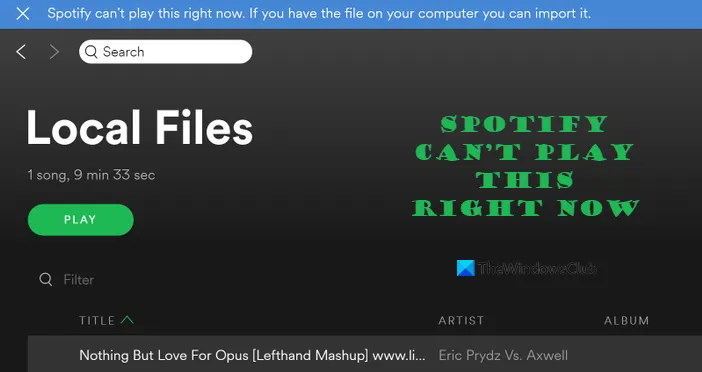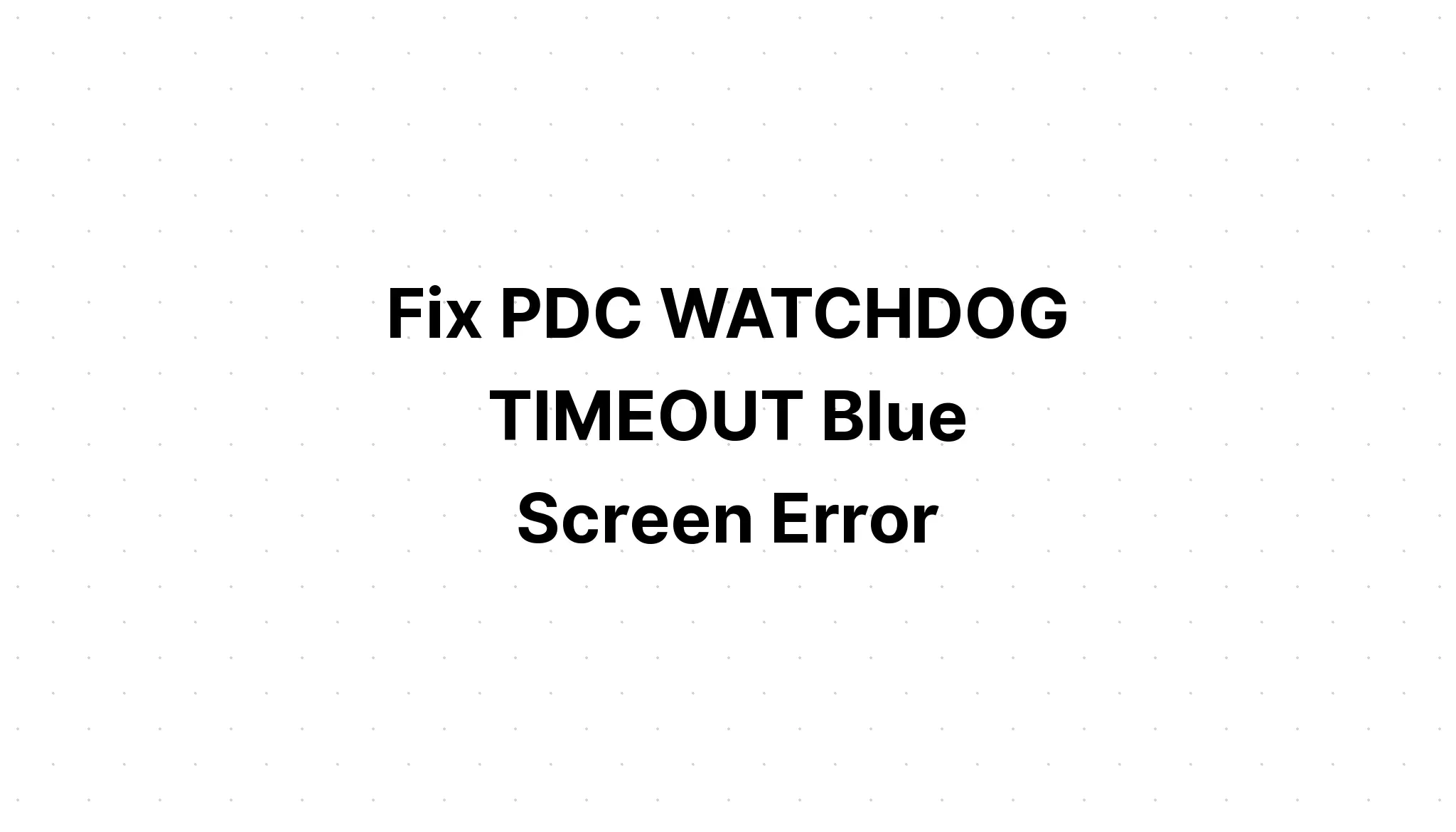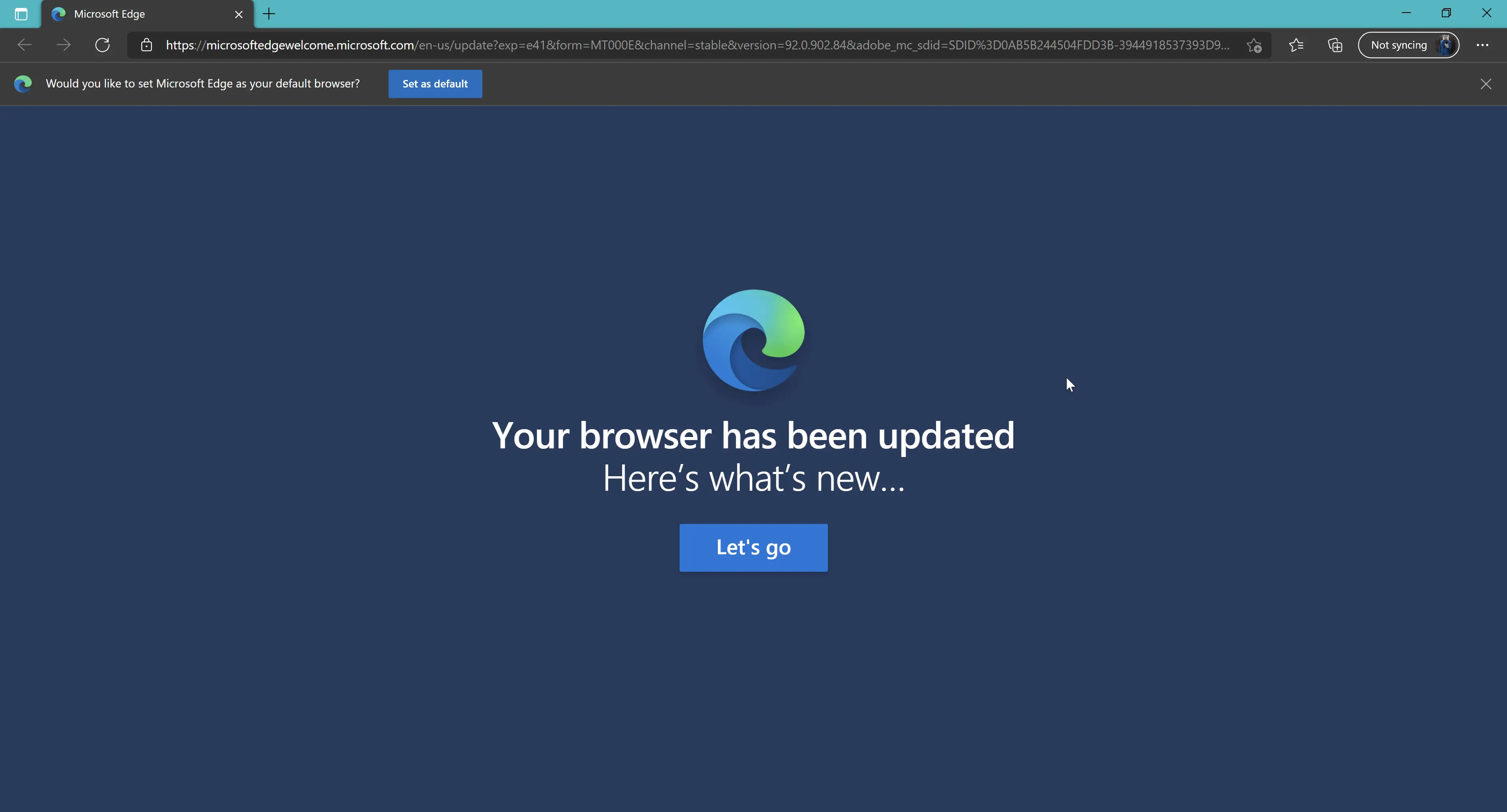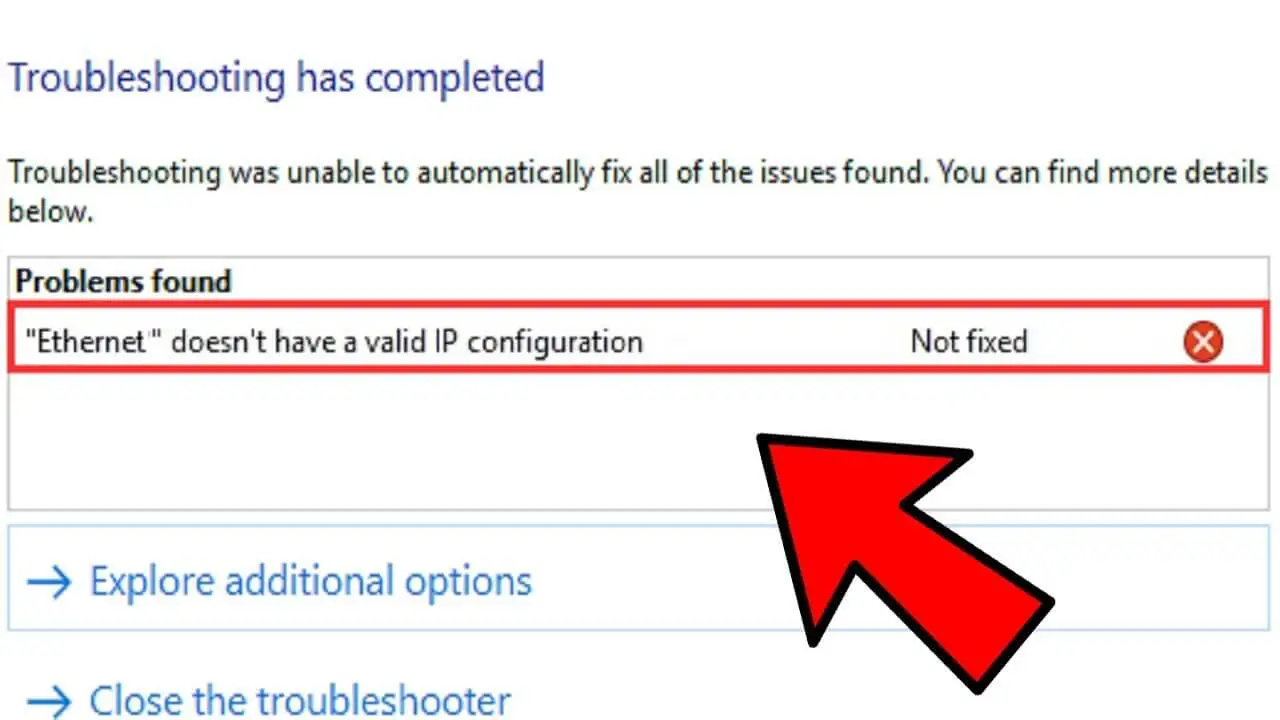How Tos
Fix Video_Dxgkrnl_Fatal_Error In Windows
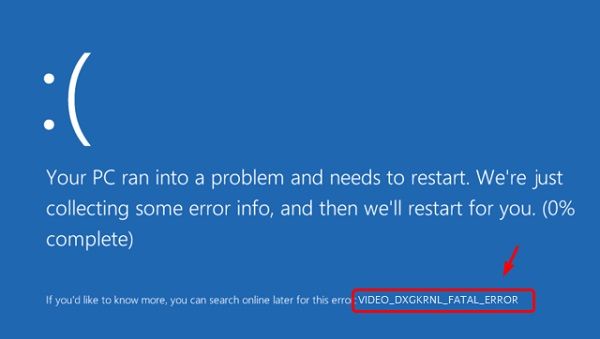
Following the Windows 10 1809 update, I’m sure you will be receiving VIDEO DXGKRNL FAILURE frequently. This error means that the Microsoft DirectX graphics kernel subsystem has discovered violations.
One driver could be damaged or incompatible, especially graphic/display drivers. As a result, it may not function as expected and maybe the reason for this issue. Here we have effective solutions applied to fix Video_Dxgkrnl_Fatal_Error In Windows 10.
Video dxgkrnl fatal error windows 10
When you experience Windows 10 BSOD error, the first step is to eliminate all external devices connected to your PC and then restart Windows. This should resolve the issue in case there are driver conflicts with your hardware that are causing the problem.
Note: If because of this video fatal error code dxgkrnl Windows often restarts but you’re not able to access your system to determine which driver is responsible for this issue, we suggest booting into the safe mode. This will begin Windows by default with the drivers and enable you to carry out troubleshooting procedures in the following steps.
Make sure you have a Updated Video Driver
As we have discussed previously, the Blue screen of Death error may be due to obsolete or incompatible drivers for display cards or graphics. Update or installing the driver for the graphics card to the most current version will resolve the issue.
Update Driver
- Use Windows + x to select Device manager.
- This will show all the available drivers,
- Look for Display adapters that can extend it
- Right click on the graphics driver you have installed. Choose the Update driver option.
- Then, choose the Search Automatically for updated driver option, then click next to let Windows find and install the most suitable driver software.
- This will search for the most current driver If it is found, to download it and then install by itself.
- Just restart windows and test for problems.
Reinstall Display Driver
Furthermore, Reinstalling the current driver is the best option for the majority of users in order to repair the majority of Blue Screen errors.
Visit the manufacturer’s website for your device ( If you’re running a Graphics card, visit NVIDIA, AMD, Intel, etc., or if you are using a laptop, go to the laptop manufacturer’s website for desktop users who have installed it. the website of the motherboard manufacturer ) Download the most recent driver software that is available.
- Open Device Manager by press Win + R, then type Devmgtmt.msc and hit the Enter key.
- Display adapter expands, then right click on the display driver, and select uninstall
- If you agree, click yes to request confirmation. Restart windows.
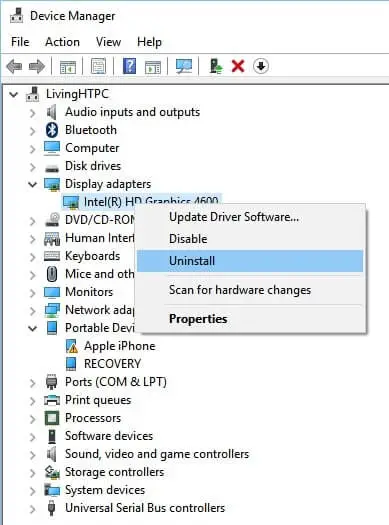
- When you log in again, Windows will install the basic driver for display in a timely manner
- If not, open the Device manager, click Action> scan for changes to the hardware.
- This will locate and install a driver for a basic display for you.
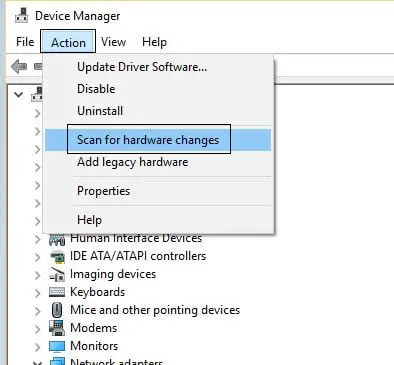
- Then, remove the display adapter and right click and choose to update the driver.
- Find my computer to download driver software. Then, set the driver path you downloaded prior to downloading on the manufacturer’s website.
- Next, click for the installation of the driver and after restarting windows, to allow the driver to take effect of changes.
- Now check VIDEO_DXGKRNL_FATAL_ERROR fixed.
Disable Fast Startup
The release of Windows 10 Microsoft added the speedy startup feature that helps reduce the time it takes to boot up and make windows 10 launch quicker.
However, this feature comes with drawbacks that cause the majority of startup issues. Many users have reported that they have had their Turn of the Fast startup feature BSOD issue was solved.
- Open Control panel,
- Find and choose the power options.
- Select what power buttons do
- Click the Change Settings button that is currently inaccessible.
- In this case, uncheck the checkbox for Turn on speedy start (recommended) and then click OK to save the modifications.
- Restart your windows to make the changes. Hoping that the BSOD error will be gone for you.
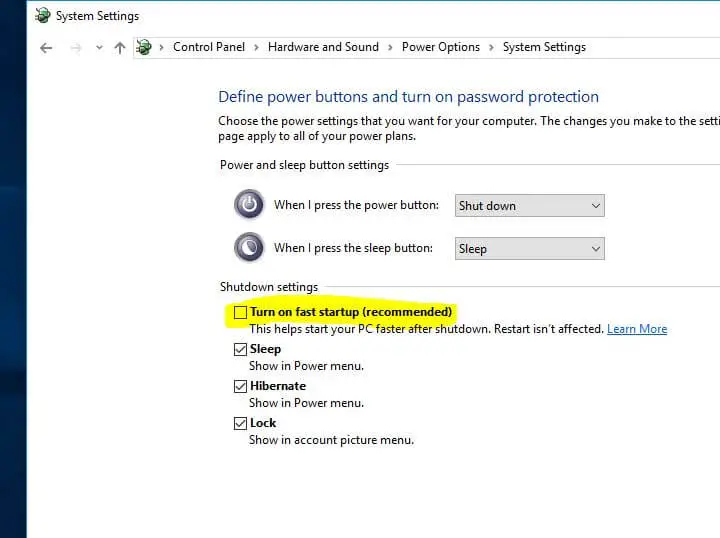
Repair Corrupted Windows System Files
Also, any damaged and/or missing Windows system files can trigger this error. Then, run the DISM to restore your health as well as the utility for checking system files which may help to restore system files that are missing.
- Find command prompts,
- Right click and select Run as administrator.
- Now, run the command DISM /Online /Cleanup-Image/RestoreHealth
- Then, run the System File Checker utility command SFC /scannow
- The program will look for damaged, missing or corrupted files. If they are found, the SFC tool will repair them using the cache folder within the drive system.
- There is no need to wait for the 100 percent completion of the scanning process and then restart Windows
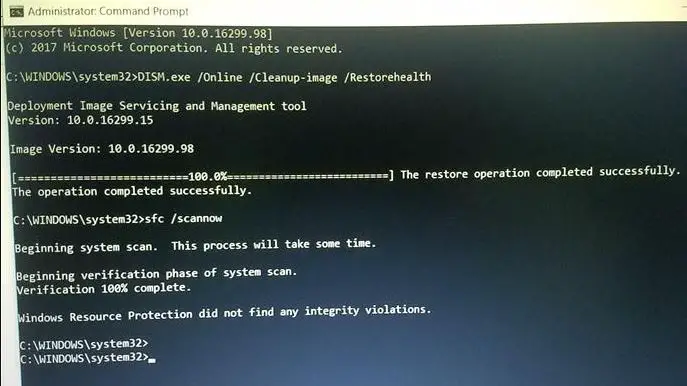
Check that your windows are running the most recent versions of updates.
Microsoft releases regular updates that include numerous security improvements and bugs solutions. If the issue started because of a bug, Install recent updates can help to resolve the issue.
The majority of the time Windows 10 is set to install updates automatically. However, you can follow the steps below to check manually.
- Click Windows + I to open the Settings app.
- Click Update and Security, after which click Windows update.
- Then click the”Check for updates” button.
- Windows should download and install updates , if there are any available.
- Then restart Windows to install the updates.
Uninstall Recent Installed Application
If you are experiencing this issue, it may have occurred recently following the installation of a third-party software and security program, you could try to remove the program and see if it has the issue fixed.
- Uninstall a recently installed program
- Open the control panel, and then select Uninstall an application from the list of the programs
- Then, select the latest installed application and then click to uninstall.
- Then restart the windows and ensure that there isn’t a BSOD error.
Verify for infection with a virus
In addition, Viruses or malware infections can trigger a variety of issues, including BSOD Errors. We recommend installing good anti-virus/malware applications that have the most recent updates and conducting a thorough system scan.
Also, download third-party systems optimizers such as CCleaner to eliminate cache, junk, and error files and fix damaged or broken registry entries. After 100% scan is complete, restarts Windows and checks if the issue is was resolved.
Perform System restore
If you have tried the above techniques and are but you still get similar BSOD error during start-up, it’s time to make use of the system restore function.
If you are confronted with the blue screen after upgrading your PC or installing a third-party program but are unable to access it the system restore will ensure that your PC is free of the fatal error of video dxgkrnl.
When you perform Windows system restore, you will be able to reverse Windows settings to the previous state of operation Windows will run effortlessly without error or issue. Learn the steps to do System restore for Windows 10 and 8.1.
Did these suggestions help solve the fatal error in video dxgkrnl on Windows 10?

-

 Explained7 months ago
Explained7 months agoWhy Did iMessage Turn Green Explained!
-

 List7 months ago
List7 months ago1337x Proxy List For 2022 [100% Working 1337x Mirror Sites]
-

 How Tos7 months ago
How Tos7 months agoHow To Get A Specific Phone Number for yourself?
-

 List3 years ago
List3 years ago11 Best Music Players for Android Auto
-

 Explained7 months ago
Explained7 months agoWhat is Android System WebView? Should You Delete it?
-

 Explained7 months ago
Explained7 months agoHow Can Monitors Be Connected By USB? (Explained)
-

 How Tos7 months ago
How Tos7 months agoHow To Fix This Webpage Is Not Available Error In Google Chrome
-

 Gaming7 months ago
Gaming7 months agoNeal Fun Spend: Spend Bill Gates and Elon Musk Money