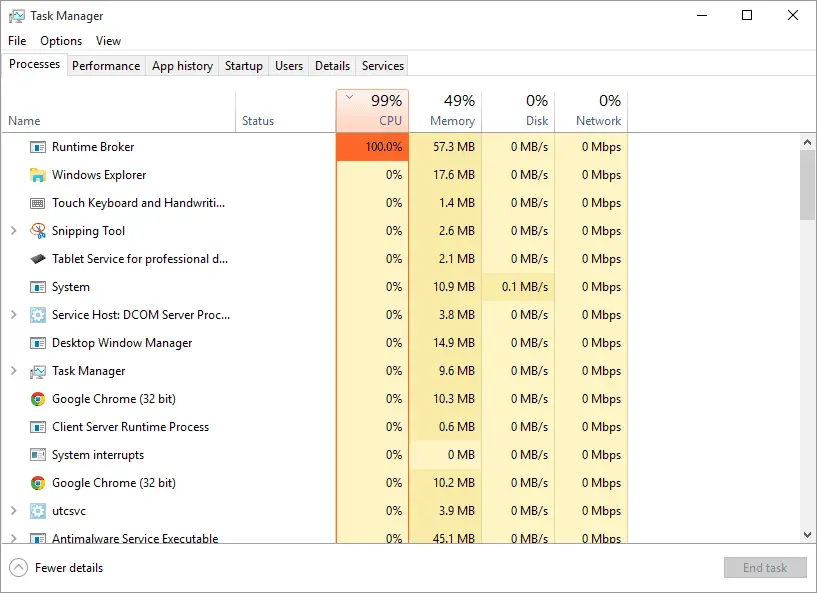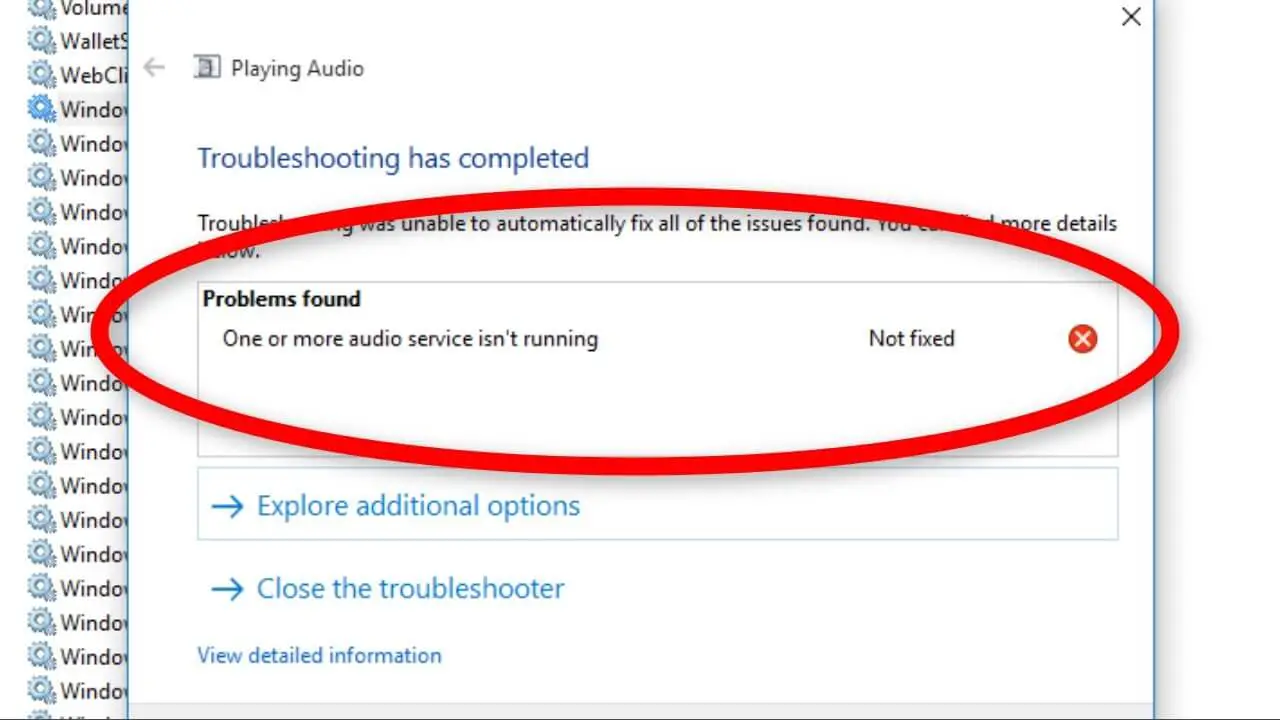How Tos
Fix Spotify can’t play this right now error on Windows
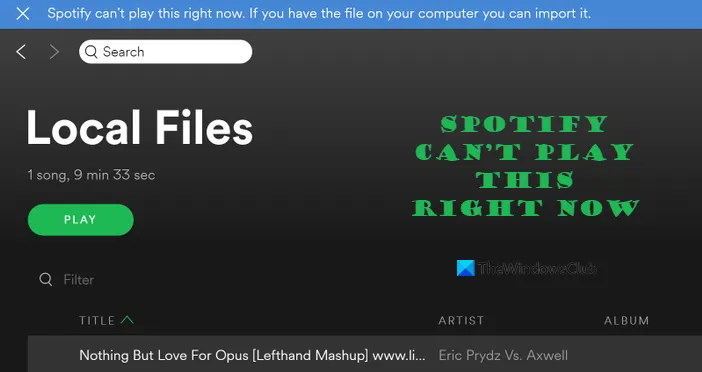
A lot of people who use Spotify Music have been experiencing issues where they are not able to play music from inside the player. Based on the circumstances it is possible that some users are not able to play a specific track or even any song in an album. Some users have come upon an error message that can be confusing if no idea what’s happening. The error message reads as:
Spotify can’t play this right now, If you have the file on your computer you can import it.
What is the reason why Spotify constantly say that it can’t play it right this moment?
The reason for this may have to do with being related to audio drivers, or, in a different way, Spotify itself might be experiencing issues with corruption.
What is the reason Spotify not displaying an error?
Spotify although it’s one of the top applications to listen to music, isn’t the perfect application. Sometimes, users encounter several errors and the reason behind this can be different.
Fix Spotify can’t play this right now error on Windows 11/10
The solution to this problem could necessitate several actions, but it is not intended to keep you on your computer for a long duration. The tips below will help you in multiple ways I hope.
- Restart your computer
- Disable Spotify’s hardware acceleration function
- Remove your Spotify local Spotify cache files
- Change the quality of streaming on Spotify
1. Restart your computer.
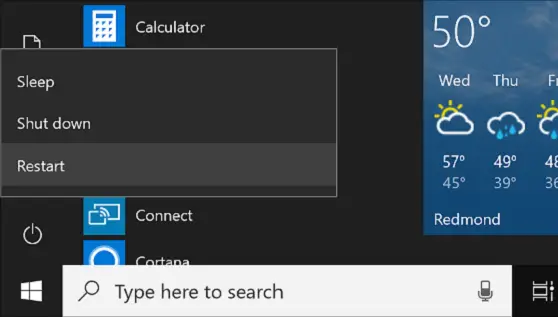
Before you proceed before you continue, you should reboot before proceeding further. You should restart your Windows 11 computer. Most of the time restarting your computer is a good option to resolve problems that plague Spotify.
To start this process, click right-click on the Start Menu button, and then place your mouse cursor over Shut down as well as Sign out. Then, click Restart after which you’ll be done.
2. Delete Spotify’s hardware acceleration feature.
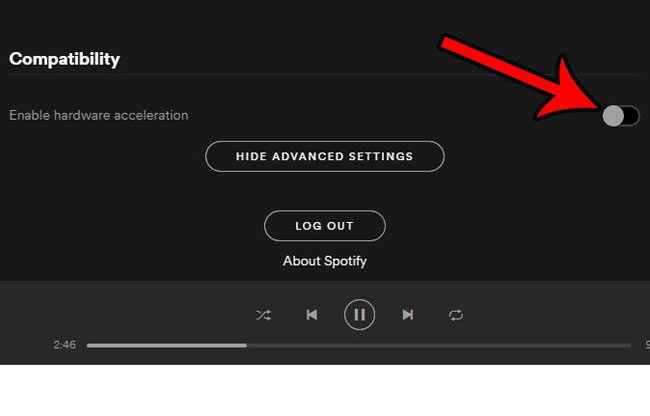
Hardware acceleration is a great option for those who don’t want to use software algorithms for their work. In default settings, Spotify has hardware acceleration enabled, however you can switch it off easily since it’s capable of making Spotify not play the song right now.
To accomplish this first, you need to launch the Spotify app. Once there, tap on the Ellipsis button at the upper-left on the right-hand side of the application. There, choose View and then de-select the Hardware Acceleration option.
Restart the Spotify application, and then see whether the error keeps appearing in the middle of the night.
3. Delete your locally stored Spotify cache files
If you’re among the many who have experienced the Spotify cannot play right now error and the previous instructions didn’t work, we recommend eliminating all local caches directly connected to Spotify.
To complete the task You must shut down Spotify and then open to the run Dialog box with the Windows key + R. If the text box is displayed then you need to type the following into the text box and press Enter: enter:
%appdata%
If you see the Application Data folder is opened Go into your Spotify account and select Users Click on your username. From the folder, remove the file named local-files.bnk, then begin Spotify after the process is completed.
4. Change the quality of streaming on Spotify
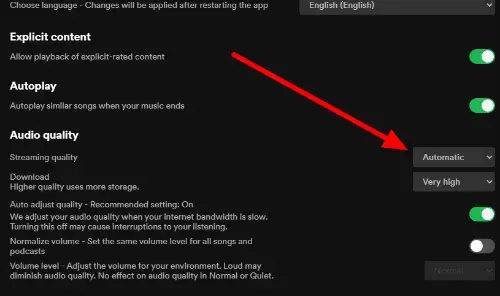
Yes, it does provide an option to alter the way you use the app. Streaming Quality can change effortlessly. Simply click on the Ellipsis, and then click on the link, then Edit > Preferences. Scroll down Audio Quality And from there, you are able to modify the quality and then alter the quality.

-

 List7 months ago
List7 months ago1337x Proxy List For 2022 [100% Working 1337x Mirror Sites]
-

 Explained7 months ago
Explained7 months agoWhy Did iMessage Turn Green Explained!
-

 How Tos7 months ago
How Tos7 months agoHow To Get A Specific Phone Number for yourself?
-

 List3 years ago
List3 years ago11 Best Music Players for Android Auto
-

 Explained7 months ago
Explained7 months agoWhat is Android System WebView? Should You Delete it?
-

 How Tos7 months ago
How Tos7 months agoHow To Fix This Webpage Is Not Available Error In Google Chrome
-

 Explained7 months ago
Explained7 months agoHow Can Monitors Be Connected By USB? (Explained)
-

 Gaming7 months ago
Gaming7 months agoWhy Can’t I Connect to 5GHz WiFi On PS4? [Solved!]