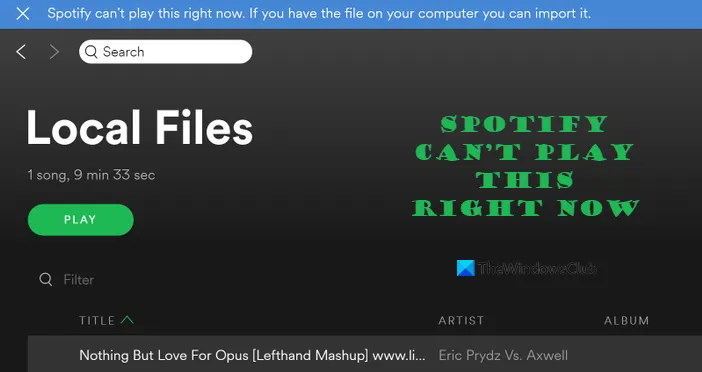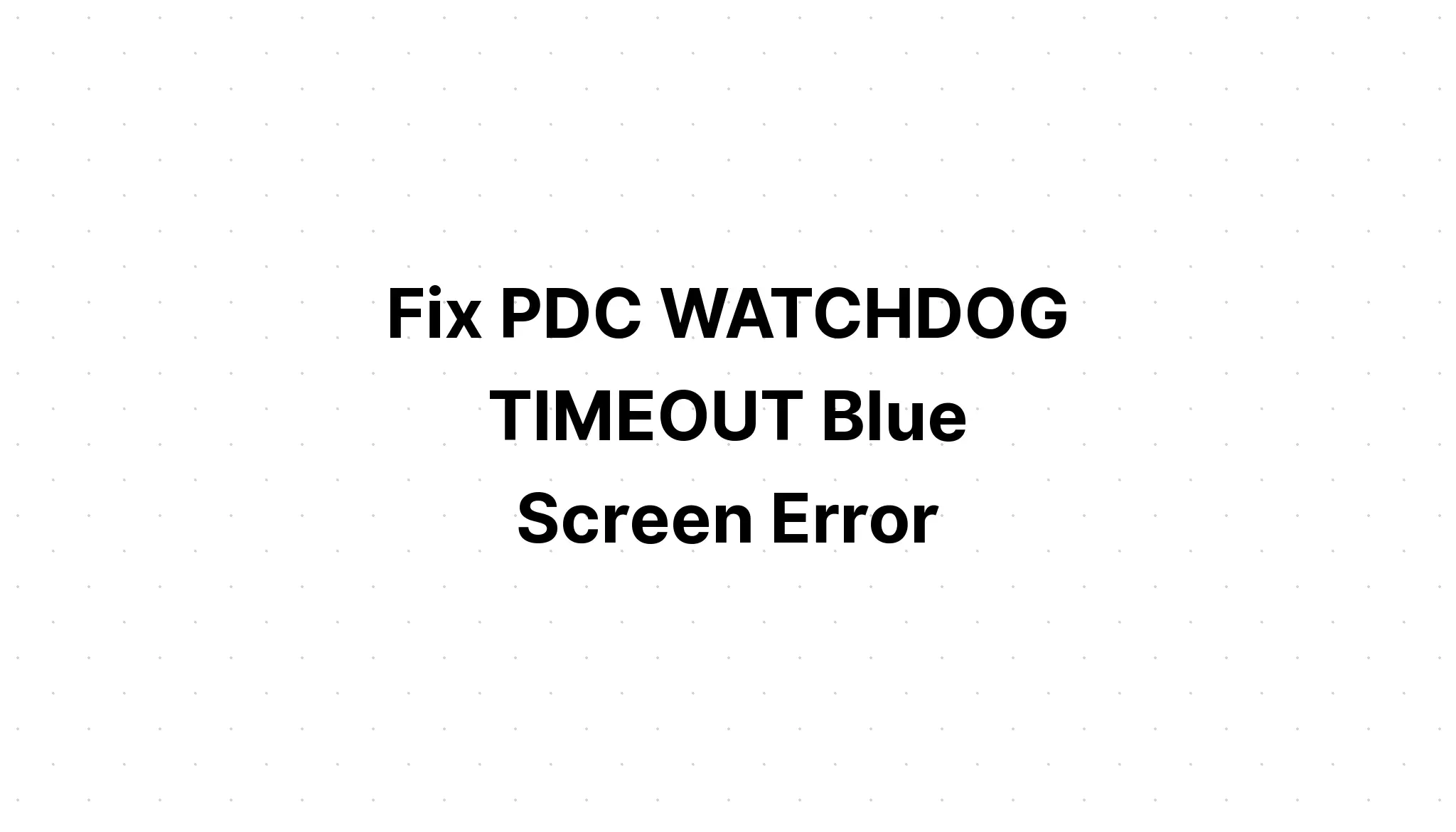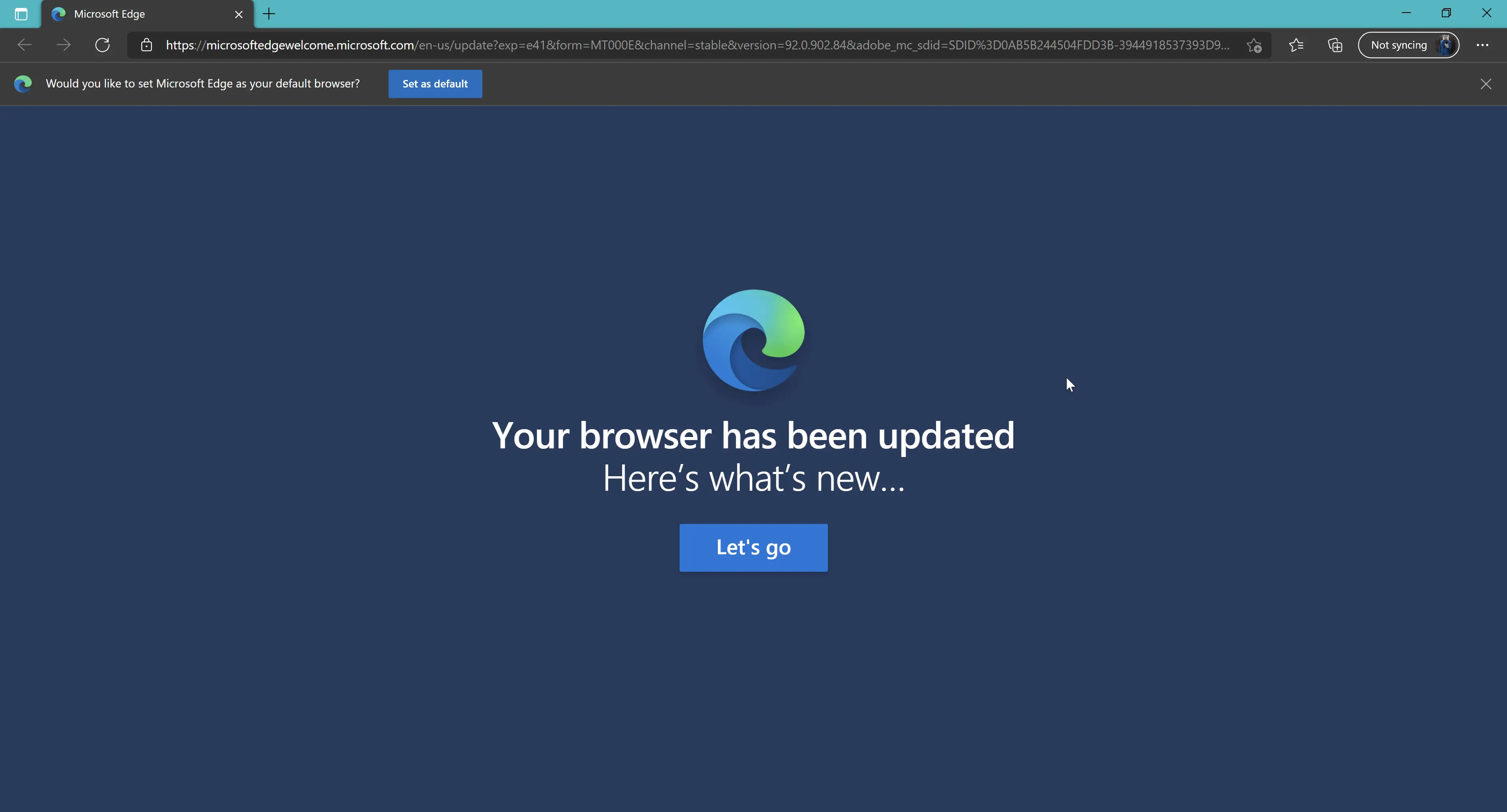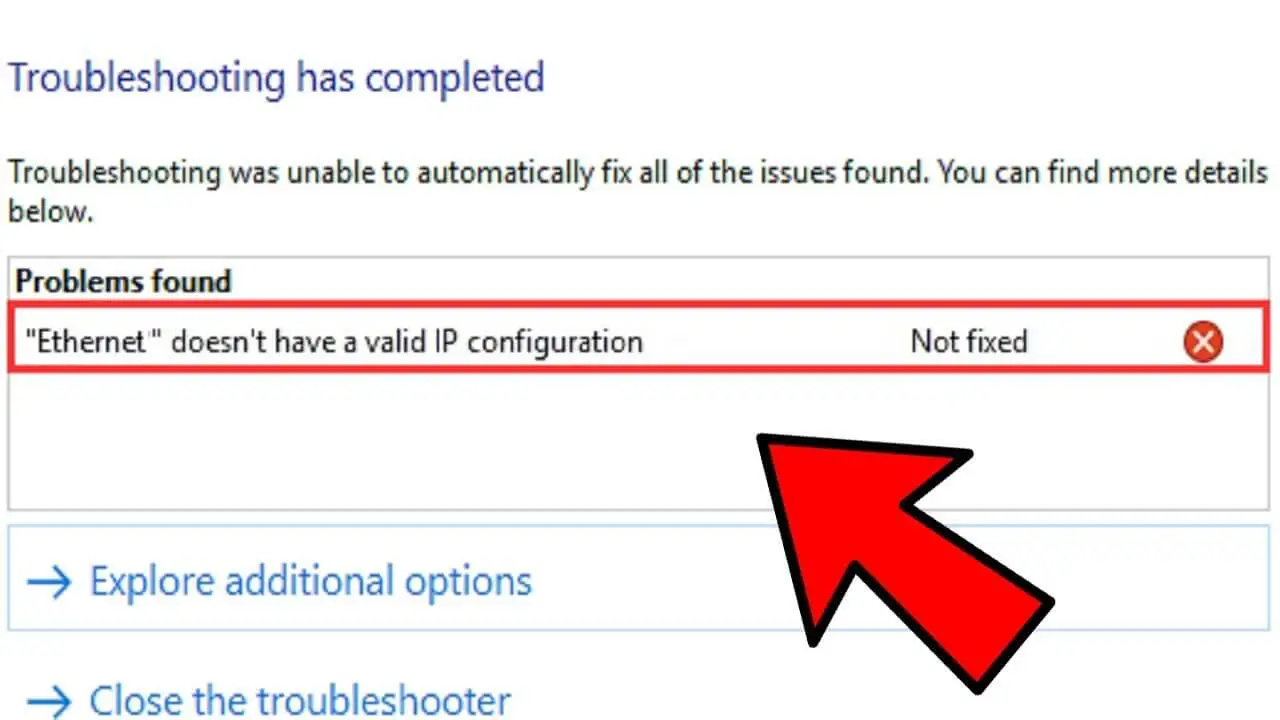How Tos
[Fixed] This app is preventing shutdown in Windows
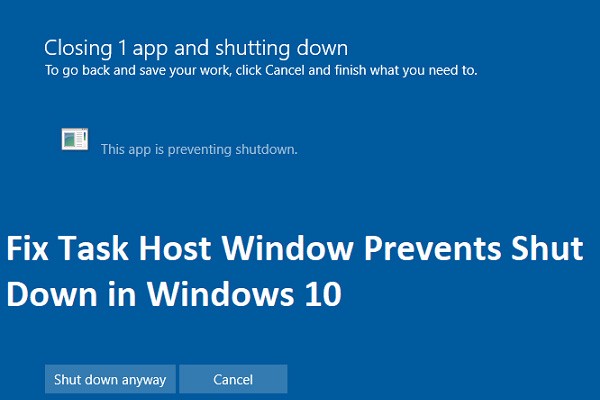
When Windows is shutting down or restarting, your Laptop/PC is this app to prevent shutting down Windows 10? Or, an unknown application that is preventing the shutdown of Windows 10 PC every time you are shutting down or restarting.
When the system is shut off, the computer Task Host makes sure that the programs that were running before had been shut down correctly to avoid corruption of data and programs. If for any reason there is remains any running application in the background, this can stop Windows 10 from shutdown by giving the following message:
Closing apps and shutting down/restarting
To go back and save your work, click Cancel and finish what you need to.
This app is preventing shutdown.
The choices include Shutdown anyway or Cancel.
This app is preventing the shutdown of Windows 10
Technically speaking, it is advised to shut down any running programs prior to a reboot or shutdown. If you are unsure or feel that there were no running programs prior to closing down, and it happens every time you follow the steps or methods below.
Run Power troubleshooter
The first step is to run the Windows build power troubleshooter to determine and correct any power-related issue hindering Windows from shutting down. This is not required, but at times it’s extremely helpful.
- Simply search for Troubleshoot in the menu of start search box and press enter.
- Scroll down, and look for Power and click on it and launch the Troubleshooter.
- This will identify and fix any Power related issue is the cause of the problem.
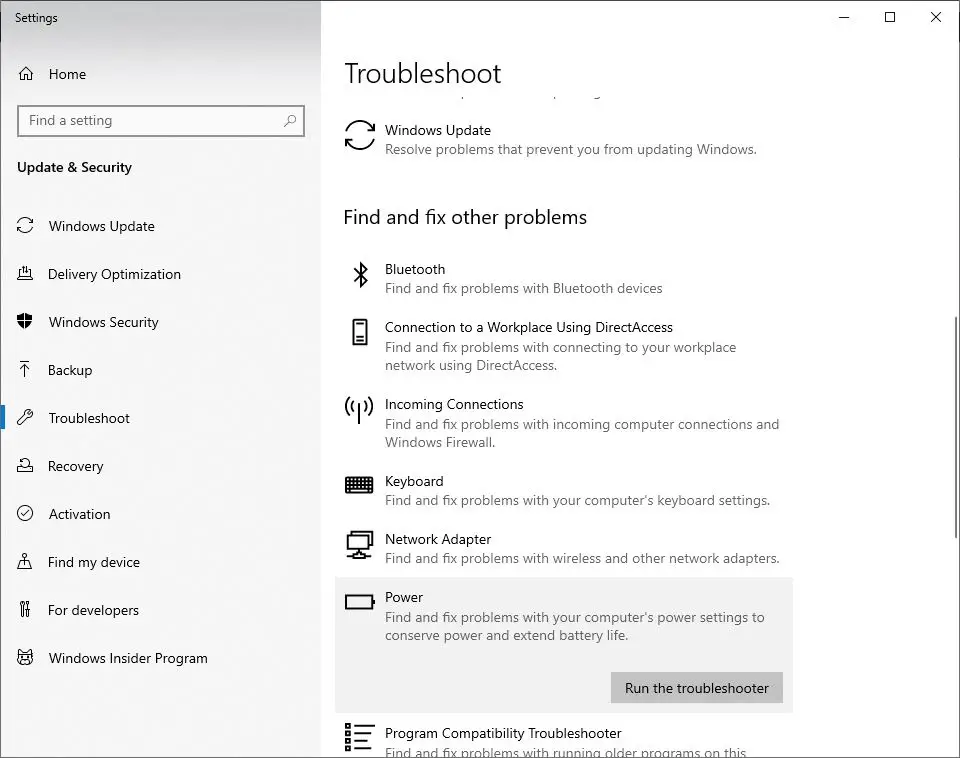
Run System file checker
In the event that system files become damaged, it could cause unwanted services/applications to be running in the background, which hinders the windows from shutting down and displays a message similar to an unknown application that prevents the closing of windows 10. Use the SFC tool to ensure that corrupted system files are not creating the problem.
- Open Command Prompt as Administrator
- Enter command SFC /Scannow and press the enter key.
- Make sure you wait until you are 100% finished with the scanning process Then, restart your computer and make sure you are checking.
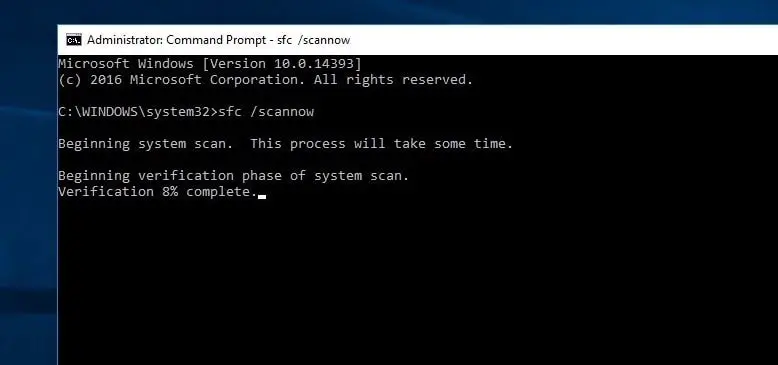
When SFC scan results are not able to repair corrupted system files then execute the DISM command that scans and repairs the entire system image. Following that, start the SFC program.
Disable Fast Startup
- Click Windows + R and search for powercfg.cpl and click OK to launch power options.
- Click on the Choose What power buttons are for in the pane to the left.
- Select to change settings which are currently inaccessible.
- Click Yes If it appears that the User Account Control warning pops up.
- In the section for Shutdown settings, remove the check next to Fast Startup. Click on it (recommended) to turn off fast startup.
- Click the Save Changes button and restart windows to make sure there’s no other app that is preventing the windows 10 from shutting down.
Modifying Account Settings
- Click Windows + S to launch the search bar.
- Enter “account” in the dialogue box, then open the first result that is displayed.
- In the settings for your account, go through “Sign-in options”
- Uncheck (turn off) the option “Use my sign-in info to automatically finish setting up my device after an update or restart”.
- Restart your PC and verify whether the issue is resolved.
Change the Registry Editor
If the above solutions don’t solve the problem and you still have an unknown application that is preventing Windows 10 from shutting down after every restart and shutdown. Let’s modify the registry of Windows to resolve this issue.
Important: We suggest a backup of the Registry Database prior to making any modifications.
Tweak 01:
- Click Windows + R, type Regedit, then click OK to open the Windows registry editor.
- Here navigate to HKEY_LOCAL_MACHINE\SYSTEM\CurrentControlSet\Control.
- In the right pane, double-click on WaitToKillServiceTimeout.
- Set the value information at 500 or lower. Then click “OK to save the changes. Restart your computer and look for.
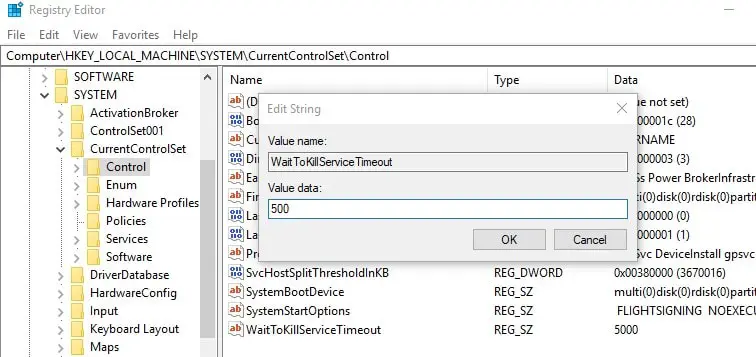
Tweak 2
- Navigate to HKEY_CURRENT_USER\Control Panel\Desktop.
- In the pane to the right In the left pane, right click on the empty area and select “New” >DWORD Value.
- Name your newly-created DDWORD ( REG_DWORD) as AutoEndTasks.
- Double click it to alter its value to 1 as it is shown in the image below.
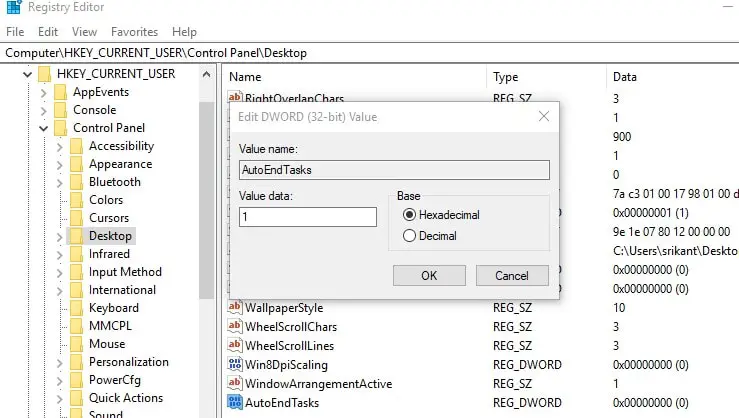
This is it, close the registry editor and reboot windows. Verify that there isn’t any application that prevents the shutdown of Windows 10. If you have any questions or suggestions, feel free to talk about them in the comments below.

-

 List7 months ago
List7 months ago1337x Proxy List For 2022 [100% Working 1337x Mirror Sites]
-

 Explained7 months ago
Explained7 months agoWhy Did iMessage Turn Green Explained!
-

 How Tos7 months ago
How Tos7 months agoHow To Get A Specific Phone Number for yourself?
-

 List3 years ago
List3 years ago11 Best Music Players for Android Auto
-

 How Tos7 months ago
How Tos7 months agoHow To Fix This Webpage Is Not Available Error In Google Chrome
-

 Explained7 months ago
Explained7 months agoHow Can Monitors Be Connected By USB? (Explained)
-

 Explained7 months ago
Explained7 months agoWhat is Android System WebView? Should You Delete it?
-

 Gaming7 months ago
Gaming7 months agoWhy Can’t I Connect to 5GHz WiFi On PS4? [Solved!]