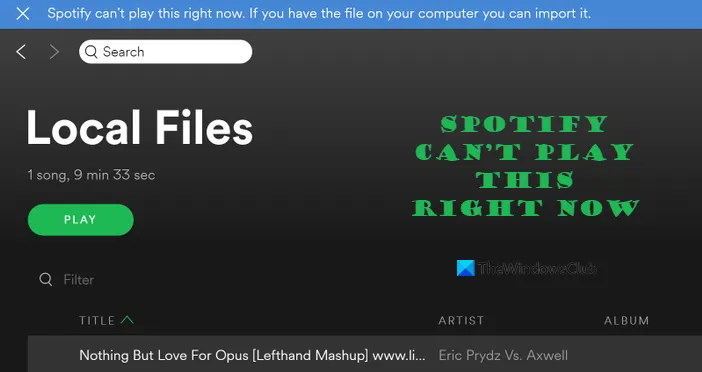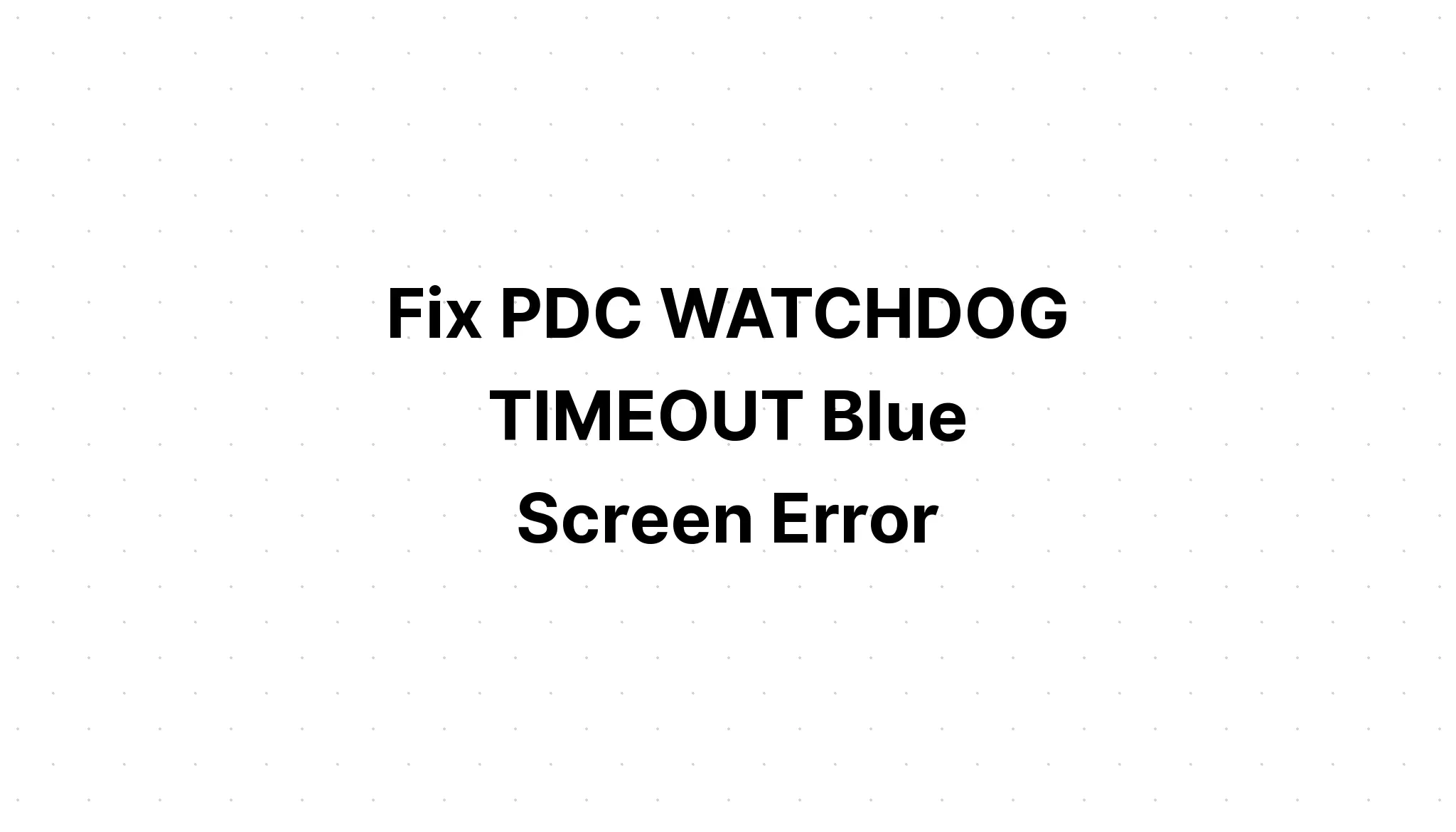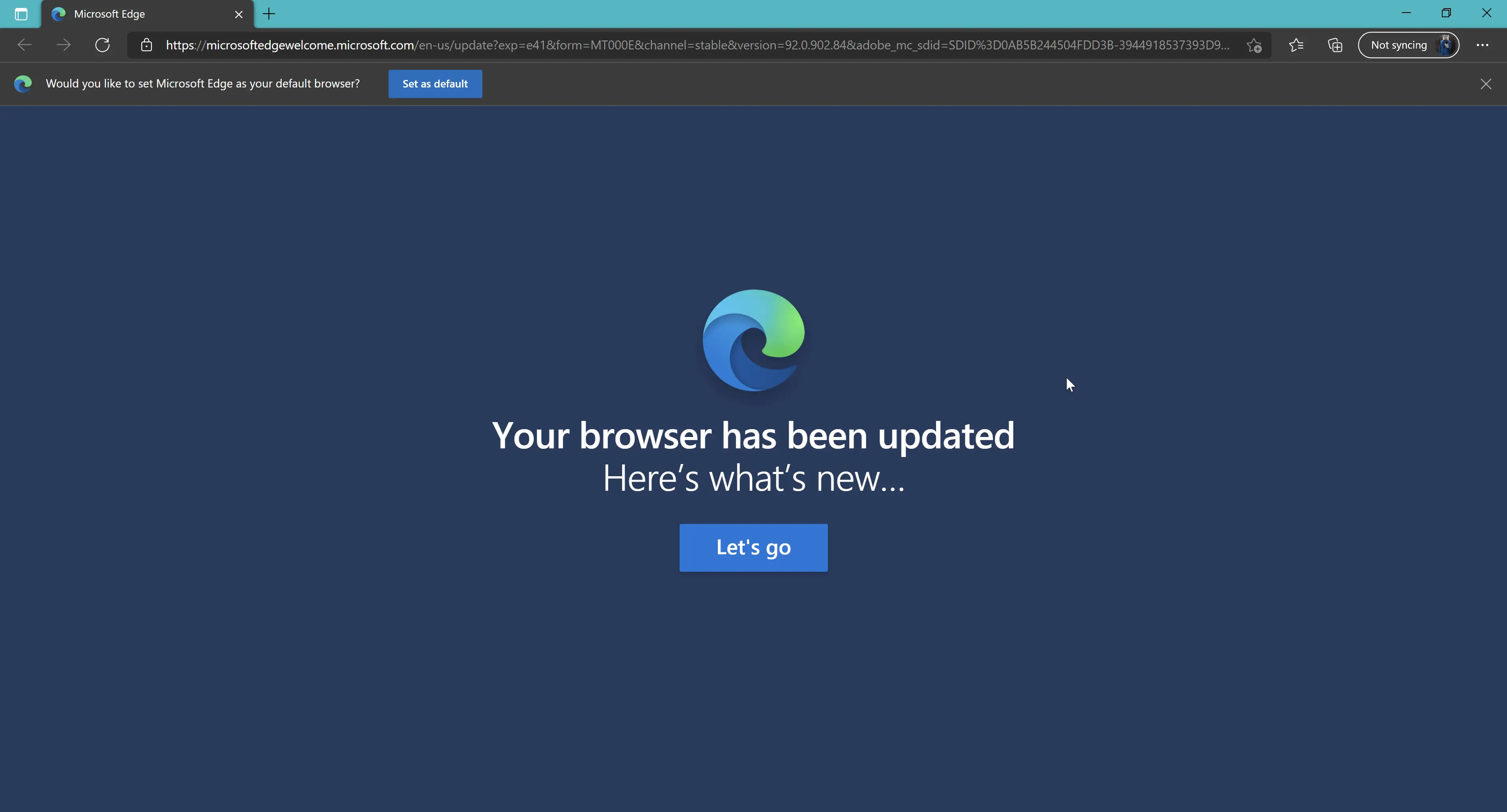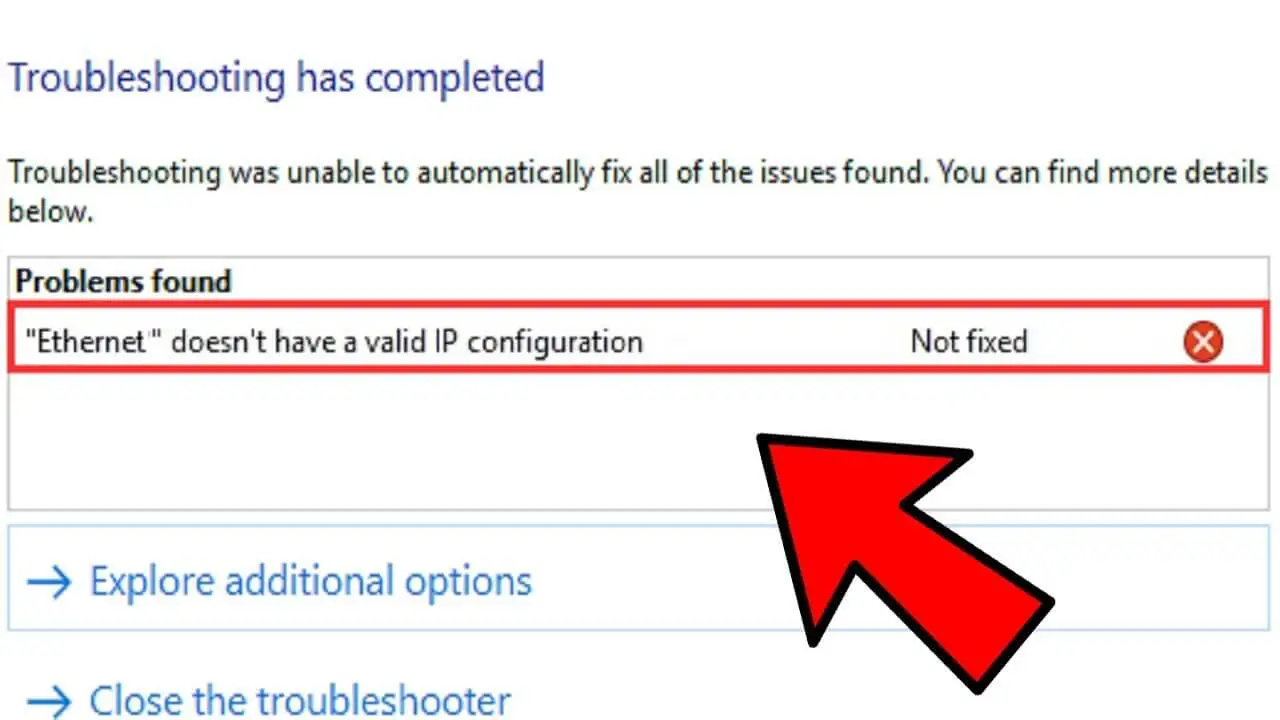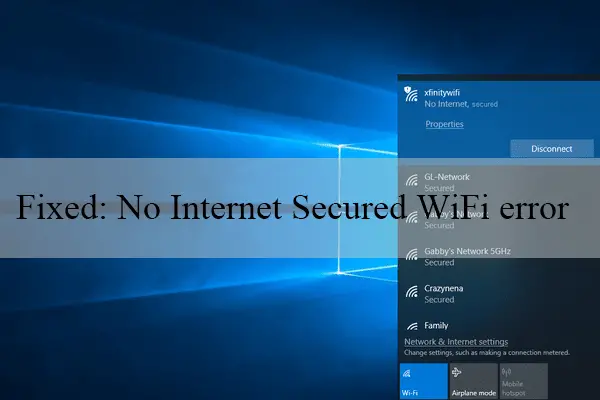How Tos
How To Fix System Thread Exception Not Handled Error

A helpful step-by-step guide to assist you in fixing the System Thread Error Not Handled error in Windows OS.
If you are using Windows OS, there would be numerous frustrating issues and errors that you could encounter. Blue Screen Of Death (or commonly referred to as BSOD) is just one of the most annoying.
This is a very common issue on Windows and is often triggered on your PC when something is wrong. If you see a BSOD occurs this means that your PC has been shut down and frozen on the BSOD screen (a blue screen with an error message and stop code) and a restart is needed. Your Windows PC will reboot itself, based on the settings of your PC.
Sometimes it will repair itself, restart the entire Windows operating system, and restart Windows normally, but in the majority of instances, it won’t. The blue screen issue will appear for a long time when you are in an error message that prompts you to restart.
The loop starts with errors and stops codes. Then, your computer will reboot, attempt to boot Windows OS, and then the blue screen comes back. Repeat!
Ways To Fix System Thread Exception Not Handled Error
In the majority of cases, this error is caused by the driver for your graphics card is not up-to-date. It is recommended to upgrade the driver on the graphics card you are using to its most current version.
But, other issues that could trigger this error, for example, broken hard disks, damaged or corrupted drivers, BIOS corruptions, corrupted Windows system files, or the absence of Windows Registry entries.
Luckily, I’ve found some good solutions to correct this issue, and according to the users of the Microsoft community as well as people who read this blog, the suggestions can be helpful.
Fix Corrupted Drivers To Fix System Thread Exception Not Handled BSOD Error
If there’s a problem with the drivers of your computer this could trigger a System Thread Exception not To Be Handled error. If you’re still able to connect to the Windows computer (it’s Windows OS normally, after the BSOD was detected) You can access “Device Manager” to check and identify the corrupted drivers.
If the driver that caused the error is identified, we should remove this driver, and then replace it with the latest one, or update it to the most recent version.
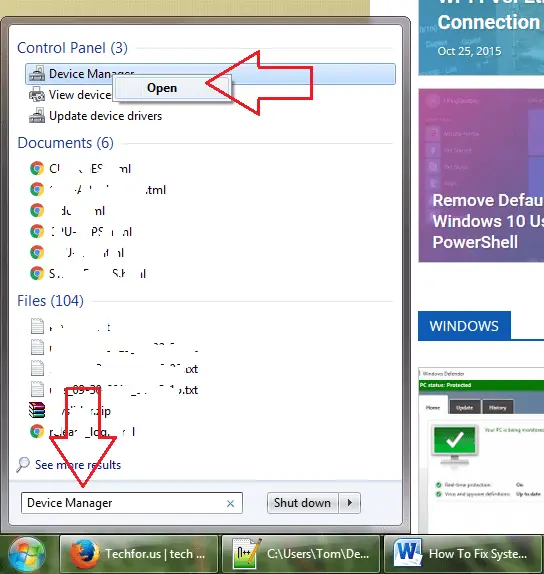
The next step is to determine if you’ll find error drivers or hardware that has corrupted drivers. It is recommended to update those drivers up to the most current version or deinstall them then replace them with the latest version.
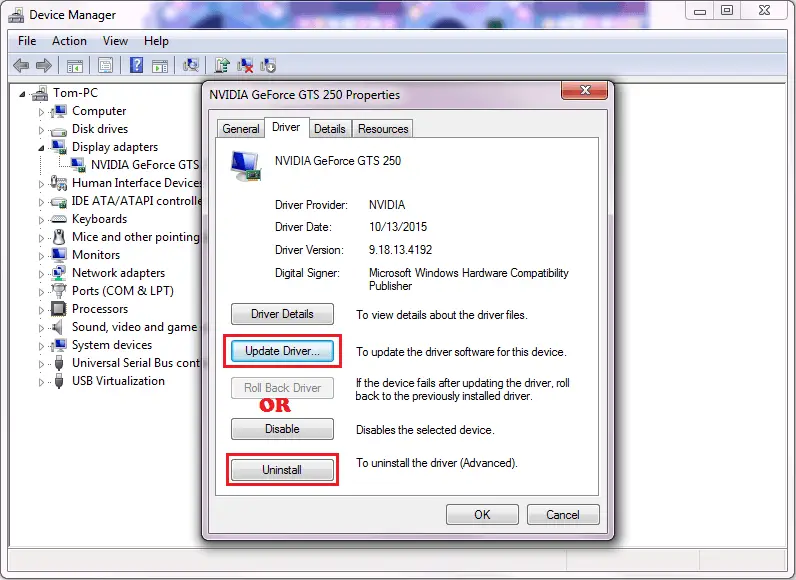
What To Do If You Are Unable To Access To Windows OS?
When the BSOD error is shown After the error is displayed, your computer will be restarted automatically. However, you do not have to connect to Windows OS and your computer keeps restarting over and over (a restart loop like I previously mentioned).
In this scenario, you will need to connect to your computer through Safe Mode before uninstalling the driver for your graphics card. After the uninstall process has been completed, you must download the most recent version of the driver for your graphics card from the official website, after which you can install the driver on your system.
Enter Safe Mode On Windows 8 / 8.1 And Uninstall Graphics Card Driver
According to reports from users, the system_thread_exception_not_handled error occurs on Windows 8 / 8.1 frequently. Therefore, I’ll explain how to switch to the Safe Mode in Windows 8, 8.1 and remove the graphics card driver to fix this system-wide thread exception that is not handled error.
Tips: You can also utilize a BSOD analyzer like BlueScreenView and WhoCrashed to search to find minidumps on the Windows PC, and discover the reason behind this irritating issue.
Step #1:
Restart your computer pressing and holding the Shift Key, press and release F8 press the button a few times until you are presented with you see the Recovery screen. Press”Repair” several times, until you see the “See advanced repair options”.
You can also access the Troubleshoot screen (below in step #2) with the System Repair pen drive (or DVD) then press the F8 Key.
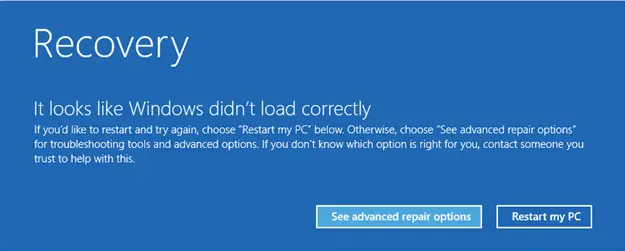
Step #2:
Select the Troubleshoot button, then Advanced options Windows Startup Settings -> click”Restart” “Restart” button.
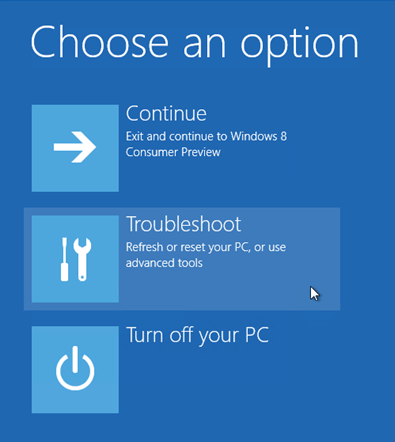
Step #3:
When your computer is rebooted the computer will remain at the “Advanced Boot Options” screen You can choose “Safe Mode”, “Safe Mode with Networking”, or “Safe Mode with Command Prompt”.
Simply select “Safe Mode” to access your Windows PC.
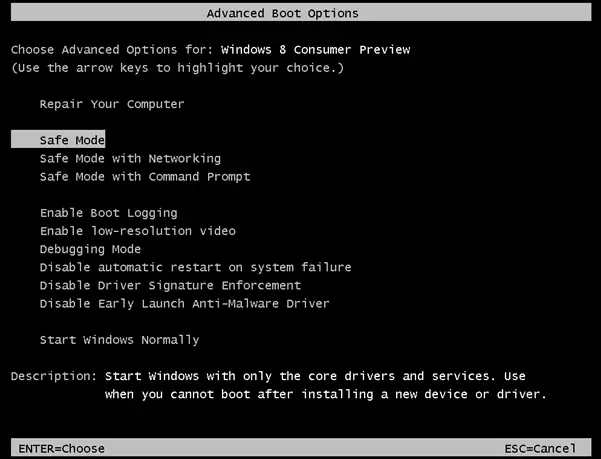
After you have accessed your computer, open the Device Manager (mentioned earlier) to remove your drivers for graphics cards. After that, restart your computer in order for the changes to be effective.
If you’re able to connect to your PC normally and download the most current version of the driver for your graphics card from the official website and install it on your system.
Search And Repair Corrupted System Files In Windows OS
Any system files that are corrupted within Your Windows OS could lead to this error, as with other problems. To fix them it is possible to use the CHKDSK command to scan and confirm the integrity of your Windows systems files and be sure that there isn’t a corrupted file. This command also helps to fix any corrupted file that is found.
First, open The Command Prompt as Administrator by pressing Windows key + X Then press A Key.
The next step is to enter:
CHKDSK C: /F /R
and press Enter.
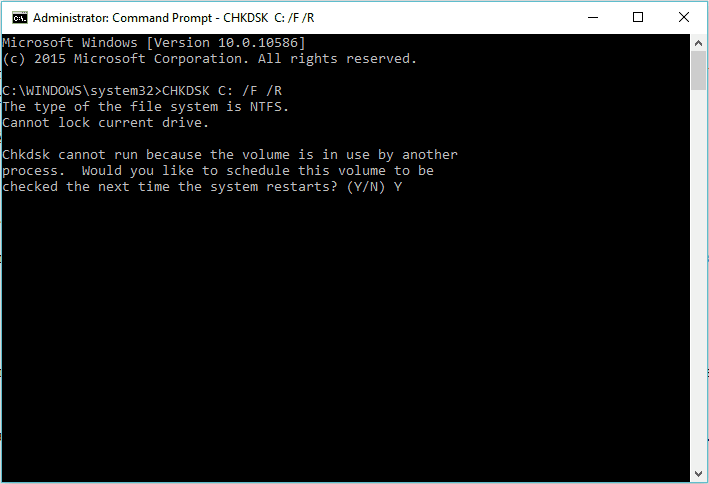
Then you will in the next step, type Y and press and press Enter Key.
Then, restart the Windows PC.
Your Windows computer will begin to boot and then begin to test and test the entire system for any damaged file.
It may take a long time to finish, so do not turn off your PC while it’s checking and confirming.
Scan And Fix Windows System Files To Resolve System Thread Exception Not Handled Error
Sometimes the process of scanning, and it correcting Windows system files can aid in fixing many issues on your PC. To do this, start your Command Prompt program as an Administrator using the method I explained in the previous paragraph.
The next step is to enter:
SFC /scannow
Then press the Enter Key. It will scan your PC and correct any issues that occur on the Windows PC. The process will take a while to be complete and then restart your computer.
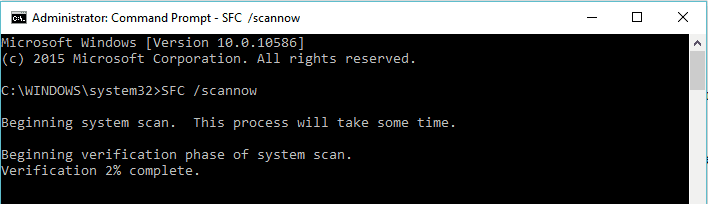
Another Useful Tips That Might Also Help
If the BSOD error is related to the system file (for instance Systems Thread Error Not Handled (dxgkrnl.sys) You can copy the name of this file and then search for this file on the carrona.org website.
The site will provide you with the names of the apps or built-in functions which have that .sys file. It is quickly determining the source of the issue and identifying ways to fix the System Thread Error Not Handled error faster.
If you find it after identifying it, you can remove the driver to fix the problem. After that, reboot your PC and reinstall it. Sometimes, your driver could be damaged and causes this annoying error.

If you’re unable to boot up the Windows PC, access Safe Mode to enable it. If you want to start your computer using the Recovery drive or access the Command Prompt and then execute those commands as follows:
C:
cd Windows\system32\drivers
ren dxgkrnl.sys dxgkrnl.old
If your screen displays an alternative .sys file, you can replace it with the correct one.
After you have completed the above commands After, reboot the Windows PC. It should be able to boot successfully in the next few minutes. Next, install and download the driver you changed the name (removed) by using the following commands.
You could also make use of Windows System Restore or the Backup and Restore feature to restore or roll back your Windows PC (in the event that these features are activated).
Additionally, as I stated earlier, damaged hard drives, corrupted BIOS, or even missing Windows Registry entries could lead to this error. This is why you must check if your disk drive is working or not, and reset or restore BIOS settings to resolve the problem. If you are having issues with Windows Registry, you should employ analyzer software to check and test your registry, such as TuneUp.
If you have any questions about the system_thread_exception_not_handled (aka System Thread Exception Not Handled) error, feel free to ask by leaving your comment below.

-

 Explained7 months ago
Explained7 months agoWhy Did iMessage Turn Green Explained!
-

 List7 months ago
List7 months ago1337x Proxy List For 2022 [100% Working 1337x Mirror Sites]
-

 How Tos7 months ago
How Tos7 months agoHow To Get A Specific Phone Number for yourself?
-

 List3 years ago
List3 years ago11 Best Music Players for Android Auto
-

 Explained7 months ago
Explained7 months agoWhat is Android System WebView? Should You Delete it?
-

 How Tos7 months ago
How Tos7 months agoHow To Fix This Webpage Is Not Available Error In Google Chrome
-

 Explained7 months ago
Explained7 months agoHow Can Monitors Be Connected By USB? (Explained)
-

 Gaming7 months ago
Gaming7 months agoNeal Fun Spend: Spend Bill Gates and Elon Musk Money