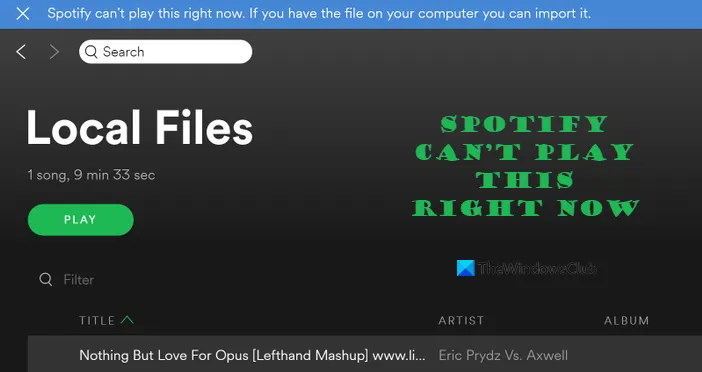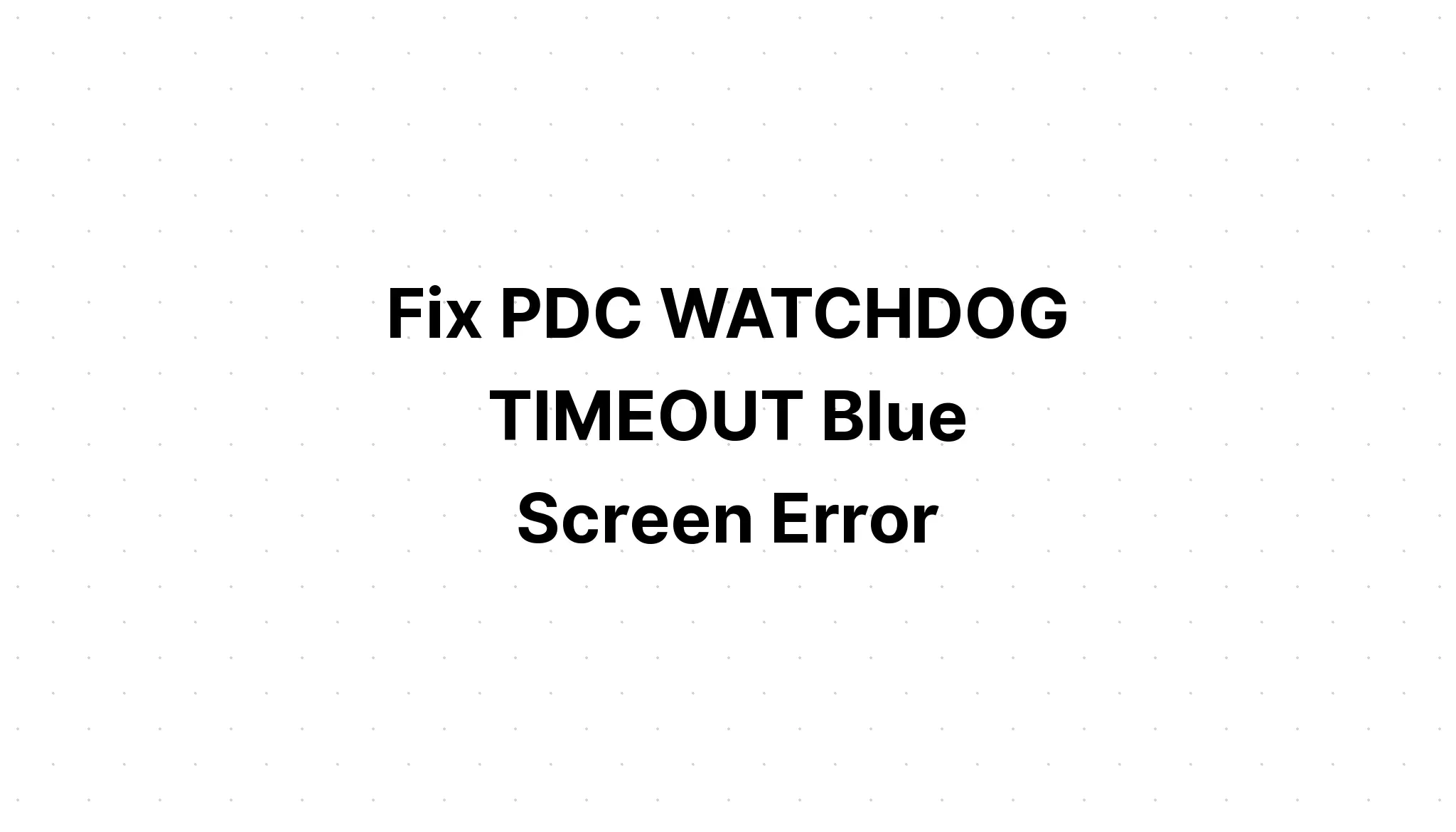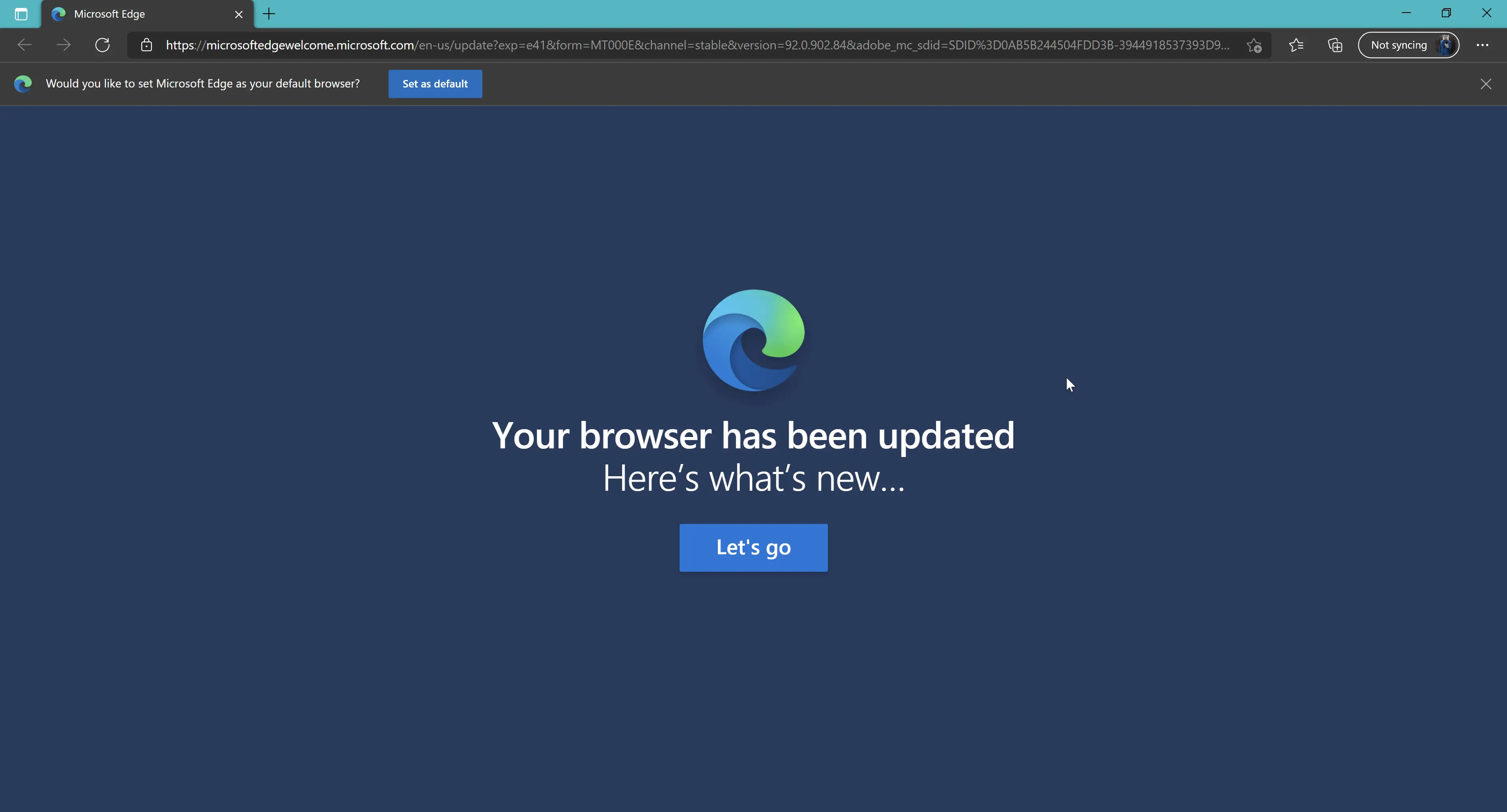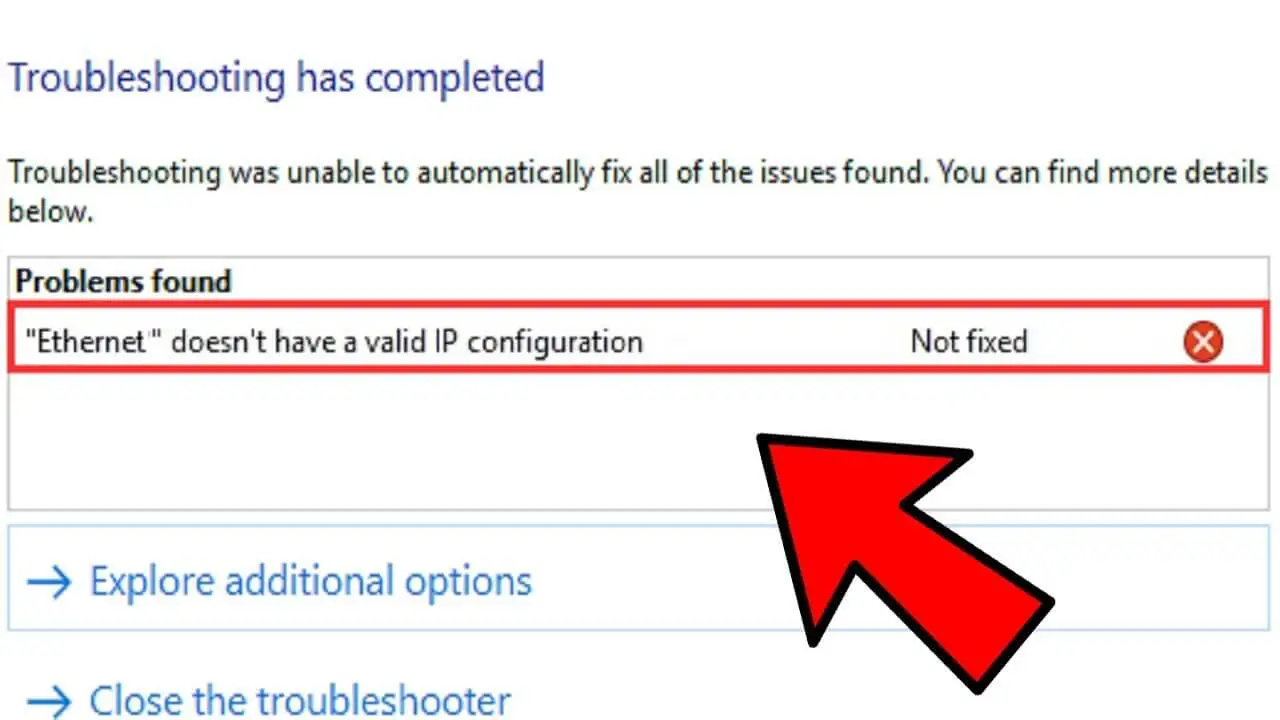How Tos
Can’t Connect to 5GHz WiFi Windows [How to Solve It!]

Have you had trouble trying in connecting to your WiFi 5GHz network? Did you try restarting the router or Windows 10 device, but it did not work? You’re in luck as we’ve prepared a step by procedure guide to help to solve the issue.
Inability to connect to 5GHz problem in Windows 10 appears when the router is set up but it then only receives only the 2.4GHz band signal. The solution is to upgrade the WiFi Driver on a regular basis, and then enable the 802.11n option on the WiFi adapter or set the frequency to 5GHz in the Device Manager.
How come your wifi isn’t showing when you open Windows 10?
It is a common problem. This problem usually occurs when users switch their WiFi router or update their software, alter the hardware of their computers which are connected to 5GHz Wi-Fi, upgrade driver software for devices, and so on. The most frequently encountered problem is that users are given an upgraded WiFi router.
There are a variety of reasons the reason why you are experiencing problems that 5GHz wifi isn’t appearing within Windows 10. These are the most commonly cited motives:
- The hardware on your computer isn’t able to support 5GHz bandwidth.
- WiFi routers do not support 5GHz bandwidth.
- 5GHz isn’t set up correctly on your PC or your WiFi router.
- You have installed incorrect WiFi adapter driver drivers on your PC and the driver is obsolete.
If you can pinpoint the root of the problem, it’ll be much simpler to determine the best solution for this problem. The first thing to do when you encounter issues that is related to 5GHz wifi is to determine whether your system is compatible with it or not.
Verify for 5GHz compatibility of your personal computer
To open the dialog box you need to use the Windows and R keys at the same time. When you press this combination, you’ll start your Run Dialog box.
In the Run box, type, “cmd” and then hit Enter to open the Command Prompt. The next step is to enter the command netsh WLAN show driver in the Command Prompt window. After that, you will be able to see the wireless LAN Driver properties on your PC.
When you have a look at the results Look for the Radio type that is supported. This is where you’ll discover three different network modes.
Here are three networks types and what they mean:
1.) 802.11g 802.11n The computer is only able to support 2.4GHz bandwidth.
2.) 802.11n 802.11g 802.11b The computer is only able to support 2.4GHz bandwidth.
3.) 802.11a 802.11g 802.11n The computer can support each of 2.4Ghz or 5GHz bandwidth.
If you can have the first two Radio types supported then you’re in good shape.
Upgrade your WiFi Adapter Hardware. If you find that your computer is compatible but you’re still getting the “5G WiFi is not working” problem and you are not able to connect, explore a different way to activate it.
If you tried this but didn’t work, it could be a problem with your router’s WiFi. Here’s what you have to do:
Check If Your Router Supports 5GHz bandwidth
You must determine whether your router can support 5GHz bandwidth. To do this you’ll need to research the issue via the web.
Prior to that, look for the box in your router where you purchased it. It should have information on the compatibility of the device and whether it can support 5GHz.
If you’ve lost the box, or you are unable to locate it, you should look for the name of the manufacturer that you have used for your router, as well as its model number. It should be on it. WiFi network device.
You should then go to the official website of the manufacturer, look for the model of the router there, and review the specifications and specifications for the particular model.
If you are having trouble getting to the website or particular model listed on the site you can look for the WiFi router you have on Google.
You’ll definitely find websites that describe the model you own. Utilizing the correct resources will allow you to determine whether your WiFi router can support 2.4GHz as well as 5GHz.
If you can see that your router is compatible with 5GHz, the only step you have to take is to find out the reason it’s not showing in Windows 10.
Do you know how to turn on 5GHz Wi-Fi in Windows 10?
Here are a few methods you can use to fix the issue of 5GHz WiFi not showing when you run Windows 10. These methods will allow you to enable 5GHz WiFi in your computer running Windows 10.
Set up 802.11n Mode on your WiFi Adapter
After you have made sure your computer and router are compatible with 5GHz bandwidth or 5G, now you need to activate 802.11n mode. First, hit Windows + X and then select Device Manager from the list of options that will show up on the screen.
When you’re in Device Manager search for network adapters. After that, click it, and it expands the menu. Then, in the expanded menu look for your Wireless adapter.
After that, select next to the Wireless adapter driver using the right click of your mouse, then select Properties.
When you click to open the window, the new Wireless adapter’s properties screen appears. The next step is to click on the Advanced tab.
You should see 802.11n mode and choose it. Once you have selected it you can change the value on the right to enable it. After that, click OK.
Once you have done this, you need to restart your computer and see whether you can locate that 5GHz, or 5G WiFi networks within the listing of Wireless Network Connections.
If you are still unable to see the WiFi 5GHz network you may want to try the other options listed below.
Set bandwidth To 5GHz Via Device Manager
This is a different option to consider if you are having issues with 5GHz WiFi appearing on Windows 10.
Before beginning to use this method, you must follow the initial two steps of the earlier method.
You can then go on to the Advanced tab in The Wireless Adapter Properties. In the property box, you have to choose your Preferred Band selection.
From the drop-down menu, choose the “Prefer 5.2 frequency band” option. If you have selected it, click OK.
Then, restart your computer, and test if it is working. It should be able to detect that 5GHZ WiFi network right now. If this doesn’t work then you’ll have modified the WiFi driver to utilize different methods.
It is important to note that if your PC does not support 5GHz, you won’t be able to find the option to use 5GHz within the property box.
Upgrade The WiFi Driver Automatically
This could be the best solution to your problem. You can upgrade your WiFi Driver in a timely manner using these instructions:
- First step to launch Device Manager. The first step is to open Device Manager tool. Use Windows + X and then select Device Manager. Device Manager option.
- In the window that pops up, search at the Network adapters selection. If you find it, click on the option to expand. Look for an Wireless Adapter driver.
- After that, click right-clicking to open then the Wireless Adapter option, and from the context menu you must click the Update Driver Software option.
- If you click on the link, an additional Update window will pop up. You will see two options. The first option is to update the driver automatically and the second is to manually update it.
- After that, click on Search automatically to find updated driver software so that you are able to begin the automatic driver update process.
- The steps will be displayed in your browser, which means you must follow them to finish the update.
- After that, restart your PC and verify whether your computer running Windows 10 can detect a 5GHz or 5G wireless network.
I hope these suggestions can help solve any problem you encountered. It’s important to remember that there is a chance for your PC to inform you that the WiFi driver is up to current and that it has the most recent driver installed.
In this scenario, it is necessary to be able to update manually the WiFi driver manually. The process should be exactly the same way as an automatic update.

-

 Explained8 months ago
Explained8 months agoWhy Did iMessage Turn Green Explained!
-

 List8 months ago
List8 months ago1337x Proxy List For 2022 [100% Working 1337x Mirror Sites]
-

 How Tos8 months ago
How Tos8 months agoHow To Get A Specific Phone Number for yourself?
-

 List3 years ago
List3 years ago11 Best Music Players for Android Auto
-

 Explained8 months ago
Explained8 months agoWhat is Android System WebView? Should You Delete it?
-

 Explained8 months ago
Explained8 months agoHow Can Monitors Be Connected By USB? (Explained)
-

 How Tos8 months ago
How Tos8 months agoHow To Fix This Webpage Is Not Available Error In Google Chrome
-

 Gaming8 months ago
Gaming8 months agoIs UFC 4 Cross-Platform? (PS4, Xbox One, PS5, PC)