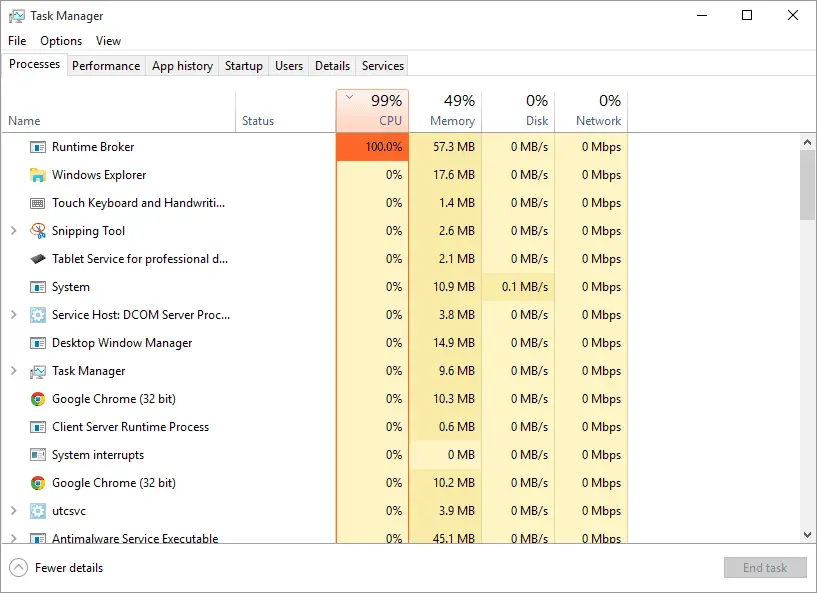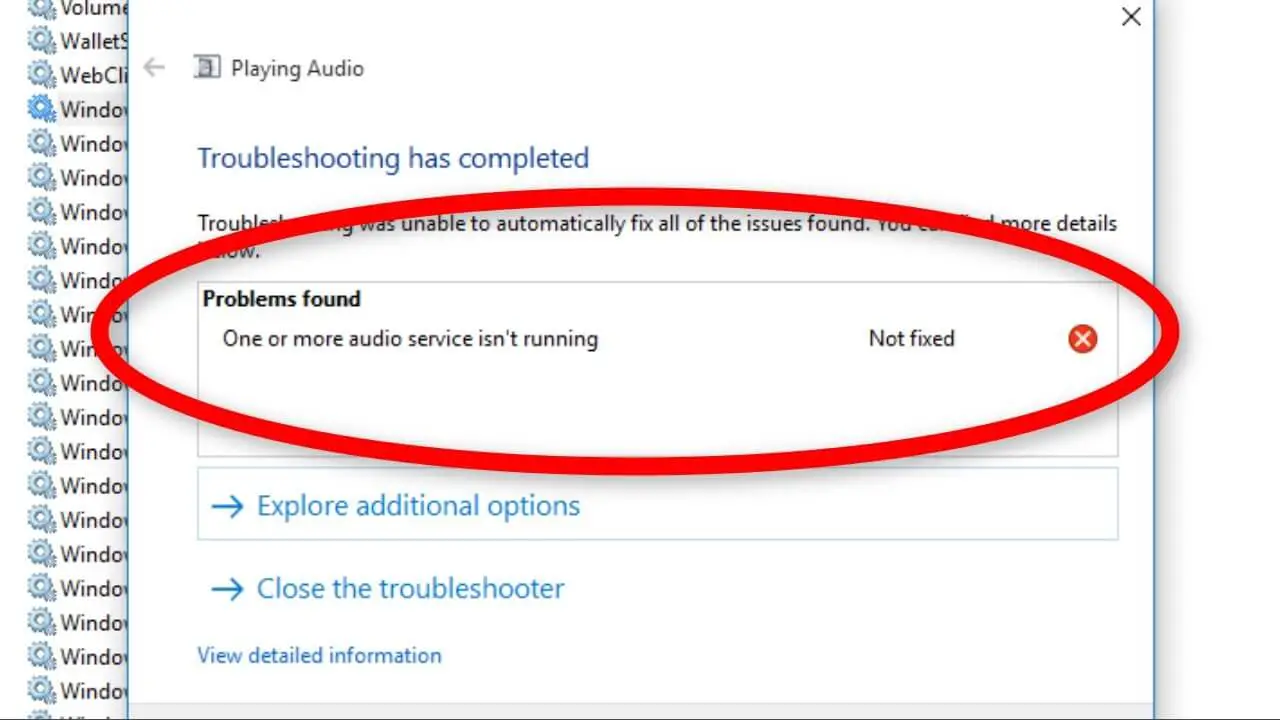How Tos
How To Fix DPC Watchdog Violation Error In Windows
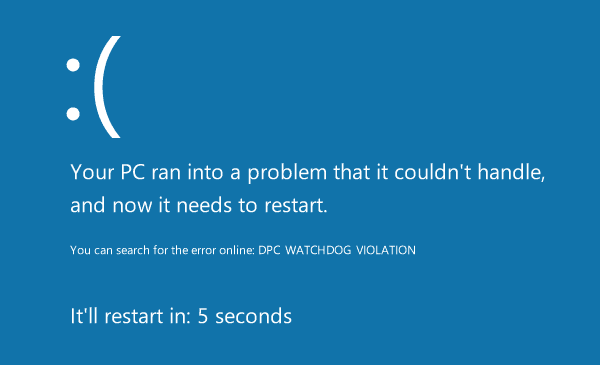
A step-by-step and useful guide to fix DPC Watchdog Violation (error code: DPC_Watchdog_Violation) error on your Windows desktop or laptop.
If you’re using a Windows computer, specifically Windows 8 / 8.1 and Windows 10 You may be aware of the DPC Watchdog Violation error as it has become among the top frequent errors on Microsoft’s Windows platform.
If you are experiencing this issue on your Windows computer, you’re not alone. I’ve received numerous reports from users who had this issue previously. So, what exactly is the DPC Watchdog Violation error is, and what can be done to resolve this problem?
What exactly is DPC? Watchdog Infraction Error?
DPC Watchdog Violation (error code: DPC_Watchdog_Violation) is a common issue in the Windows operating system. It’s caused by particular reasons, including not supported SSD firmware, outdated SSD driver versions problems with hardware, or the system’s files have been corrupted.
In this case, if you’re running the SSD on your Windows PC, the first thing to look at is whether the version that you are using is compatible with the SSD and ensure that it’s updated.
To eliminate incompatible hardware issues, eliminate any hardware that you believe is causing issues, particularly any brand new equipment that has recently been connected to the computer. However, later, this error is displayed.
How Do I Repair the DPC Watchdog Infraction Error?
As I said earlier I’ve received a lot of stories from users who had experienced this issue prior. I’ve suggested several ways for readers to address the same issue, and it’s useful.
This is why I’ve created this list with helpful methods that could work for you to resolve your DPC Watchdog Violation error on your Windows PC.
Disconnect All External Devices
Before you proceed or apply any other techniques, disconnect or remove all devices from the outside that are connected into the Windows PC, except keyboard and mouse, to determine if the issue is still there or not.
The devices may include an external hard drive or an external solid-state drive scanner, printer. If those devices are gone and the problem has been solved it is likely that one of those devices is responsible for the error. To determine which is responsible for this BSOD issue, you must connect just one device at a given time to determine.
Update Firmware On The Solid State Drive
If you are using an SSD (SSD) for your personal computer, I’d suggest downloading the most recent firmware version on the website of the manufacturer and also updating your SSD.
Sometimes you may find that your Windows cannot manage your SSD properly until the firmware is upgraded.
To determine the model code of your SSD follows these steps:
- Press Windows + E to be launched File Explorer
- Check the left sidebar, then right-click on My PC and select Manage. It may be named differently for example, This PC, depending on the version of Windows that you’re running.
- Within the Computer Management window take a look at the left sidebar , and select the Device Manager.
- In this list of Disk drives, you will identify the type of SSD you’re using, along with your model’s number.
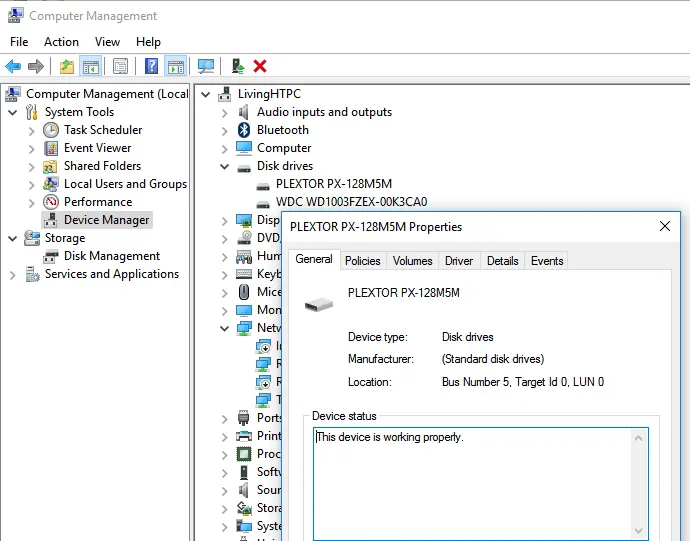
Once you have identified the model number of your SSD and then go to the website of the manufacturer, search for the latest version of firmware, if it is available, download and update your SSD.
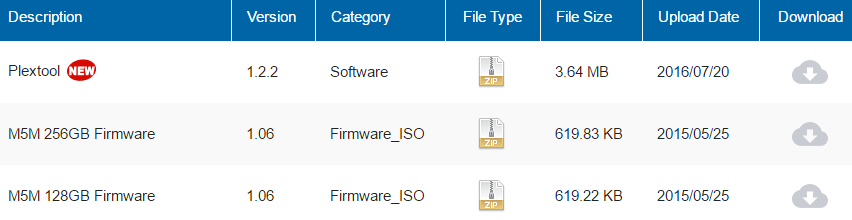
Check Corrupted System Files On Your Windows
System files that are corrupted are just one of the reasons which cause the Blue Screen problem. In order to fix the DPC_Watchdog_Violation error on your Windows computer, you should check and verify Windows system files to make sure they are not corrupted. If there are any issues in those files, this process will repair them automatically.
To begin, you must open to the Command Prompt program with administrative rights. Then, in the Command Prompt program window enter:
- CHKDSK C: /F/R
Then press Enter.
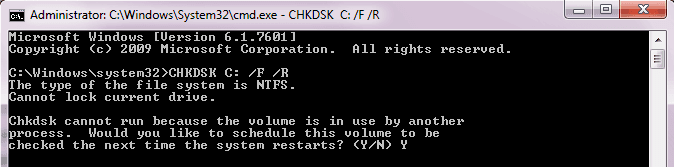
Since the current drive C:\ is being used by is used by Windows system, which is why it is used by Windows, which is why the “Check Disk” process can’t begin. It will require you to plan the checking to be done the next time your computer starts to reboot. If you’re in agreement, press”Y” and press Enter.
After that, reboot your computer.
Your Windows PC will reboot and will begin to check the system’s files. It could take some time to finish. Don’t shut off your computer while it’s in the process of checking and confirming.
Scan and Fix System Files
Sometimes the process of scanning as well as correcting Windows system files can assist in fixing your DPC Watchdog Violation error on your PC. To identify and repair system files, you need to open your Command Prompt program as an administrator.
Then, enter the following command into Command Prompt:
- SFC/scannow
Then press Enter.
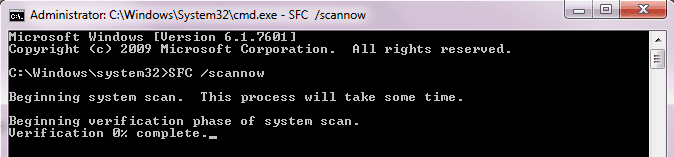
It will scan your computer and correct any errors that are present on Your Windows system. After that, wait until the process is complete and then start your PC.
Make use of BlueScreenView to find out the Cause
If you experience the DPC Watchdog Violation occurring on your Windows PC, there were minidump files that were created and stored in the C:WindowsMinidump folder.
The data is also accessible within the Event Viewer with the STOP code and additional parameters.
To help you understand this information more easily You can install BlueScreenView on Nirsoft in order to start, look at and figure out the root cause that lies behind the BSOD error.
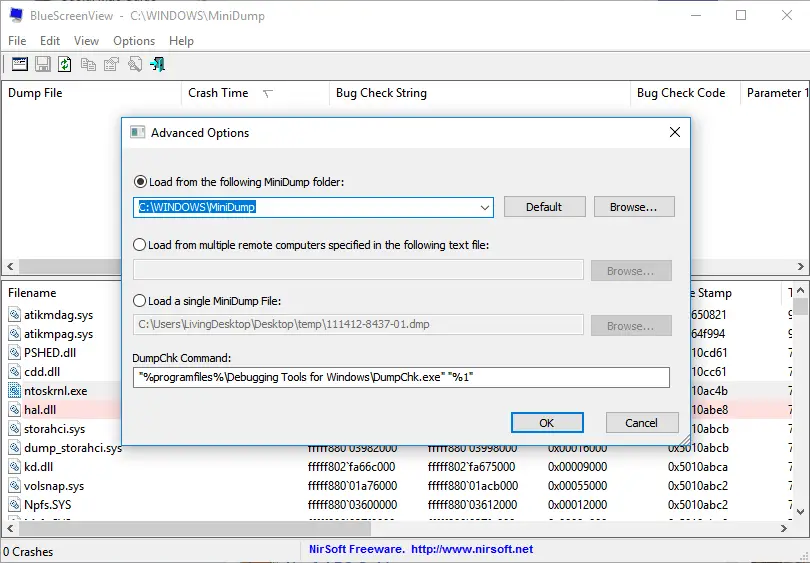
The program is extremely simple to use. All you have to do is download, install, and finally utilize. It will look for the minidump file and then display the results to you.
Based on the results You will be able to determine which is the cause of this DPC Watchdog violation BSOD error. This will make it easier to identify the best solution to solve the issue.
Restore Your Windows System To Fix DPC_Watchdog_Violation Error
If all methods above can’t help you solve the DPC_Watchdog_Violation issue, then I would suggest you restore your Windows system.
The first step is to turn your computer into safe mode. After that, restore your computer to the restore point you had previously set.
If you aren’t sure how to utilize ” Windows System Restore” to bring your computer to its starting point, I’ve created a separate article that will show you how. It’s a step-by-step guide that is available here. Also, you can reset your computer using these steps and make it the freshest installed Windows computer with no errors.
You can also fix your Windows PC using the USB flash drive bootable on DVD/USB which contains a Windows.ISO image file. Windows.ISO Image file.
Unable To Boot Up Your PC When Getting DPC Watchdog Violation BSOD Error?
In the event that you are unable to access your Windows PC after getting this Blue Screen of Death error, the computer can put itself in a loop.
- Begin to boot up -> Display BSOD error Restart the computer and repeat.
If you’re looking to eliminate this DPC Watchdog Violation error, you must complete the task in Windows Secure Mode.
How to access Safe Mode On Windows 7
To open Safe Mode within Windows 7, press F8 as soon as your computer is restarted or switched on. I frequently immediately after restart my PC or turn it on. F8 I am triggered when I get when I hear the “beep” sound when I hear the sound, I hit it several times.
On the Advanced Boot Options menu, make use of the up and downward arrow keys for selecting the mode you wish to enter for safe mode: Safe Mode as well as Secure Mode that includes Networking. Press the Next button. Enter.
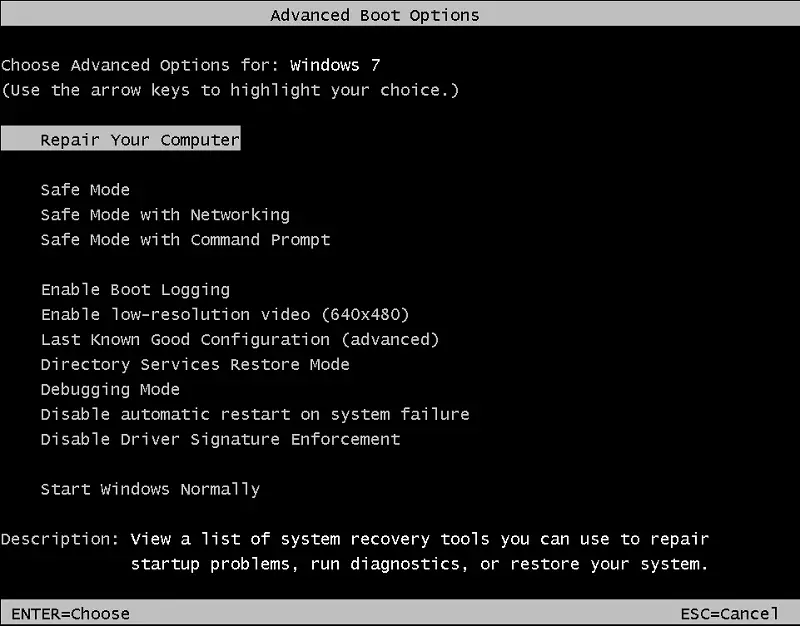
How to access Safe Mode On Windows 10
To be able to access Safe Mode in Windows 10 it is necessary to create the Windows installation media, and then boot it up. This could include an installation DVD or USB devices that can boot.
NOTE: This method is only employed when you’re experiencing a BSOD error and hinders access to your computer. If you are able to connect to your computer normally, then there are alternatives to access safe mode.
After you have booted up After that, select “Repair my PC” After that, click “Troubleshoot” After that, click “Advanced options” Then click “Startup Options”.
Then, select “Restart” and hit F5 To access Safe Mode with Networking mode. You may choose to select different options to meet your requirements.
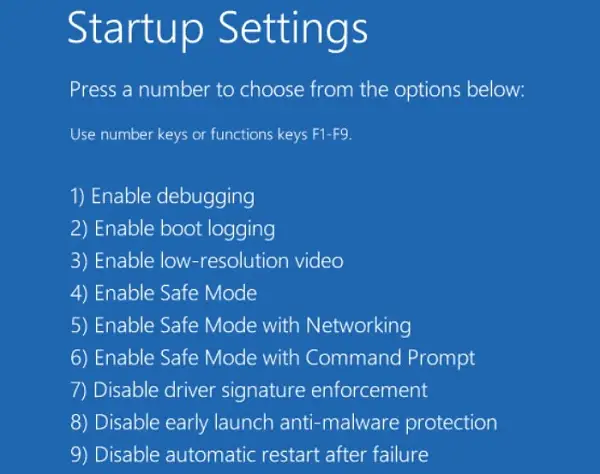
Updated Tips
Update: According to a handful of reports that are not confirmed by users after switching off/disabling AVG antivirus software the BSOD error is not a problem anymore.
I haven’t tried this method as of yet, since I was not in the exact scenario. I’m also not aware of the connection between this issue and AVG antivirus, as of now. This is merely an idea for reference.
Second Update:
Many users have reported that after reinstalling the display driver, they had noticed that the DPC Watchdog Violation error is corrected. If you’re interested, test it by booting your computer in Safe Mode.
After that, you can open Device Manager After that, open Device Manager, and search for then expand Display adapters selection. Select your display adapter, then right-click it, and choose Uninstall.
The next step is to select the “Delete drivers software that is installed on this device” box, and then press on the “OK” click.
Reboot the Windows PC, but in normal mode, and then download the driver for your display. If you’re using Windows 10, it will install automatically if you have the help of an Internet connection.
Updated 3:
Update Chipset Driver To Fix DPC Watchdog Violation Error In Windows 10
If upgrading from Windows 7, or Windows 8, 8.1 to Windows 10 Sometimes you might encounter this irritating BSOD error. It’s due to the iaStorA.sys driver, which isn’t capable of running Windows 10.
- To fix the BSOD error, replace the problematic driver by that storahci.sys driver from Microsoft. These are the steps to follow:
- Press Windows + X and press M to discuss Device Manager .
- Find Expand the “IDE controllers for ATA/ATAPI” option in the list.
- Right-click the “Standard SATA AHCI Controller” or any other controller with “SATA AHC” in the title.
- NOTE: To verify that you’ve selected the correct one, go to the Driver tab, then Driver information. If iaStorA.sys is on the list, then you’ve chosen the correct driver.
- On the Properties of Standard SATA AHCI Controller choose the Driver tab and select the “Update Driver” …” Option.
- Then, choose the “Browse the driver applications on my PC” option, and then choose, “Let me pick from the available driver options for devices that are installed on my personal computer”.
- Click on “Standard SATA AHCI Controller” then click”Next” and then click on “Next” button Then, reboot the Windows 10 PC.
Have you solved the issue yet? I will continue to update the post with additional helpful advice. The best method is to find the minidump file, then compress it and upload it to an online cloud service such as Dropbox, OneDrive, or Box.net and then add your comments below, along with links to download. I will begin to study the file and report back the outcome with suggestions for solutions if there are. [/alert-note]
I hope these methods will help you fix the DPC Watchdog Violation error (with error code: DPC_Watchdog_Violation) on your computer.
If you have any concerns regarding this guide, or cannot resolve the issue please leave a comment below.

-

 Explained7 months ago
Explained7 months agoWhy Did iMessage Turn Green Explained!
-

 List8 months ago
List8 months ago1337x Proxy List For 2022 [100% Working 1337x Mirror Sites]
-

 How Tos8 months ago
How Tos8 months agoHow To Get A Specific Phone Number for yourself?
-

 List3 years ago
List3 years ago11 Best Music Players for Android Auto
-

 Explained7 months ago
Explained7 months agoWhat is Android System WebView? Should You Delete it?
-

 Explained8 months ago
Explained8 months agoHow Can Monitors Be Connected By USB? (Explained)
-

 How Tos7 months ago
How Tos7 months agoHow To Fix This Webpage Is Not Available Error In Google Chrome
-

 Gaming8 months ago
Gaming8 months agoIs UFC 4 Cross-Platform? (PS4, Xbox One, PS5, PC)