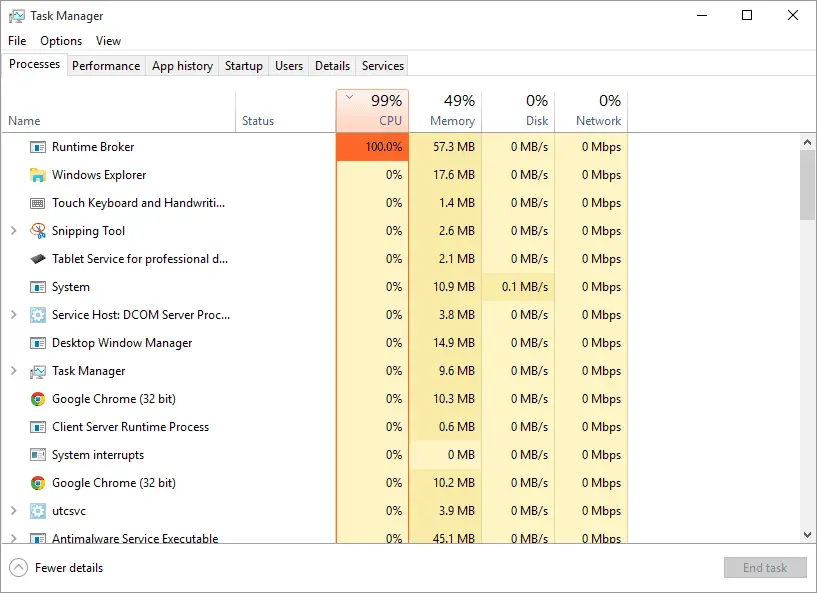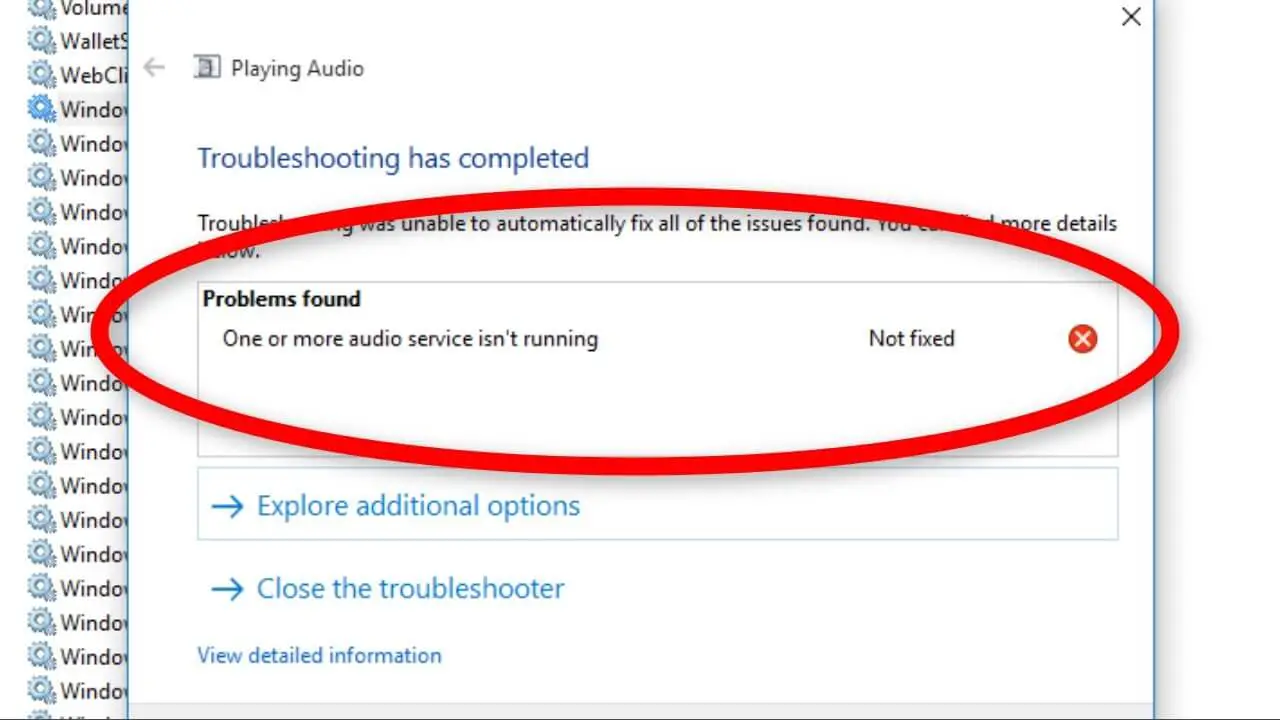How Tos
[Fixed] Windows can’t find one of the files in this theme
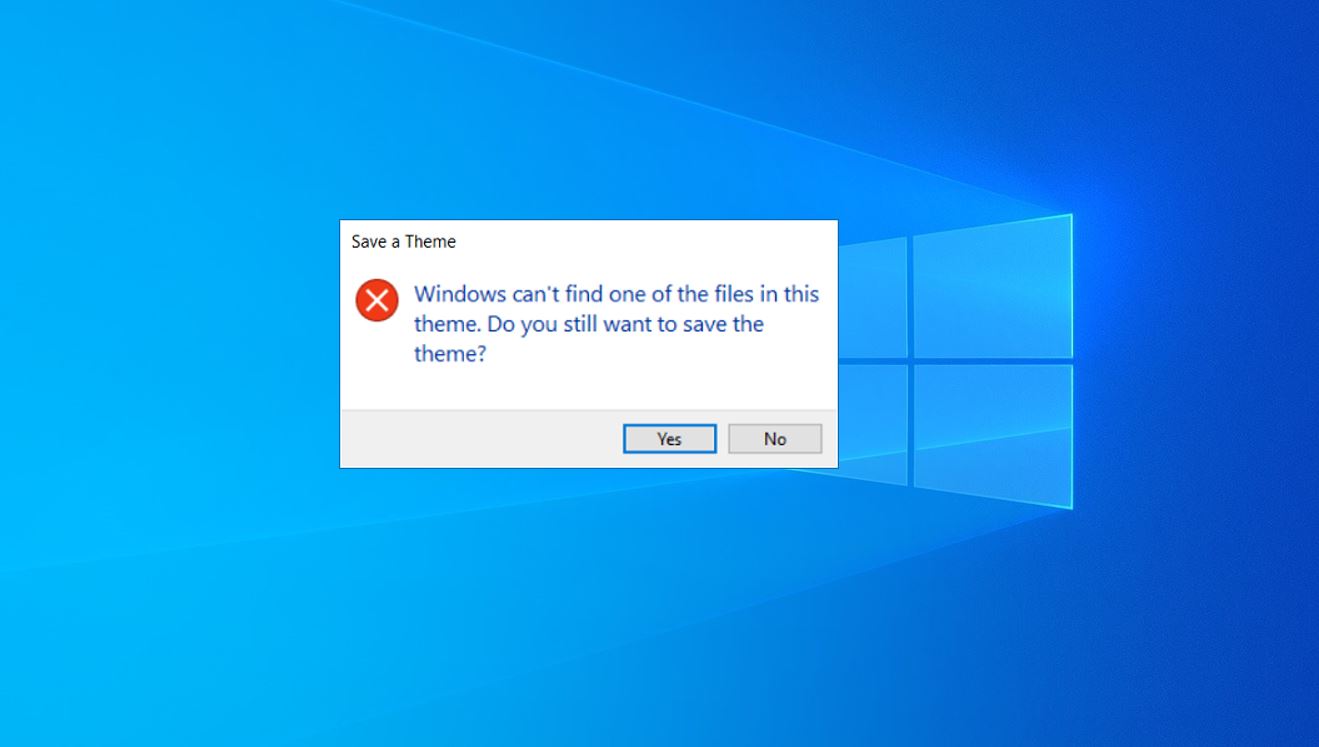
A lot of users have complained about an issue with their system – Windows can’t find one of the files in this theme.
Sometimes, you’ll encounter an uninvited “Save a Theme” error message “windows can’t find one of the files in this theme” on your Windows 10 computer.
When you choose to accept or decline the pop-up could reappear.
This error is caused due to SettingSyncHost.exe (Host process for setting Synchronization) after the executable SettingSyncHost.exe cannot sync the theme to your machine.
Another issue that is causing the issue with your active theme could cause this error as well ” Windows can’t find one of the files in this theme” in Windows 10.
Change the theme currently in use, Disable Custom screen saver or Disable Theme synchronization on your computer could help to solve the issue.
The error can occur at any time and the users reported that they did not make any changes to the theme on their computer before they encountered the error.
Simply clicking Yes in the error window isn’t the best solution as it will appear again and again.
Windows can’t find one of the files in this theme. Do you still want to save the theme?
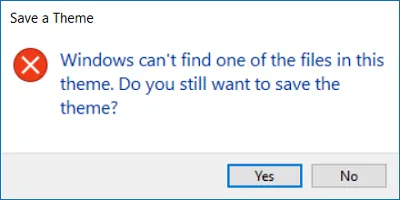
Windows Can’t Find One of the Files in this Theme
There could be two primary reasons.
The first occurs when an executable program like SettingSyncHost.exe is unable to transfer your theme’s data across the device.
Another scenario is when there is an issue with the theme in use.
We can proceed with the following options sequentially to address the problem:
- Change the theme
- Deactivate the custom screen saver
- You can disable theme syncing on your computer
- Conduct through an SFC scan and Do a DISM.
1. Change the Active Theme
Changes to the theme that is active can resolve both of the issues.
It is possible that the SettingSyncHost.exe file might not be capable of synchronizing the theme to the machine correctly, however changing the theme can be beneficial.
Click Start, then navigate to Themes > Personalization.
Scroll down until you can see apply Themes option and then change your operating system’s theme.
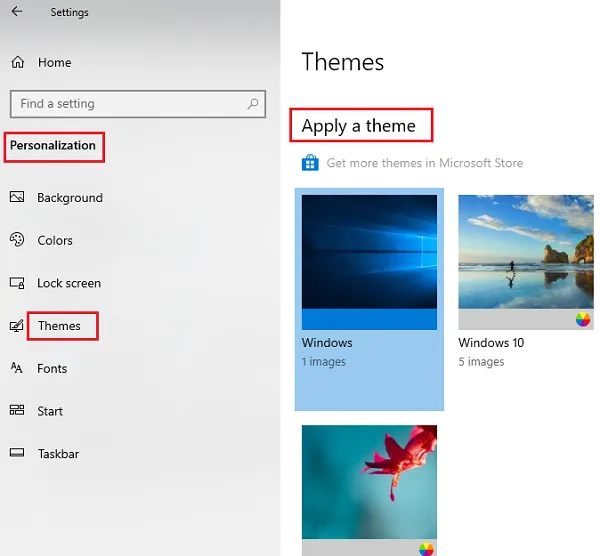
Start the Run prompt by pressing Win + R, then enter the command:
%windir%\Resources\Themes
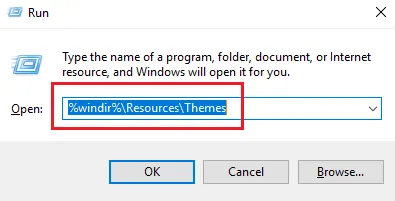
Press Enter to access the directory in which the theme files are accessible.
Right-click and select delete for the troublesome theme.
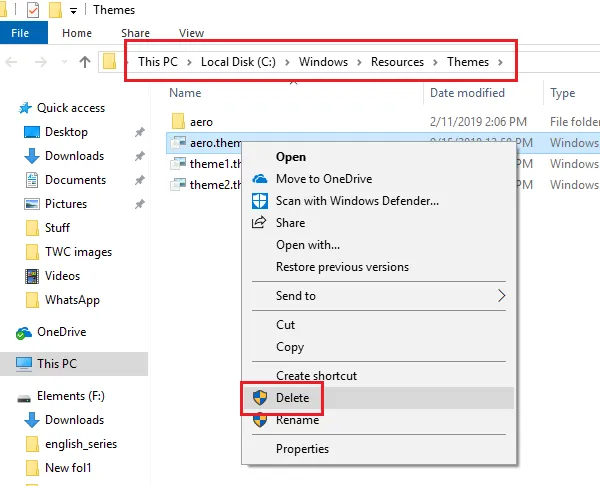
This will eliminate both the theme as well as its resources, thereby eliminating the root of the issue.
Try to make a brand new Windows 10 theme and save it to your computer.
2. Turn off the custom screen saver
The custom screensaver forms a component of the locking screen mechanism.
Although they were required in the earlier version of Windows to avoid discoloration on CRT monitors they’re not required today.
It is possible to lock your system. The custom screensaver can be the cause of the problem.
So, you should take it off in the following manner:
Click on Start, then open Settings, Personalization > Lock Screen.
Scroll down until you find Screen Settings for Saver.
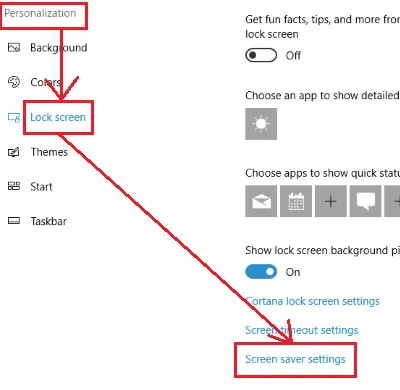
From the drop-down menus, choose the Screen saver (None).
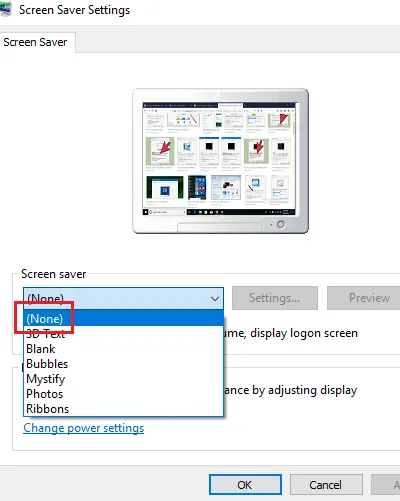
3. Turn off theme syncing on your computer
Many users reported after turning off Theme sync They have been successfully able to stop the issue from occurring again.
The method for removing Theme syncing can be done as follows:
Click the Start button, then go into the Settings menu, then Accounts and settings, Sync your settings.
Then, in the individual sync settings column, switch off Themes.
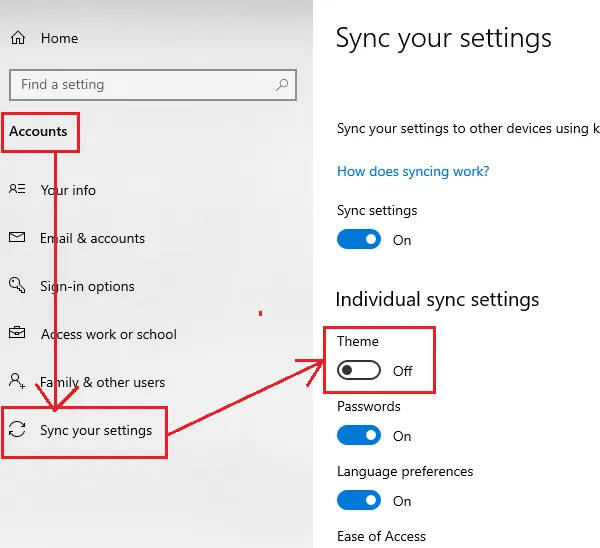
It will turn off the Theme from syncing.
Restart the system and test.
4. Run SFC scan and DISM
A lot of users have reported that an SFC scanner and the DISM command have solved their problem.
It suggests that the issue may be due to corrupted or missing files on Windows.
Please let us know whether these suggestions can help you fix the problem.

-

 Explained8 months ago
Explained8 months agoWhy Did iMessage Turn Green Explained!
-

 List8 months ago
List8 months ago1337x Proxy List For 2022 [100% Working 1337x Mirror Sites]
-

 How Tos8 months ago
How Tos8 months agoHow To Get A Specific Phone Number for yourself?
-

 List3 years ago
List3 years ago11 Best Music Players for Android Auto
-

 Explained8 months ago
Explained8 months agoWhat is Android System WebView? Should You Delete it?
-

 Explained8 months ago
Explained8 months agoHow Can Monitors Be Connected By USB? (Explained)
-

 How Tos8 months ago
How Tos8 months agoHow To Fix This Webpage Is Not Available Error In Google Chrome
-

 Gaming8 months ago
Gaming8 months agoIs UFC 4 Cross-Platform? (PS4, Xbox One, PS5, PC)