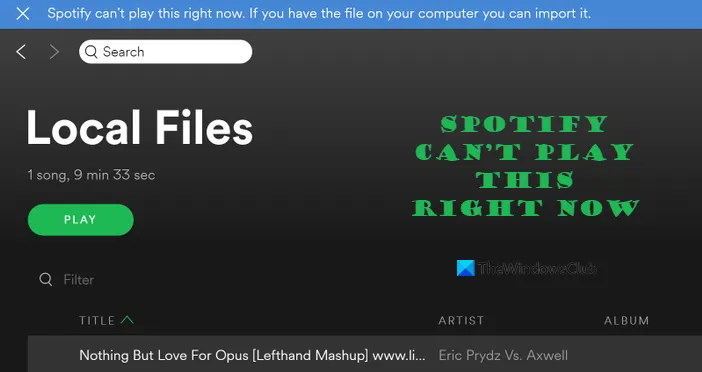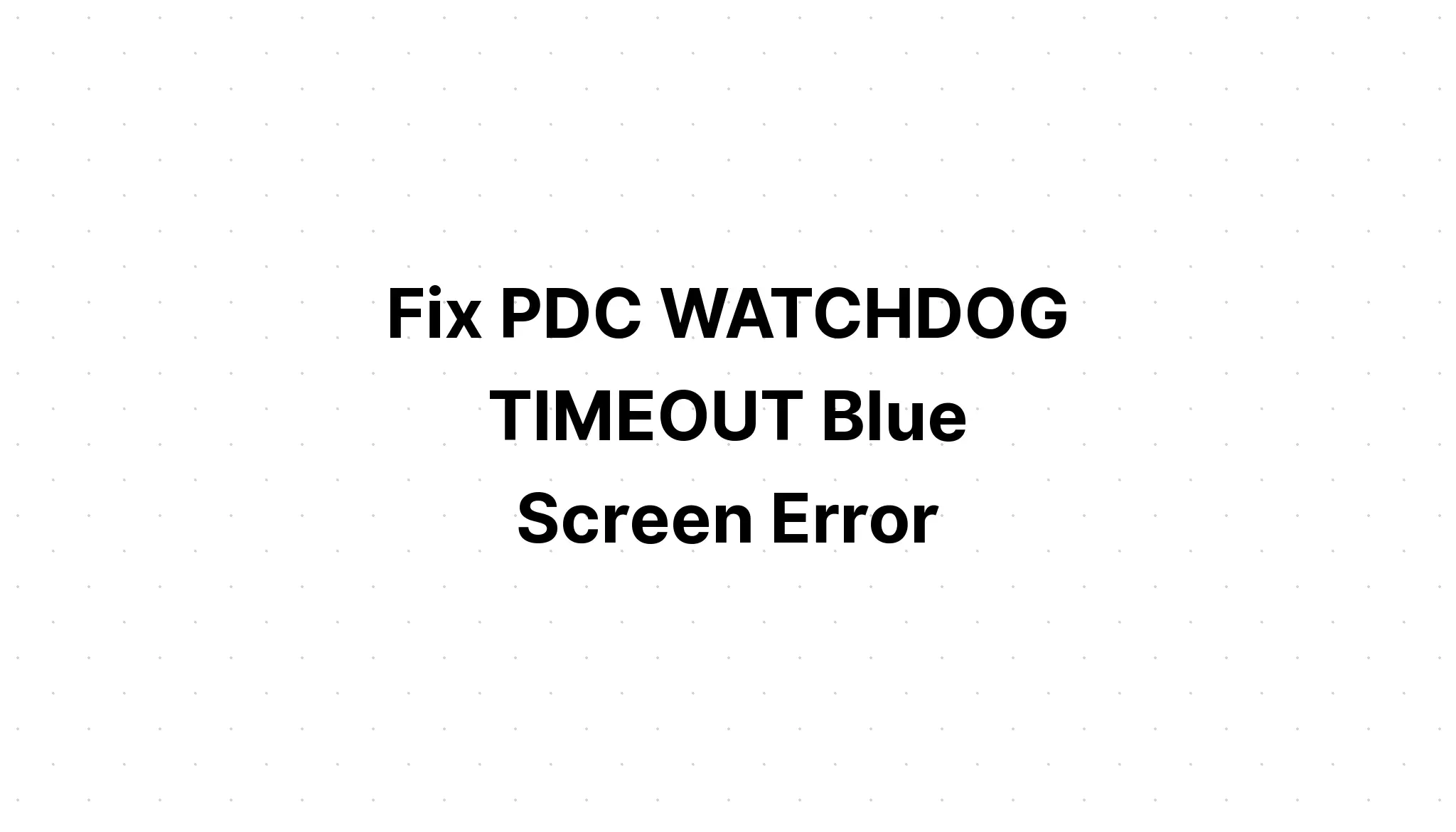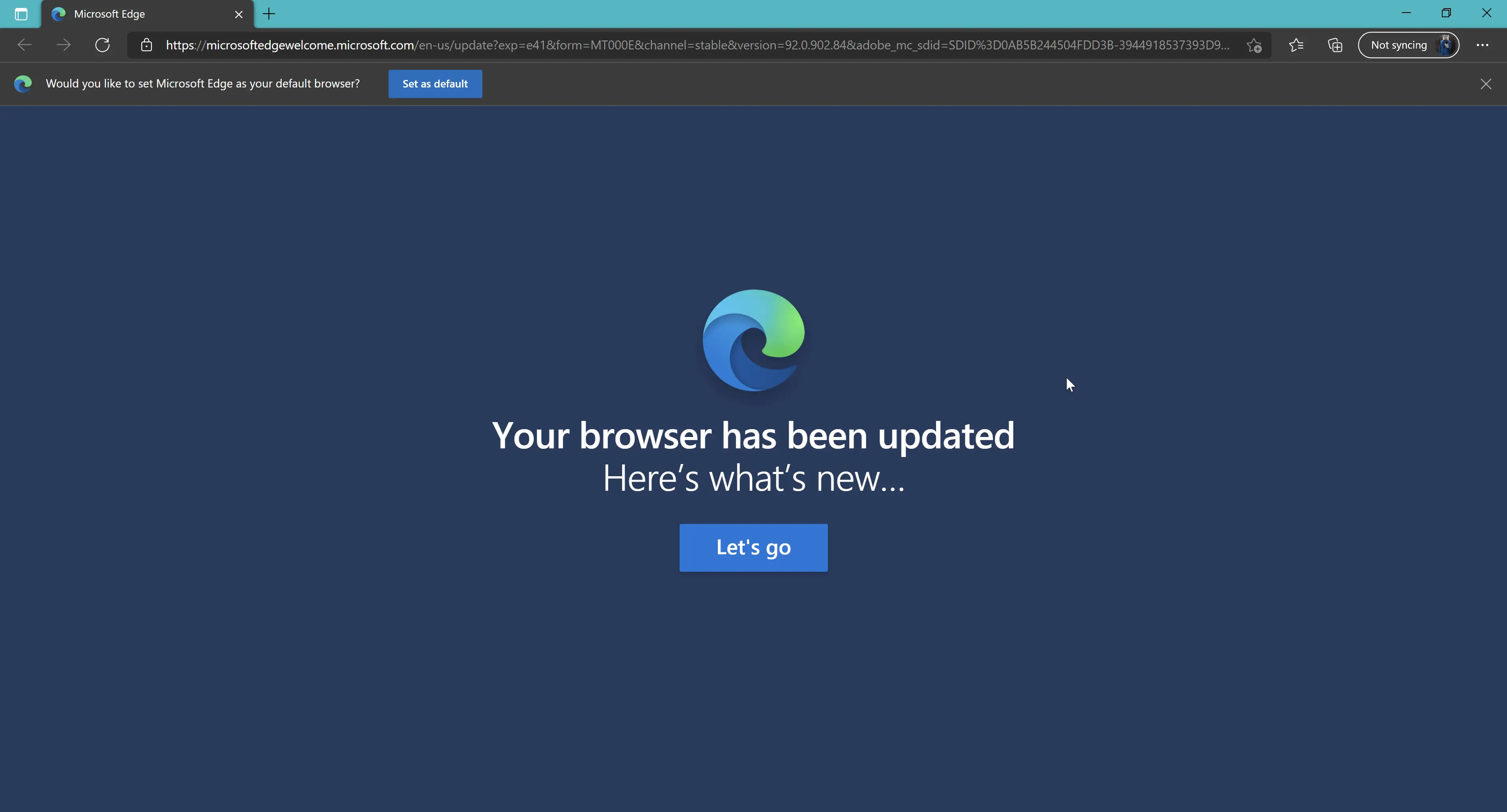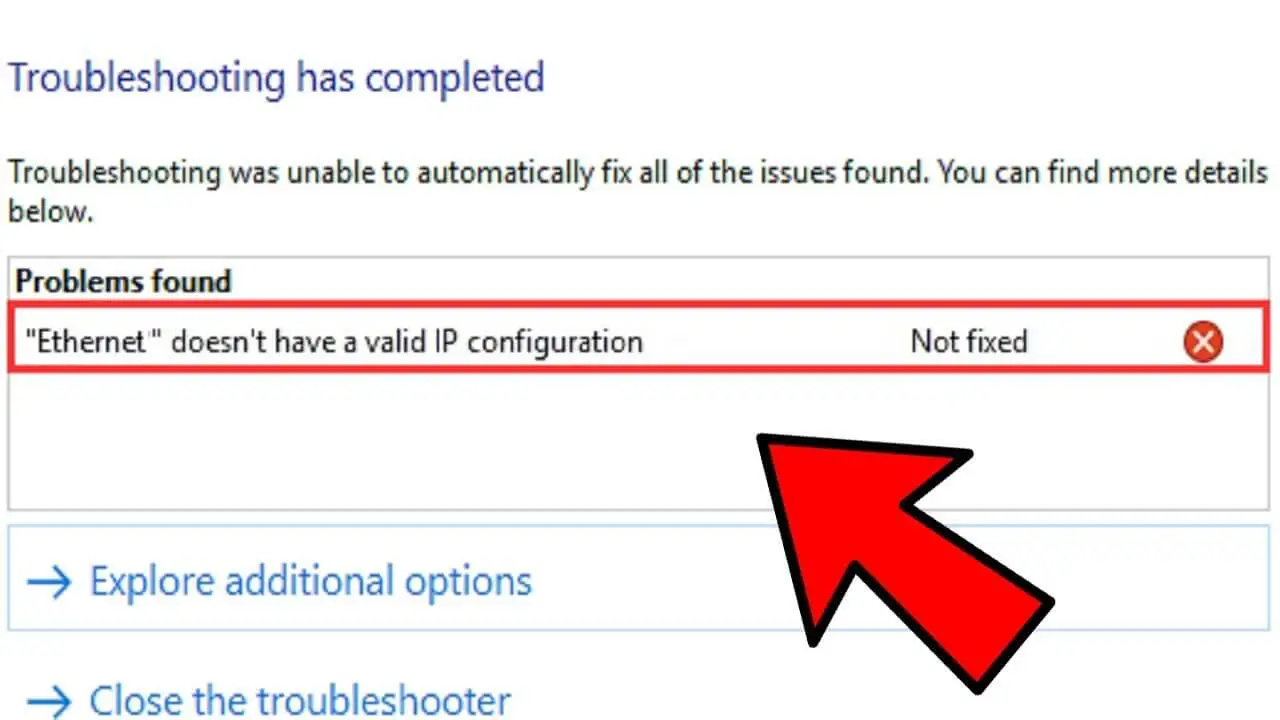How Tos
Windows 10 Won’t Shut Down (Stuck) After Update
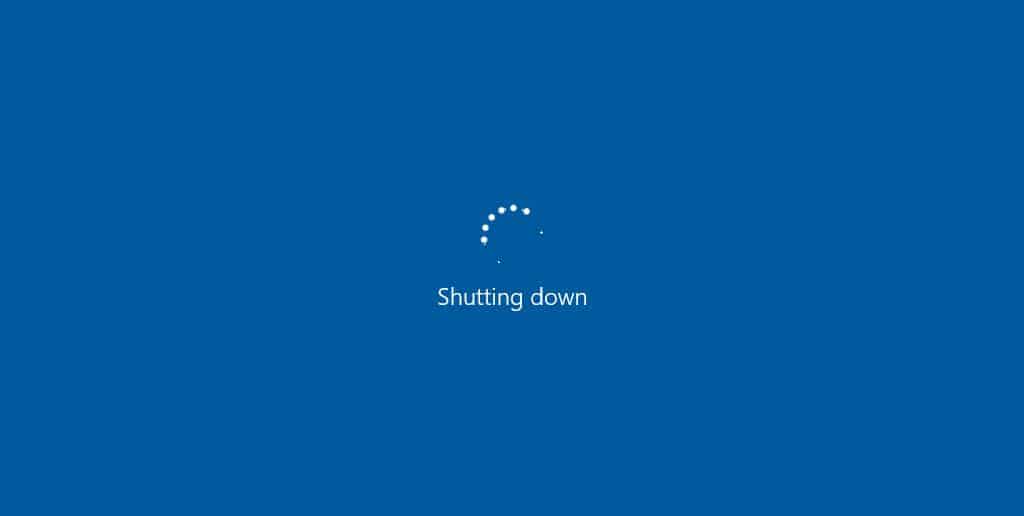
Are you aware that your laptop will not close or go to sleep following an earlier Windows 10 update? Many users have reported pressing the button to shut down. It’s locked for hours in shut-down windows that spin in a circle.
For a few other users, the screen is black, however, the laptop is operating, and is there is only one way to shut down windows is by holding the power key.
While the causes for this issue could be a myriad of things, however, the main reason for the insufficient Windows 10 shutdown is the Hybrid Shutdown feature (also known as Fast Startup).
A second issue is that the incorrect configuration of power or any other background running application can cause windows 10 to not shut down correctly. Whatever the reason, here are a few ways to solve problems with a startup as well as Shut Down related problems include Windows 10 Won’t Shut Down or go to sleep.
Windows 10 Won’t Shut Down
First, take your time and wait for an additional few minutes. check that windows are shutting down properly. If you don’t notice any improvements, windows remain shut down or display a black screen which causes you to force shut down windows by long-pressing the power button for 5-10 seconds, until the power is completely shut off.

Power reset your laptop computer
- If you’re a laptop owner, you should shut down your laptop
- Then unplug the power adapter and then remove the battery.
- If you’re a desktop computer user, make sure your computer’s power is turned off and then unplug all devices including the power cable and VGA cable.
- Press then hold down the power button 5-10 seconds (applicable to laptops as well as desktop)
- Connect everything previously, connect the laptop’s battery and launch Windows and see if this is helping.
Run Power Troubleshooter
Use the built-in Power Troubleshooting tool that detects and corrects issues that affect computer power settings in order to help conserve power.
- Enter keystrokes on your keyboard Windows + X and then select Settings
- Click Update and Security and then click Troubleshoot.
- On the middle pane, click Power and then run the troubleshooter in the in the image below.
- This will determine and correct any problem with the power configuration causes or hinders windows 10’s shutdown.
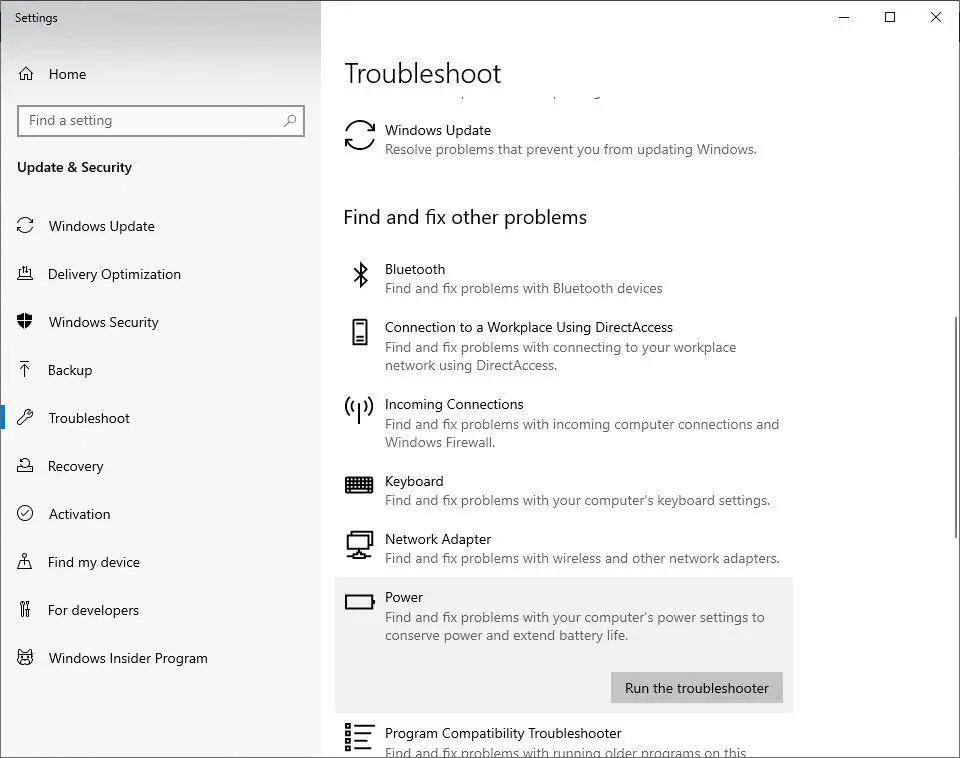
Additionally, you can run from there the Windows update troubleshooter, which detects and rectifies an update that is pending that hinders Windows from shutting down correctly. After this, restart your computer to make the changes effective and verify if the issue is has been resolved.
Disable Fast Startup
The speedy star feature was initially made available with Windows 8. It is now one of the key characteristics that come with Microsoft Windows which is helpful to start up faster. However, this cool feature could cause problems with shutdowns for older laptops or PCs. Therefore, if you experience any issues with shutdowns in Windows 10 or 8.1 It is suggested to disable the speedy start feature for a short time.
- To begin, press Windows + X on the keyboard, then select Power Options and then select Other power options. However, if you don’t find this option, you can go to Control PanelSystem and SecurityPower Options.
- Then, select which power buttons to use.
- After that, click on the Change settings button that is currently inaccessible.
- Now, uncheck the checkbox to turn off rapid start (Recommended).
- Save the settings, then restart your computer.
- Try it, if it works. windows that won’t shut down properly issue.
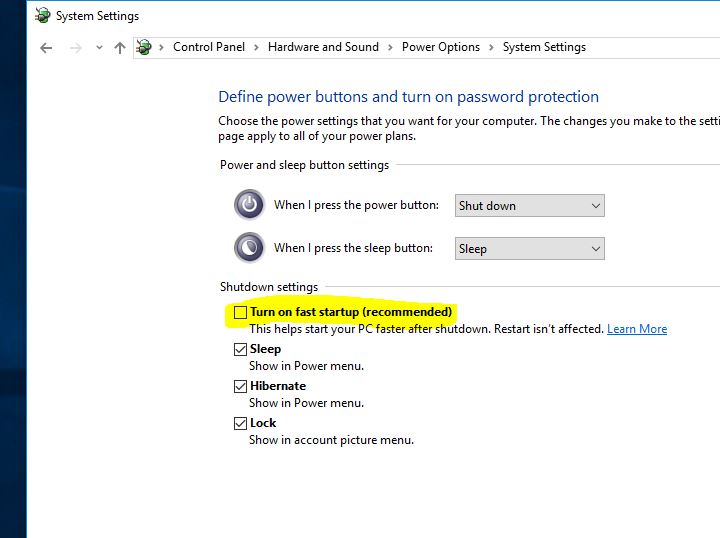
Configure on Intel Management Engine Interface
- Make use of Windows shortcut keys Windows + X for launching Jump List. Jump List and Select Device Manager.
- This will expand the System devices Entry, then Navigate and double-click on the Intel Management Engine Interface.
- Select from the Power Management tab (if there is a tab for it).
- Uncheck the Allow computer to shut off this device in order to conserve power.
Note: If you’re using a desktop PC, and do not include an option for Power Management option, you can skip this step and go to your next procedure “Update the IMEI driver”
Update IMEI Driver
- Once again, open the Device manager to expand System entries for devices.
- Double-click and navigate to and double-click the Intel Management Engine Interface.
- Go to the Driver tab of the Intel Management Engine Interface.
- Click Update Driver to update your driver.
If you’ve downloaded the driver software from the official website, then you are able to select the Browse my Computer for drivers software.
Follow the steps that appear on the screen. Then, update the driver to the most current version, which is compatible with Windows 10.
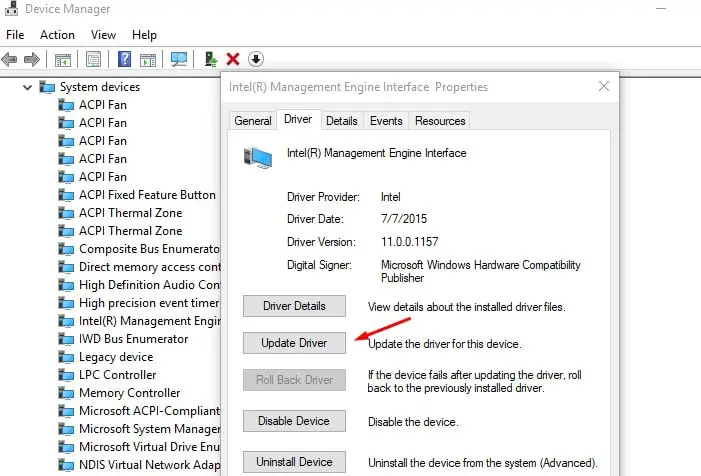
Reset your power plan back to default
Sometimes, the root of this issue is the settings for your power plan, try resetting your setting of power plans to the default settings by doing the following steps that solve the issue.
- Open Control Panel and go to Power Options
- Locate the current plan you are on and then click Change Plan Settings next to it.
- Then click on the button to change advanced power settings.
- A new window will open with the option of Restore the defaults of your plan. Click it.
- After that, click Apply and then OK to save the changes
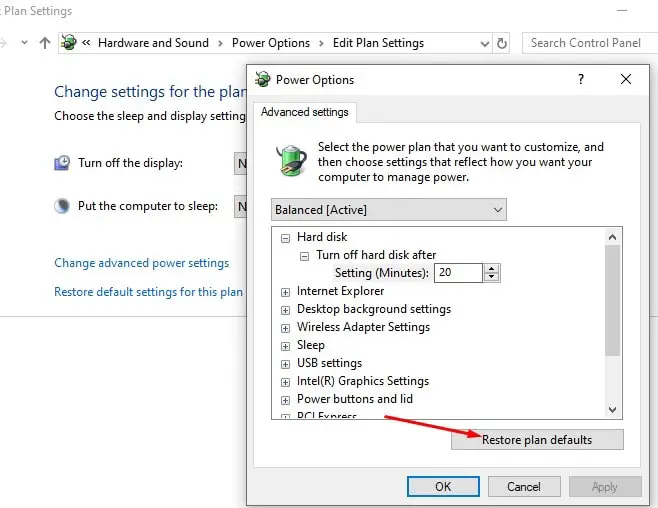
Uninstall/Install The Battery Driver (Only on laptops)
If you’re experiencing this issue on a Windows 10 laptop then uninstall and installing the battery drive likely helps to fix the issue.
- First, completely shut down your laptop , then detach the power cord
- Then remove the battery (if repaired, there is no need to take it off)
- Connect a power cord and reboot your computer.
- Use the Windows Key + X keyboard shortcut, then select Device Manager.
- Click here to expand Batteries > Right-click on Microsoft ACPI-Compliant System and then select Uninstall
- Then shut down the computer and remove the power cord.
- Connect your battery, then connect your power cord and reboot the computer to install the driver.
Fix Corrupted System Files
Windows shutdown problems could be due to damaged or missing system files. The use of the SFC tool and the DISM command can fix the system file issues. Another method to fix Windows that not shutting down properly.
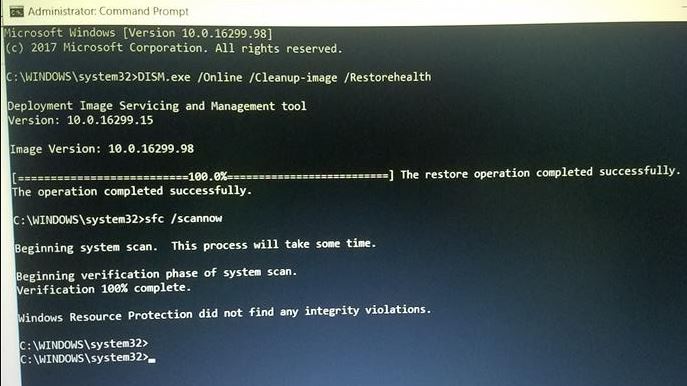
Install the most recent Windows updates
Make sure your computer is up to current with Windows Updates, and there aren’t any pending updates that could hinder windows from closing down. Check and download pending Windows updates using the instructions in the following steps.
- Open Settings app using keyboard shortcut Windows + I,
- Click Update and Security, then Windows Update to enable to download and install Windows updates if there are any available.
- After you have completed the process, restart your computer in order in order to apply the changes.
Also, start windows to an unclean start-up status (where windows begin with the basic Windows services and programs for startup) For verification and to ensure that any third-party program does not hinder the shutdown of Windows 10.
If none of these solutions worked to resolve the issue, and you remain “Windows 10 Will Not Shut Down or go to sleep” It’s time to utilize the system restore function, which restores windows back to the earlier state of operation, where windows function effortlessly.
In fact, the majority of users have reported, using the system restore feature assists them in solving Windows 10 Startup And Shutdown issues. Find out how to do a system restore for Windows 10.
Did these solutions assist you to solve Windows 10 Startup and Shutdown issues such as ” Windows 10 won’t shut down or go to sleep“? What solution did you find to work for you? or any other solution that solved your issue tell us by leaving a comment below.

-

 Explained8 months ago
Explained8 months agoWhy Did iMessage Turn Green Explained!
-

 List8 months ago
List8 months ago1337x Proxy List For 2022 [100% Working 1337x Mirror Sites]
-

 How Tos8 months ago
How Tos8 months agoHow To Get A Specific Phone Number for yourself?
-

 List3 years ago
List3 years ago11 Best Music Players for Android Auto
-

 Explained8 months ago
Explained8 months agoWhat is Android System WebView? Should You Delete it?
-

 Explained8 months ago
Explained8 months agoHow Can Monitors Be Connected By USB? (Explained)
-

 How Tos8 months ago
How Tos8 months agoHow To Fix This Webpage Is Not Available Error In Google Chrome
-

 Gaming8 months ago
Gaming8 months agoNeal Fun Spend: Spend Bill Gates and Elon Musk Money