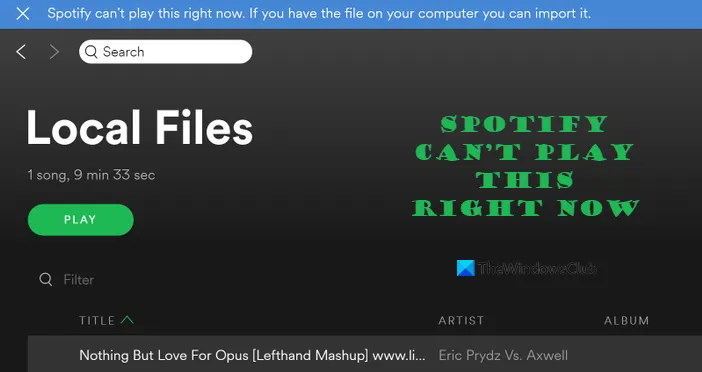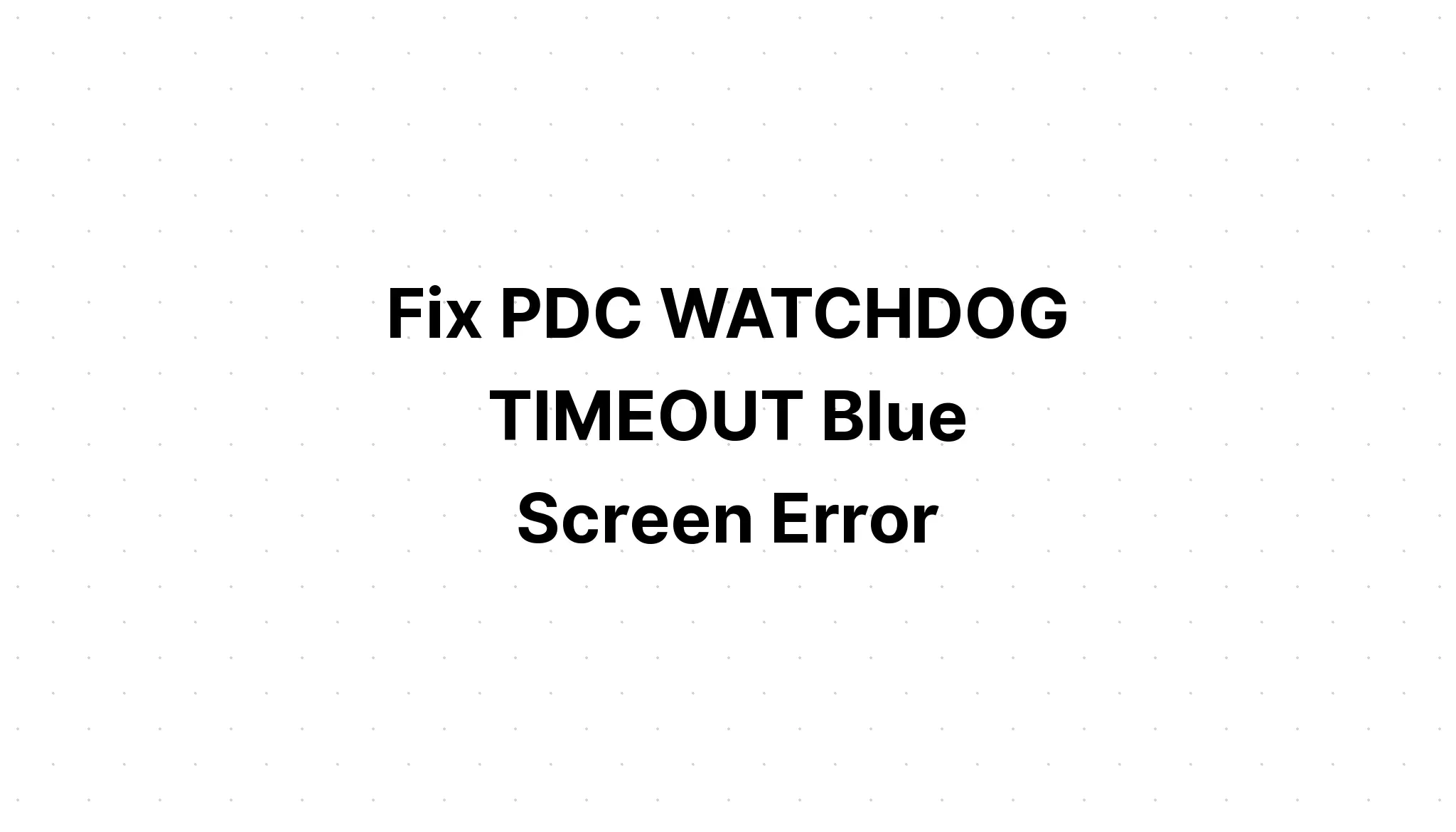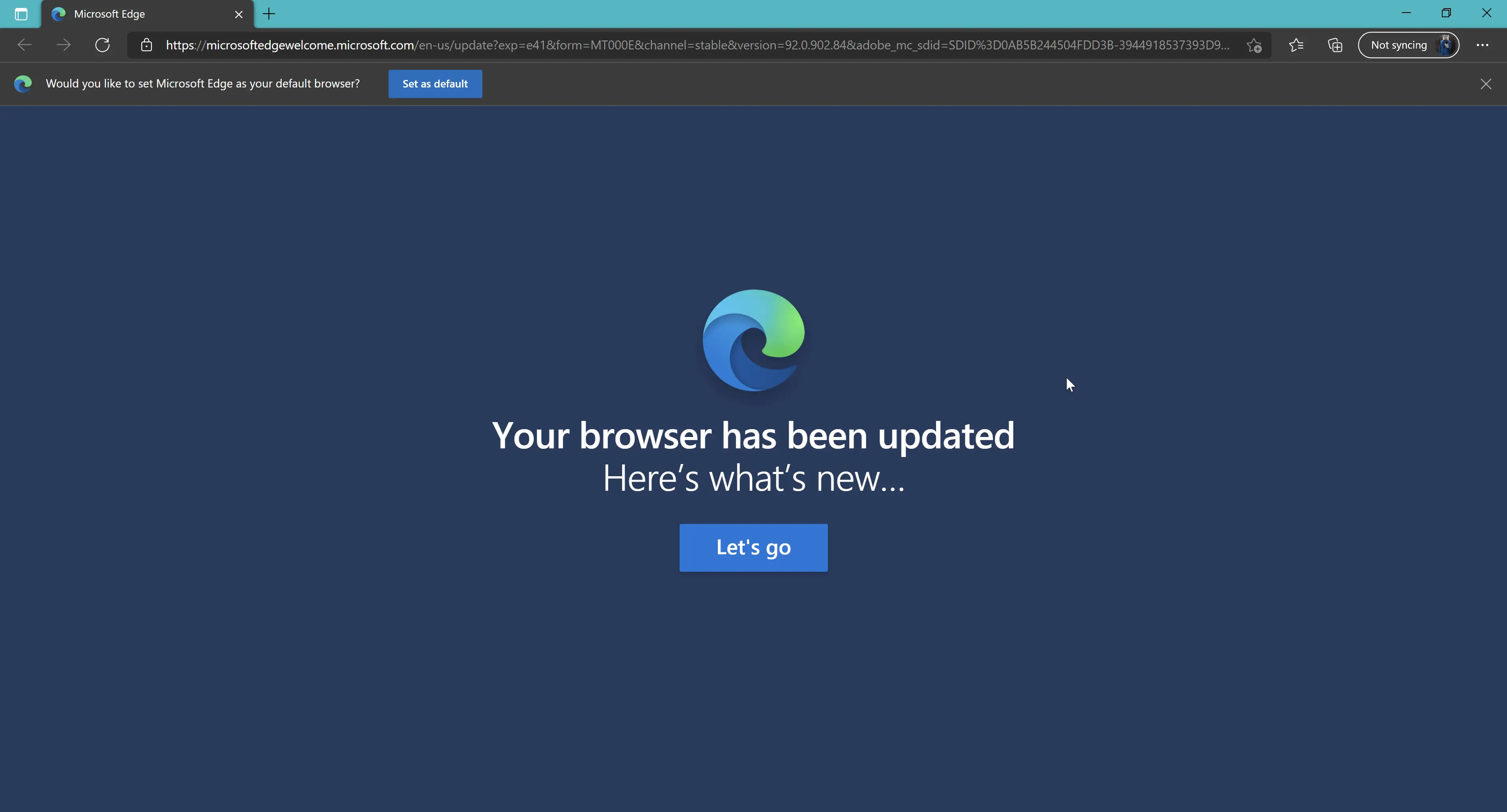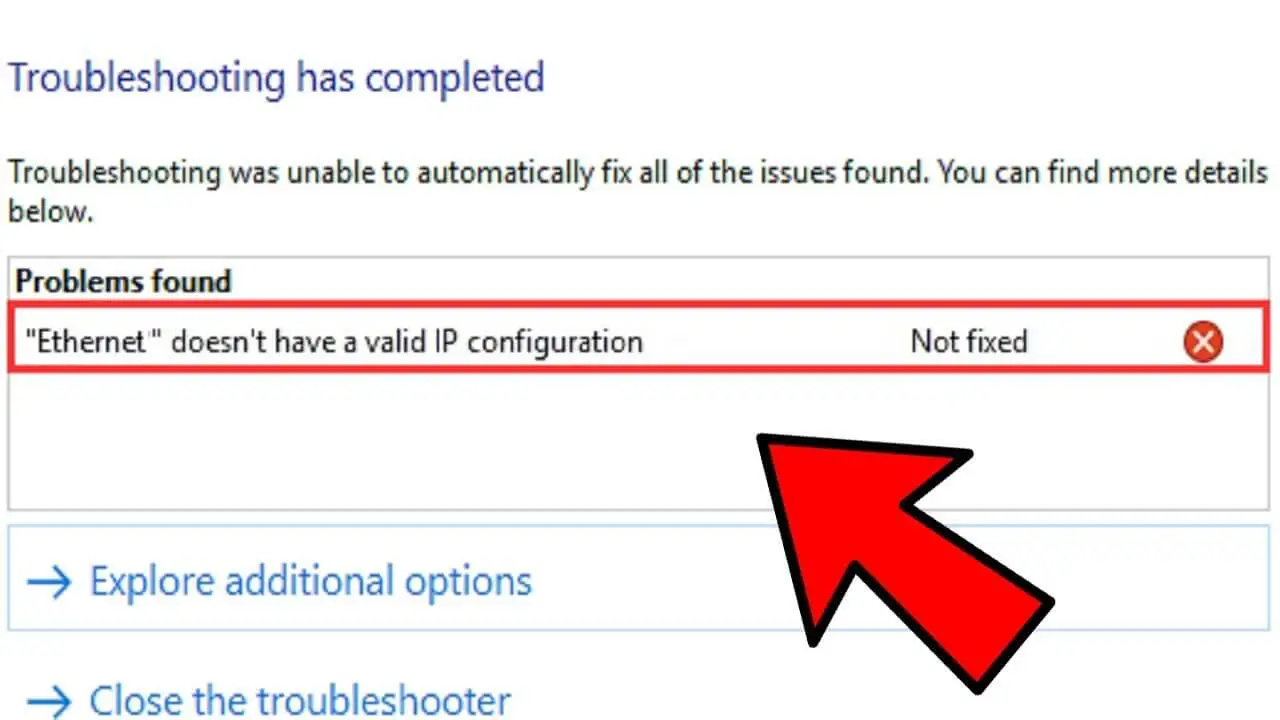How Tos
Fix File System Error (-805305975) in Windows
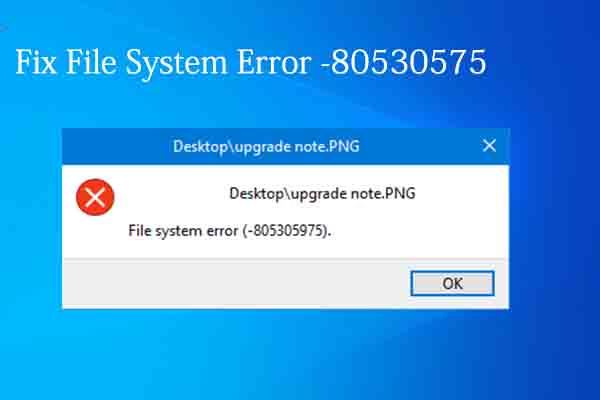
Here’s a comprehensive guide to solving your issue with the file system issue (-805305975) in Windows 11/10. The error is most often encountered when loading an image using Microsoft Photos. Microsoft Photos app. If you’re experiencing this same issue then use the methods we’ve provided in this article to eliminate the issue.
What does File System Error 805305975 ?
The error in the file system 805305975 occurs when you attempt to view an image regardless of the format. In certain instances, this error could be seen with video or music files. The error can be the result of problems with your hard drive or corrupted system files, software issues, or issues with the Photos application.
Whatever the reason you’ll be able to fix the problem using the solutions mentioned below. Let’s now take a look at the solutions.
What can I do to solve this issue? File System errors?
A damaged sector, corrupt files, improper files, file execution policies as well as other issues are thought to be the main reason for errors in the File System.
The majority of problems with the file system are fixed with the command ChkDsk or by performing SFC as well as DISM scans. If you aren’t able to fix the issue, attempt restoring your system to a point at which there was no error.
Fix File system error (-805305975) in Windows 11/10
Here are the ways to fix the File System Error (-805305975) for your Windows 10 computer:
- Install the most up-to-date Windows updates.
- Repair file system errors and bad sectors on your hard drive.
- Run System File Checker & DISM scans.
- Troubleshoot with a clean boot state.
- Set your Photos app.
- Uninstall the Photos app and the Reinstall the Photos application.
- Factory Reset Windows.
1. Install the most up-to-date Windows updates.
In some instances, the error could occur due to an old edition of Windows. Make sure that you’ve installed the most current Windows update available. With the new updates, old issues and bugs are resolved and the general stability of the system is enhanced.
Open the Settings application by pressing the Windows + I hotkey and selecting the Windows update tab. After that, look for updates, download and install the updates. After that, restart your PC and verify whether the issue is resolved at the next boot.
If this does not solve the issue for you, then you should proceed to the next solution to fix the error in the File system (-805305975).
2. Repair any the errors that occur on the hard drive
This error may be the result of a problem in your drive. If you have bad sectors on your drive or there’s a problem that’s the reason for this error, you’ll be capable of fixing it with Chkdsk. Chkdsk commands. You can also determine for a failing hard drive using S.M.A.R.T.
To repair bad sectors in your computer with Windows the inbuilt CHKDSK utility, apply the following steps:
1. Then, open the Command Prompt as an administrator.
2. Enter the following command to fix problems with the hard disk.
chkdsk/f C:
The command above C represents the drive letter you’d like to repair.
3. Once the command has been executed, reboot your computer and then verify whether the issue is repaired.
Alternately you can correct file system errors as well as bad sectors using File Explorer. To do that, here are what steps you need to do:
- The first step is to first open first the File Explorer and then go to the drive on which you’ve stored your photos or the file offering this message.
- Right-click on the drive. From the context menu for right-clicks select the Properties option.
- The Properties tab, navigate onto the Tools tab, then press the Check button.
- Then, you can select and activate the checkboxes that say Automatically correct file system issues as well as Search for and try the recovery of bad sectorsand Click the button to start.
- The program will attempt to repair problems with logic such as bad sectors and other errors in the file system in the drive. Check if this fixes the issue for you.
If you are still receiving the same error while trying to open a document, you can try the next way to get rid of the error.
3. Run System File Checker & DISM scans
If you’re dealing with a damaged system file, it could result in an error in the file system (-805305975) in the event of opening the file. If that happens it is possible to run an SFC scan, and after that, run a DISM scanning. Restart your computer after completing the scans. You can then check whether the problem is fixed or it is not.
4. Troubleshoot from an unclean boot state
If the issue resulted from conflicting applications, attempt a clean boot. Just restart your computer in a clean state and then open the file to see whether the error has been resolved.
5. Set the photos app to default
The issue may be in the Photos application that causes the issue when opening a picture. Certain preferences or presets may not work and cause problems with the functionality of the app as well as the system.
In that situation, you should try to reset the Photos app to default settings and then verify whether the error has been fixed or not. Here are the steps you can follow to restart to default settings in the Microsoft Photos app:
- Then, start the Settings app pressing Windows + I hotkey. Windows +I hotkey.
- Then, click on the Apps tab, and then select the Apps and features button on the right-hand side of the panel.
- After that, scroll down until you find it. Then, scroll down and locate the Microsoft Photos app in the list. Tap on the menu with three dots that is next to it.
- Then, click the Advanced option and on the following screen, you must scroll to the section Reset.
- Tap on the Reset option and confirm the process of resetting.
- Once the resetting has been completed After that, restart after resetting, open the Microsoft Photos app and check whether the issue is resolved immediately.
6. Uninstall, then reinstall the Photos application.
If you try resetting the Photos application doesn’t work then you could try uninstalling the Photos application and then installing it on your PC. It has been reported to work for some users and may solve the problem for you, too. Here are the steps to follow to reinstall Photos on Windows 11/10:
Below are some steps you need to follow to Reinstall Photos on Windows 11/10 computer:
Then, you must run first, the Command Prompt as an administrator.
After that, type in the below command to remove Microsoft Photos and press the Enter button
get-appxpackage *Microsoft.Windows.Photos* | remove-appxpackage
Once the command is completed After the command is completed, restart your system.
Next, go to Microsoft Store and download the Microsoft Photos app from there.
After installing the Photos application, verify whether the issue is fixed.
7. Factory Reset Windows
If none of the previous options worked You can try resetting Windows. Some users who were affected reported being able to fix the problem with this method. Therefore, you are able to restart your PC without losing your data following the steps below:
- First, launch the Settings application by pressing the Win+I hotkey, then navigate into it’s Settings > System section.
- Click on then the Reset the PC button, and then choose the option to keep my files to reset the computer without losing any files.
- After that, press OK, and follow the instructions that are provided to finish the resetting procedure.
Hopefully, this approach can fix the error in the File system (-805305975) for you.

-

 Explained7 months ago
Explained7 months agoWhy Did iMessage Turn Green Explained!
-

 List7 months ago
List7 months ago1337x Proxy List For 2022 [100% Working 1337x Mirror Sites]
-

 How Tos7 months ago
How Tos7 months agoHow To Get A Specific Phone Number for yourself?
-

 List3 years ago
List3 years ago11 Best Music Players for Android Auto
-

 Explained7 months ago
Explained7 months agoWhat is Android System WebView? Should You Delete it?
-

 Explained7 months ago
Explained7 months agoHow Can Monitors Be Connected By USB? (Explained)
-

 How Tos7 months ago
How Tos7 months agoHow To Fix This Webpage Is Not Available Error In Google Chrome
-

 Gaming7 months ago
Gaming7 months agoNeal Fun Spend: Spend Bill Gates and Elon Musk Money