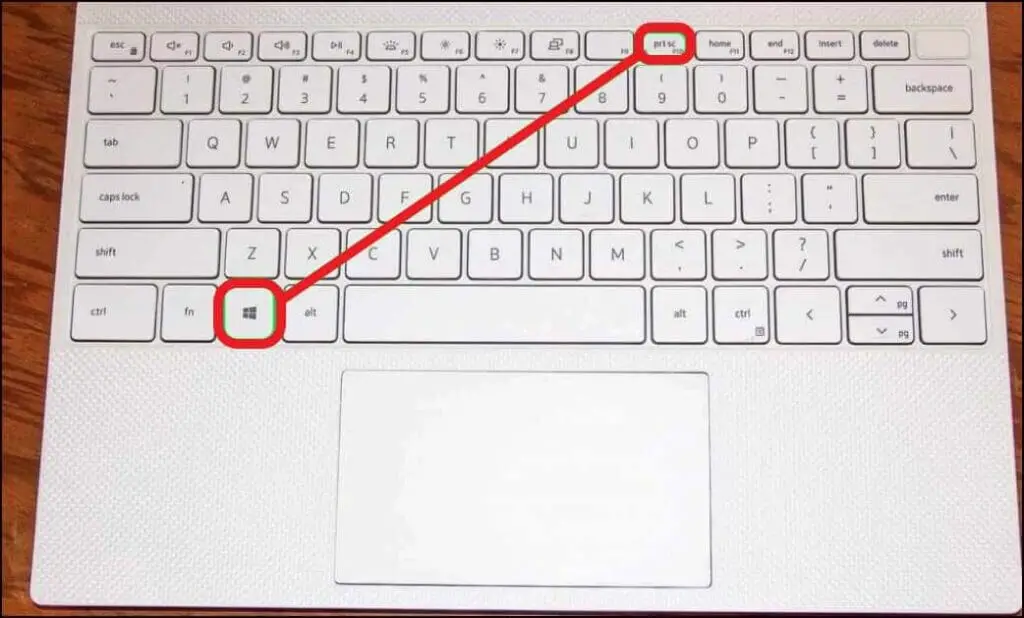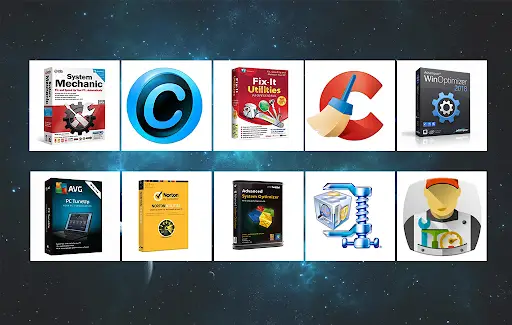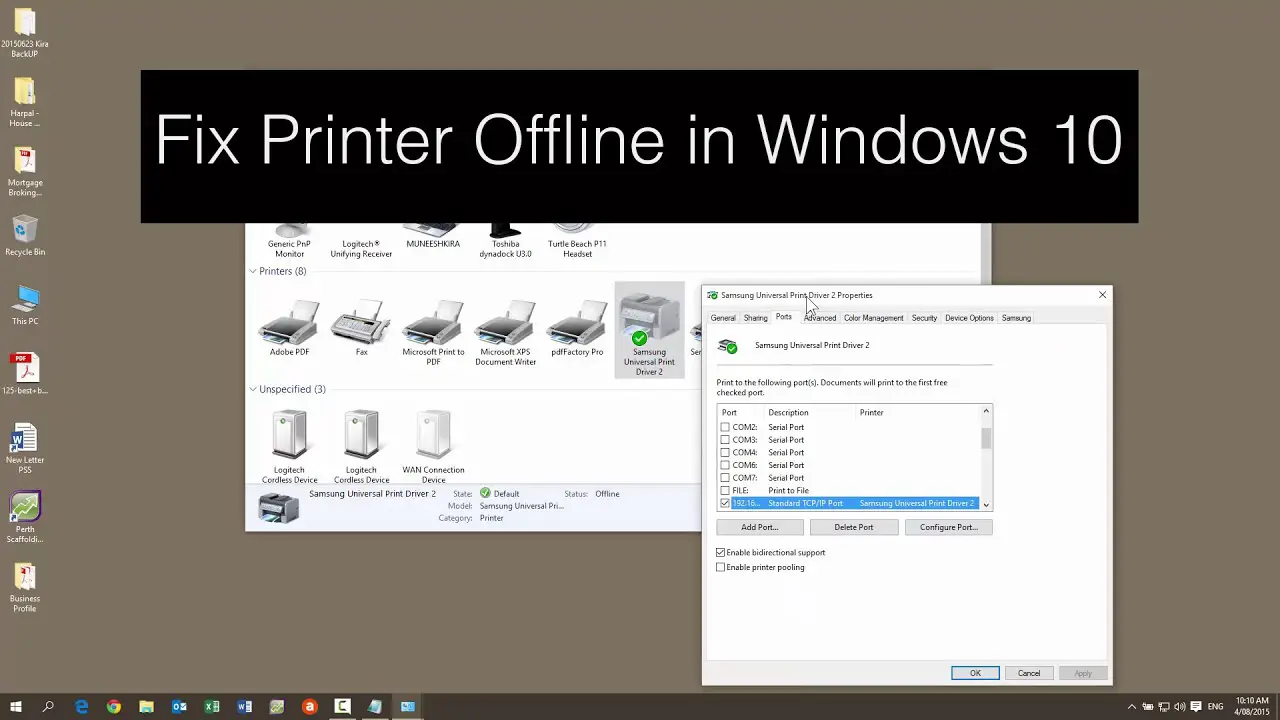How Tos
Page Not Available – Your It Administrator Has Limited Access to Some Areas FIX
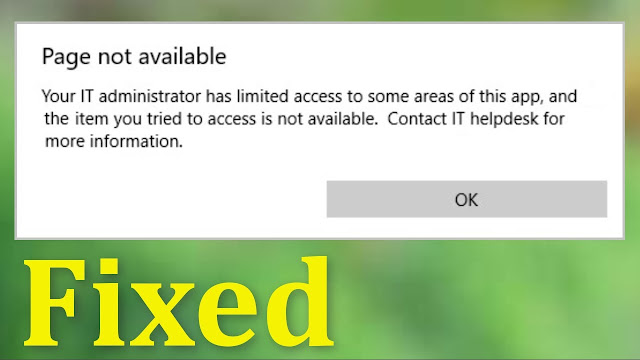
The error is The IT administrator has restricted access to certain areas of this application that are connected to Windows Security or Windows Defender app, in which a part of the application is not accessed. It could be an Application Control for Browsers, Device Security, or any other part or component of this Windows Security application.
In this article, we will explain how to remove this issue and gain permission to access the locked portion that the program offers.
Windows permit users as IT administrators to restrict access to a whole or a portion of an application using the GPO Editor. It is available to any application when it is managed through the Privacy Policy or subscription Settings.
Because Windows Security is the default security option for all Windows 10 users, the IT administrator won’t ask to modify any settings. It is possible that you are an administrator, however, when your computer is controlled by another person, they might have disabled certain parts of it.
Contact for your administrator in IT
In the case of computers that are part of a company that’s IT team is limited to changing the majority of configurations, you’ll have for them to be connected. There may not be all control over Group Policy and the ability to modify any setting.
If your company does not choose to permit access, this is something that you’ll have to change. Note that even when access is restricted the application still functions in the background, as set by the administrator.
Solution 1: Login as Administrator
Before you attempt to activate Windows Defender, make sure you’re logged in as an administrator. If there are multiple accounts that have been created on your computer, log in to the administrator account.
If you are using a guest or another account that isn’t an admin account this will cause an error message making sure that you’re not using the wrong account.
Solution 2: Uninstall your antivirus software
Another reason why the error is displaying could be a third-party antivirus program installed within your PC.
It may cause problems for your system and stop users from activating Windows Defender or it could cause problems with the Windows Defender files so it is unable to start again.
Also, ensure you’ve removed your antivirus program prior to trying to activate Windows Defender.
Solution 3. Utilize an administrator account that is hidden
After you have installed Windows on your system an administrator account hidden from view is automatically created. This account is normally utilized for Microsoft Support or any other technician when you submit an issue you need to them.
So, in order to take advantage of its rights, make use of the account to activate Windows Defender. Here’s how you can log in to it:
1. Launch the Command Prompt by clicking Start, then entering cmd into the search box.
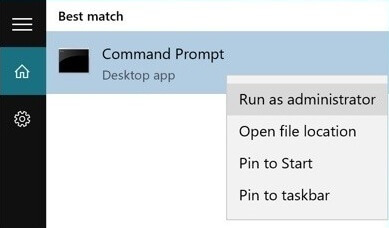
2. In the Command Prompt, type the following:
active: yes
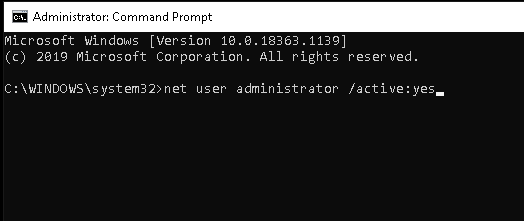
3. This operation will make a hidden account active to allow you to sign in on the screen to sign in.
4. You must log out from your user account, then log in to the hidden administrator account.
5. Now, try re-enabling Windows Defender.
Make sure you avoid using the account in normal circumstances as it could be susceptible to risk. The following command to turn off the account inactive
active:no
Solution 4: Editing Group Policy
If you’ve activated the to Turn Off Windows Defender policy to Enabled this could be the reason why the error is displayed. If this is the scenario, you’ll need to modify your Group Policy.
1. Hold Windows key + R in order to launch Run. Click on gpedit.msc to open the Group Policy Editor.
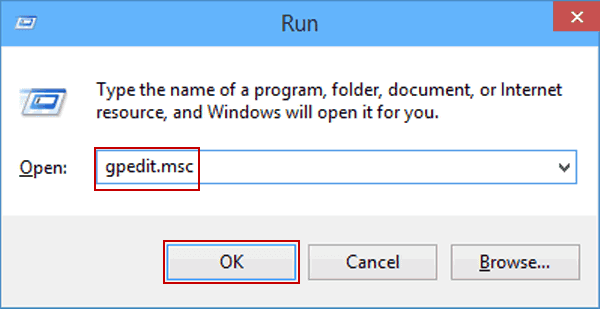
2. In the section called computer configuration Click Administrative Templates.
3. Select Microsoft Windows Components for a larger list.
4. Search for Windows Defender Antivirus and click twice to Switch Off Windows Defender on the right side. let the antimalware program start normally.
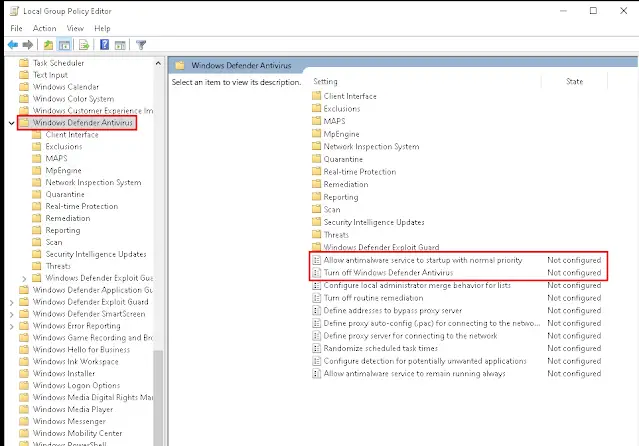
5. Click Disabled then click apply before clicking “OK.
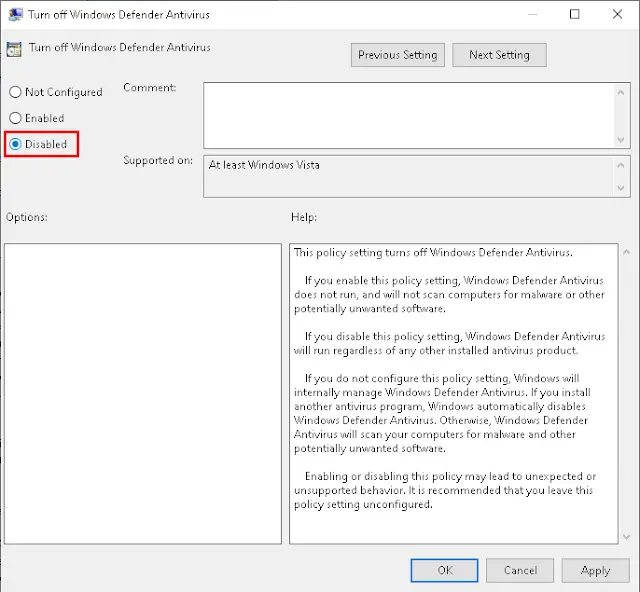
6. On top of the list, at the top is the Client Interface.
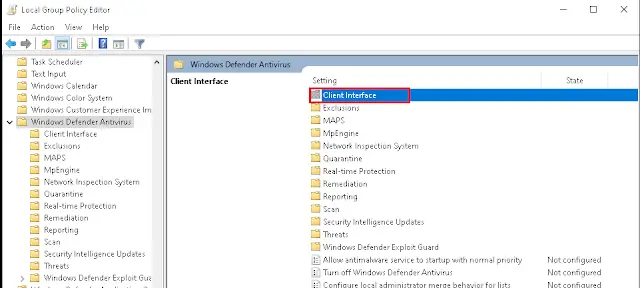
7. Open the Client Interface and then double-click to enable headless UI mode.
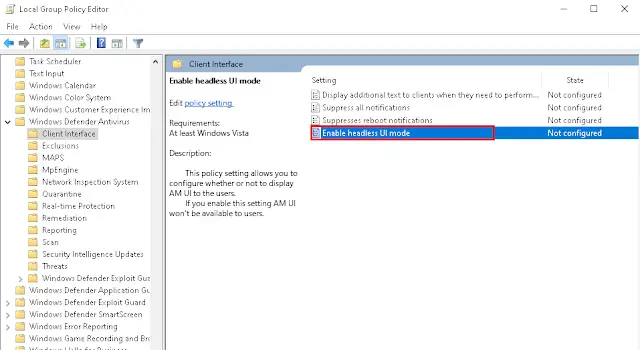
8. Set it to Disabled. Hit Apply and OK.
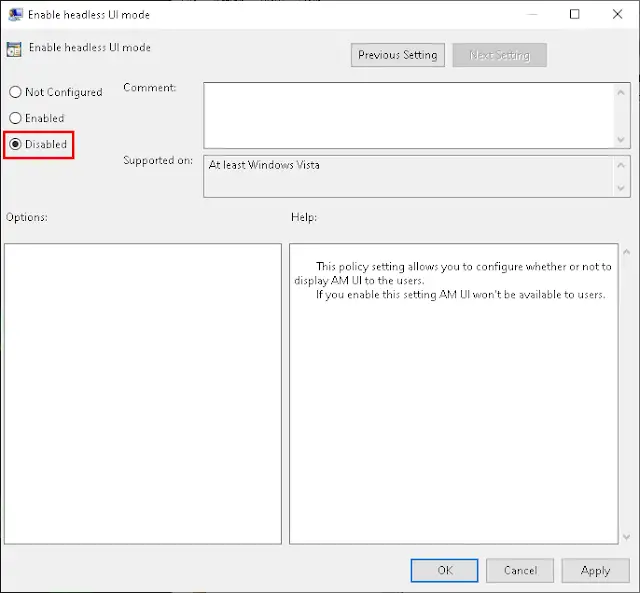
9. Stop Group Policy Editor, and try to turn off Windows Defender (restarting may be needed).

-

 Explained8 months ago
Explained8 months agoWhy Did iMessage Turn Green Explained!
-

 List8 months ago
List8 months ago1337x Proxy List For 2022 [100% Working 1337x Mirror Sites]
-

 How Tos8 months ago
How Tos8 months agoHow To Get A Specific Phone Number for yourself?
-

 List3 years ago
List3 years ago11 Best Music Players for Android Auto
-

 Explained8 months ago
Explained8 months agoWhat is Android System WebView? Should You Delete it?
-

 Explained8 months ago
Explained8 months agoHow Can Monitors Be Connected By USB? (Explained)
-

 How Tos8 months ago
How Tos8 months agoHow To Fix This Webpage Is Not Available Error In Google Chrome
-
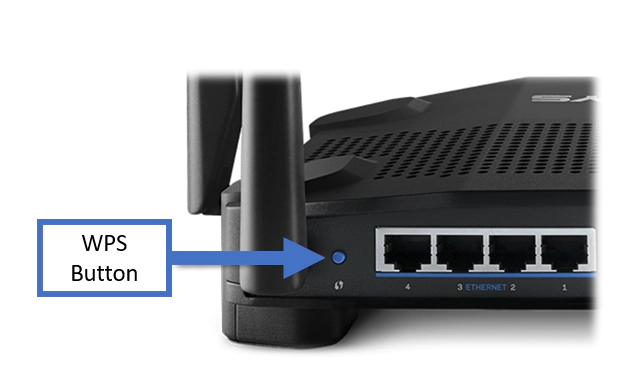
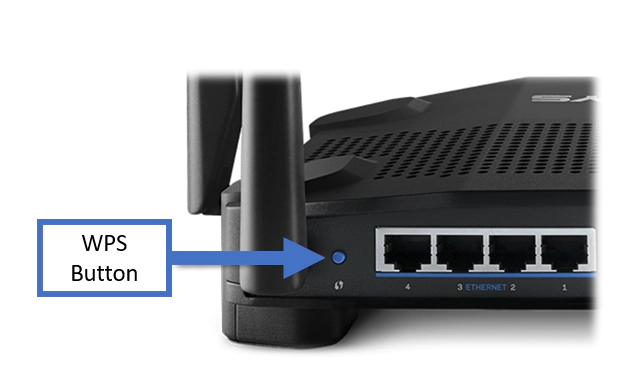 How Tos8 months ago
How Tos8 months agoWhat Is WPS Button On Your Router And How It Works?