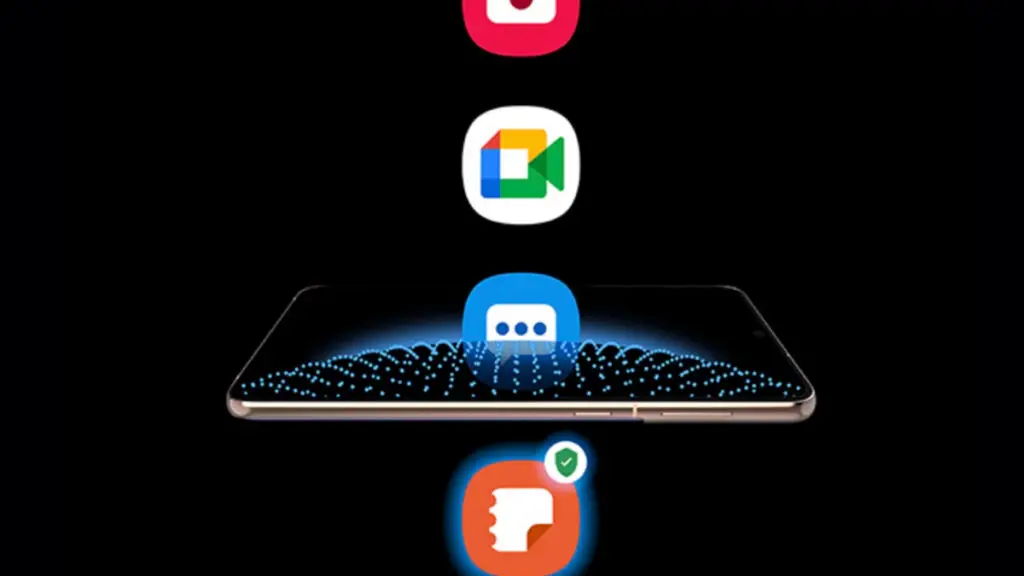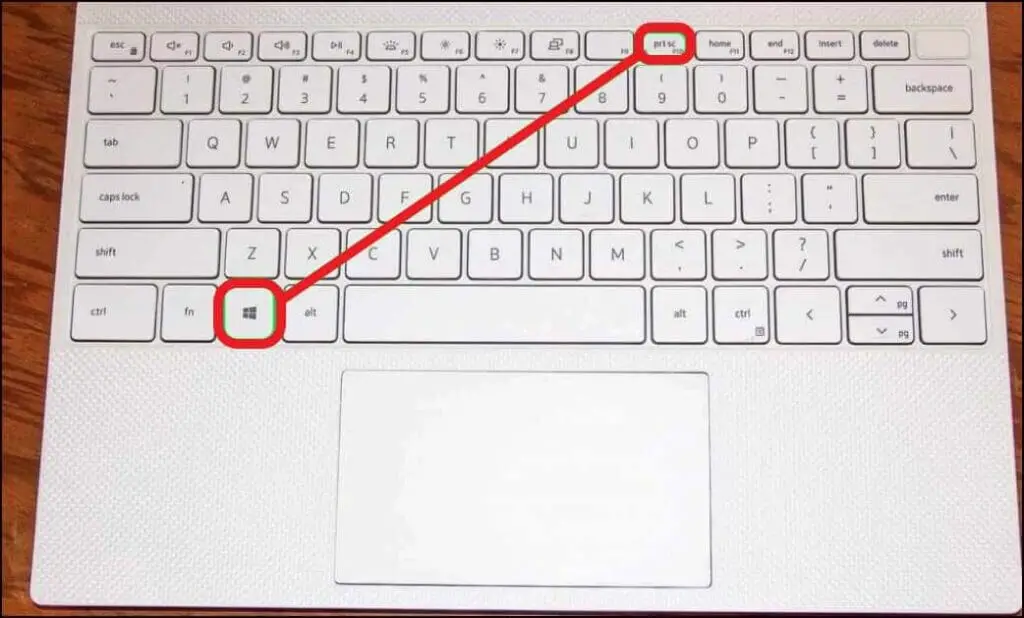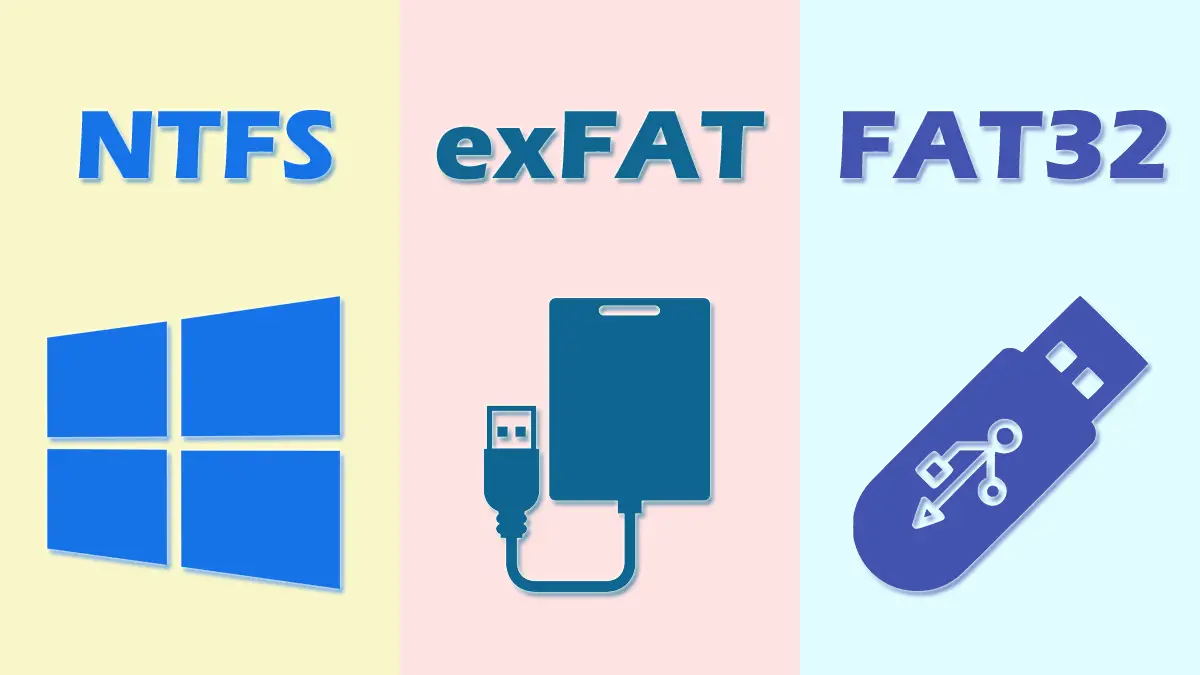How Tos
What Is WPS Button On Your Router And How It Works?
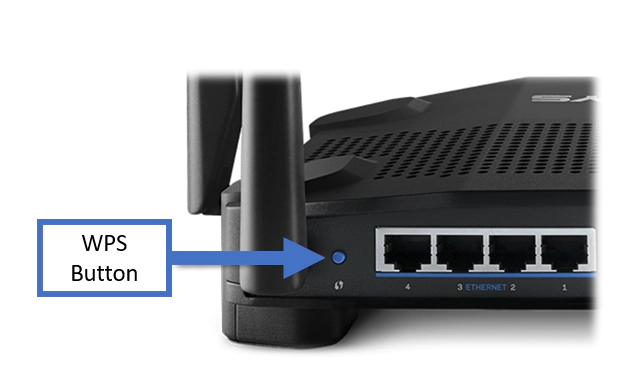
Have you figured out what WPS is?
You just purchased a fresh wireless router (Wi-Fi router) and set it up all by yourself. Everything works like you’ve done it numerous times before.
But, you’ve discovered an additional button on the right side of the wireless router. It’s named WPS.
It’s located close to the rest of the connectivity ports that include Ethernet ports as well as USB ports along with Power and Reset buttons.
What is the WPS button on Your Router?
What is WPS mean? What is the best way to make use of the WPS button of your router wireless?

What Is WPS Mean?
WPS is a short form for Wi-Fi Protected Setup. It allows you to connect with your router quicker and with less hassle.
WPS is only compatible with wireless devices that can support WPA Personal or WPA2 Personal. It isn’t compatible with devices that support WEP.
How to Use WPS Button?
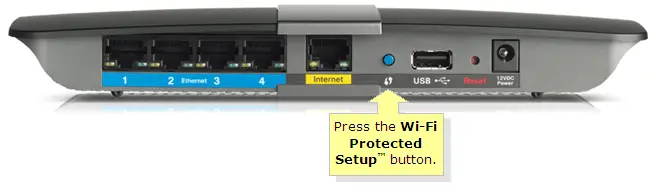
Typically, when you wish to connect a device to wireless networks it is necessary to know the name of the network (or sometimes referred to as SSID) and also the password (except it’s an unsecured WiFi network). You don’t need to enter any password when you choose to use the WPS button.
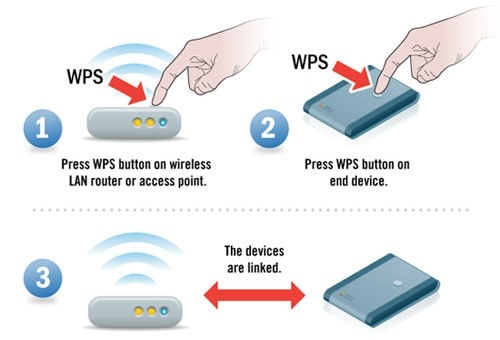
- To connect your device, like your laptop or phone to a wireless connection that supports WPS to connect, simply press the WPS on the router.
- Open your smartphone or laptop and select the wireless network you want to connect to.
- Your device will be automatically linked to the network wirelessly without you having to provide a security password. This is applicable to all devices that use wireless range extenders or wireless printers. It allows you to make an instant connection between your router’s Wi-Fi with your mobile.
A lot of users are still confused about how to set up the wireless printer using the WPS technology. In the user manual for the printer, it states: “Press WPS button” This means that you have to hit the WPS button on your router, not the printer.
Here’s a quick and easy way for connecting a printer wirelessly to an internet-connected wireless network:
- Set your wireless printer in close proximity to the Wi-Fi router or within the range of. If the printer comes with a button for wireless on its control panel, hold the button until the light begins to blink, enabling Wi-Fi.
- Click the WPS button on your router’s wireless.
- It is recommended to wait at least 2 minutes before the wireless printer to establish the network connection with the wireless router. If your printer comes with an option for wireless or network connectivity in the menu, you can begin the WPS configuration process from there.
- Press the WPS button in your router in the two minutes after you have started the WPS set-up process.
- If there’s no issue your printing device will connect to the wireless network you have created after pressing the WPS button.
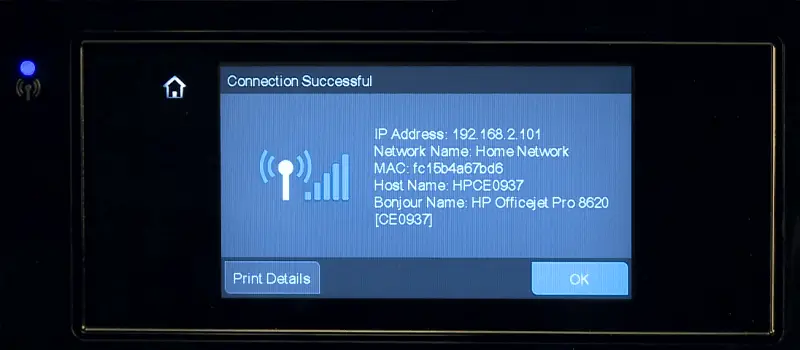
Setup A Printer on a Wireless Protected (WPS) Internet
What Operating Systems Support WPS?
There are only three operating systems that support WPS and that’s Windows, Android, and BlackBerry. If you own a Mac OS computer or an iPhone isn’t supported, you cannot use the WPS feature due to it not having support. Additionally, many well-known Linux distributions like Linux Mint or Ubuntu do not support WPS.
The reason why Wi-Fi Protected Setup is Not Secure?
In addition to the “Push To Connect” feature it also allows you to complete the PIN (eight figures) for connecting to your router wirelessly. Wireless routers that have the WPS feature are equipped with the eight-digit PIN code. It’s an automatically generated code that cannot be altered. In the event that your WiFi router is compatible with WPS however, it doesn’t have the WPS button that connects to Wi-Fi, it can be established using the PIN.
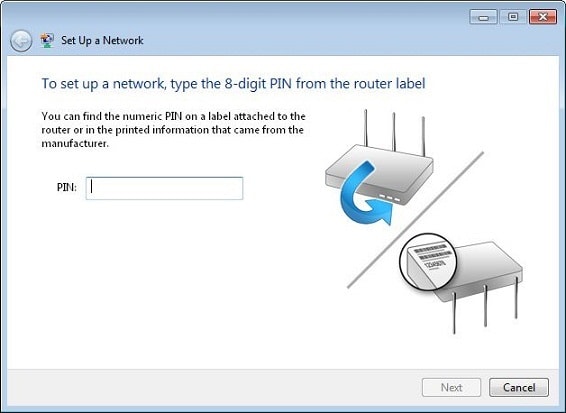
Instead of checking all eight numbers, a lot of wireless routers just check only the first four numbers. Thus, the WPS PIN code is determined using brute force.
Some routers don’t have a limit function, which defines the number of times you are allowed to attempt. Thus, attackers are able to be able to guess the PIN-code over and over again by using tools.
Are you interested in knowing the security of your password or pin code is? Here!
The “Push To Connect” feature is more secure than the PIN method. It is because attackers have access to your wireless network physically entering your home, walking to the router, then pressing on the button for WPS.[full-related slug1=”best-funny-wifi-names” slug2=”secure-wifi-network-tips”]
How Do I Disable the WPS (Wi-Fi Secured Setup)?
The majority of wireless routers support the WPS features by default. If you wish to deactivate it, go to the admin control panels of the router by logging into the IP address:
192.168.1.1, 192.168.0.1, or 10.0.0.1
Your router could use an alternative server IP for your administrator panel according to the brand. It is easy to find this IP address using your “ipconfig” command from the Command Prompt. Look over your “Default Gateway” section. It’s the IP that you’re searching for.
After you have accessed the site, find your WPS feature and turn it off. Depending on the manufacturer the wireless router WPS can function at different places.
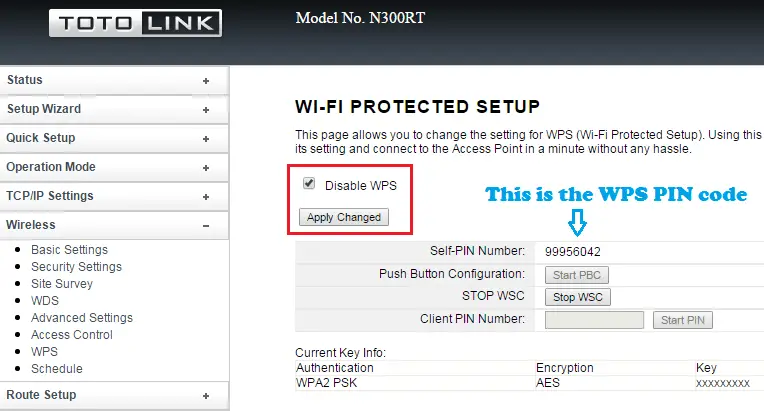
Conclusion
It’s not a secret fact that WPS is the fastest and most simple method of connecting your device to the wireless network. However, the “Enter PIN To Access” method isn’t completely secure. Hackers could exploit this method to gain gain access to your wireless router by using the brute force method.
However, it is it appears that the “Push To Connect” feature of WPS is adequate to be used since it isn’t able to be attacked unless attackers engage in physical attacks.
Therefore, if your wireless router is able to turn off its “Enter PIN To Access” feature, it’s best to utilize WPS by pressing the only button, press to connect. There are a handful of wireless routers that have this feature, so you should think about it prior to purchasing an entirely new wireless router.

-

 List7 months ago
List7 months ago1337x Proxy List For 2022 [100% Working 1337x Mirror Sites]
-

 Explained7 months ago
Explained7 months agoWhy Did iMessage Turn Green Explained!
-

 How Tos7 months ago
How Tos7 months agoHow To Get A Specific Phone Number for yourself?
-

 List3 years ago
List3 years ago11 Best Music Players for Android Auto
-

 Explained7 months ago
Explained7 months agoWhat is Android System WebView? Should You Delete it?
-

 How Tos7 months ago
How Tos7 months agoHow To Fix This Webpage Is Not Available Error In Google Chrome
-

 Explained7 months ago
Explained7 months agoHow Can Monitors Be Connected By USB? (Explained)
-

 Gaming7 months ago
Gaming7 months agoWhy Can’t I Connect to 5GHz WiFi On PS4? [Solved!]