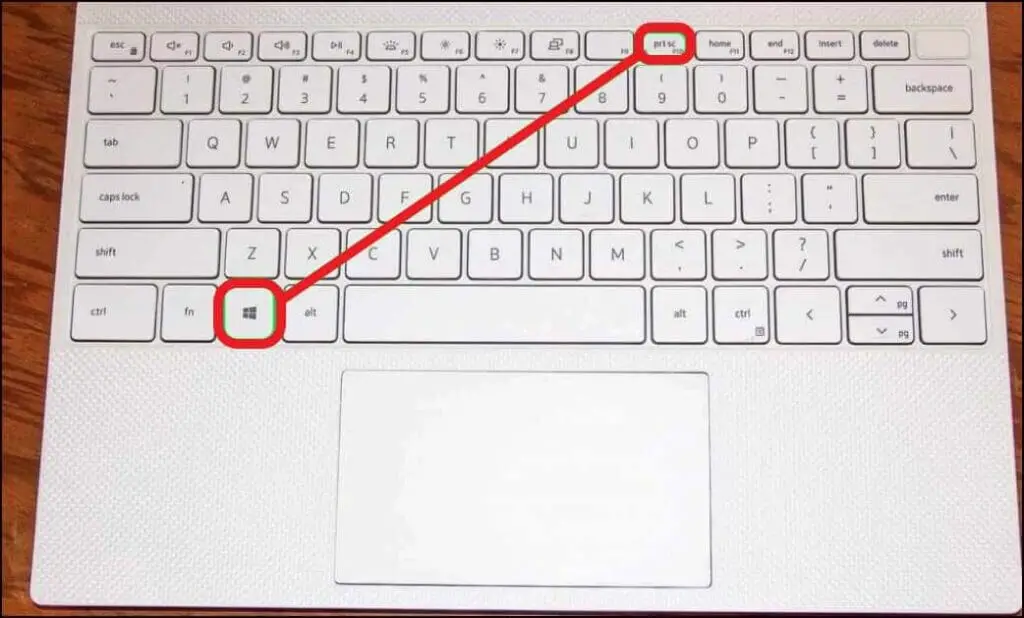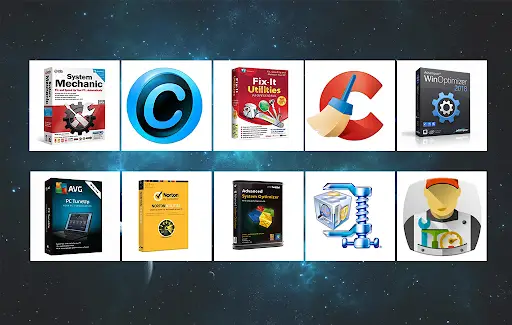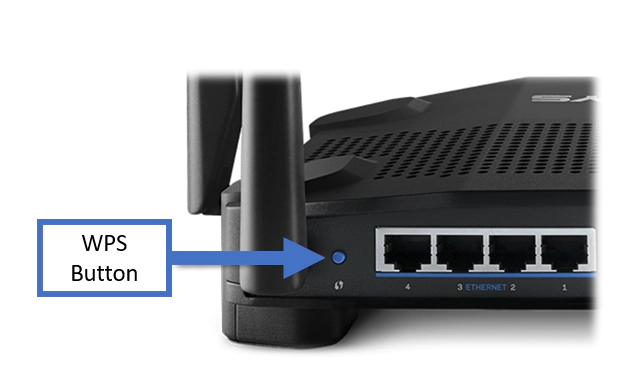How Tos
Why is my Printer Offline in Windows & How to bring back Printer Online?
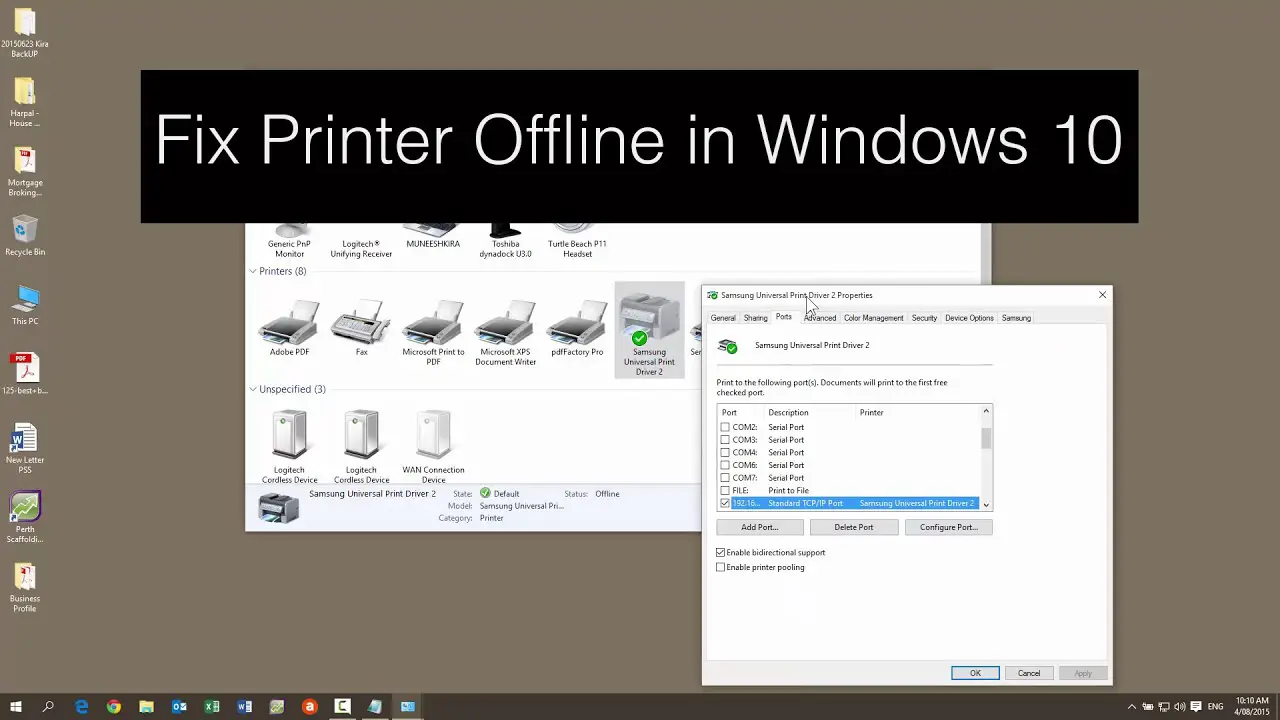
Printers running Windows 11/10 can have a status of offline or online. I was shocked to see that since everybody wants their printer of choice to be online and ready to print.
It is important to know that if a printer stops working does not mean that it’s gone away.
It may be offline because of an error in printing or due to an issue with the driver. Windows OS can set the status of the printer to offline when it detects an issue.
In this article, I will demonstrate how you can change the Printer status from offline to an online one as well as Restore Printer to its online status.
Why is my Printer Offline in Windows 11/10?
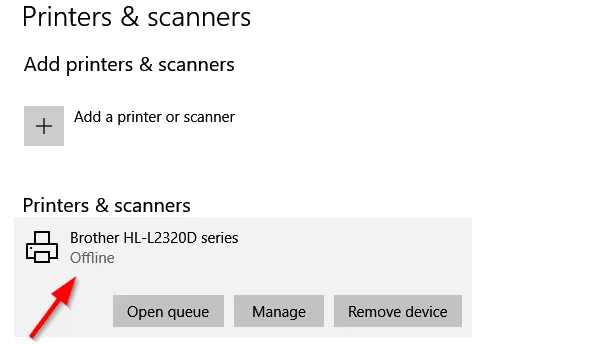
Printer is Offline? Switch a Printer’s status to online
There’s a benefit of turning off a printer. There is no way to abuse it. Moreover, if you have children at home who print infrequently you can restrict the access. You might have missed making it offline. Let’s get it fixed:
- Restart the printer and Check for connectivity
- Change Printer Status
- Run Printer Troubleshooter
- Remove and Add Printer
- Network Printer troubleshooting.
Check the status of each one.
1. Restart Printer & Check for connectivity
If the printer was running for a long time it may have gone into an inactive state. It is not a reason to set the printer offline, you’ll do not realize it. Try turning off the printer, then for about a minute, then switch it back on to see if that has solved the issue.
Then, you should check this crucial advice. Check that the printer is powered by a source, is turned on, and connected to your system. Check the wired or wireless connection. This is among the reasons you might find it offline and occasionally disconnected. Check the USB cable as well as the USB port, and then fix it first.
2. Change Printer Status
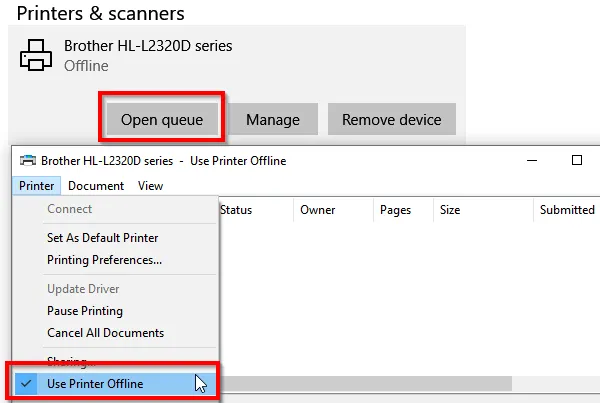
- Open Windows Settings (Win + 1)
- Navigate to Devices > Printers and Scanners
- Choose the printer for which you wish to alter the status. Then, select Open queue
- The Print Queue screen select Printer Offline. The message will appear which reads: “ This action will change the printer from offline to online .”
- Confirm and the printer’s status will be changed to on-line.
It’s possible to remove any printing queue before you are able to change the status. If so it may be because a printing job was not working, and it decided to turn the printer offline. This will resolve most instances, if it doesn’t, try the other steps to bring the printer back to an online status
3. Run Printer Troubleshooter
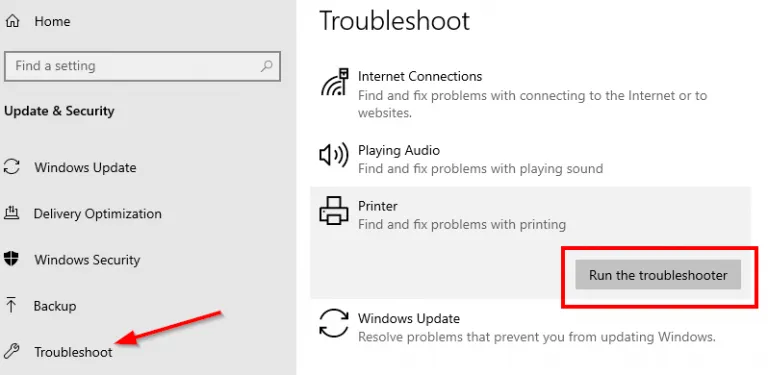
As part of Windows the in-house troubleshoot tool, The Printer Troubleshooter will help you solve connectivity issues, driver issues, restarting printer-related services, and much more.
- Go to Settings > Update and Security > Troubleshoot
- Select Printer Troubleshooter, and run it
- It will help you resolve an offline issue with your printer.
4. Remove and Add Printer
If none of the other options work It is recommended to take the printer off the system and then add it back. It’s a straightforward process that could also involve downloading the driver as well as the OEM application.
- Remove the printer’s plug from your computer.
- Go to Devices > Printers and Scanners
- Choose the printer you want to get rid of, and click remove device
- Connect the printer to the computer and Windows should allow it to be added to the printer and add the driver too.
- The reinstallation will bring the Printer to an online status.
If it isn’t listed then click Add the printer or scanner, and then click on ” The printer that I want isn’t listed.” Then, you can add it manually.
5. Network Printer troubleshooting
If you are using the network printer, it will display offline if your computer is not able to connect to it. If the printer operates from a different device, and not your own computer, it is time to investigate issues with network connectivity.
It could be an issue with your firewall as well and that would suggest that someone blocked it in a deliberate way. If you don’t know more than about the situation, I’d recommend contacting someone to assist you with troubleshooting.
I hope that one of these suggestions helped you to set the Printer status as online, or Restore the Printer to online status.

-

 Explained7 months ago
Explained7 months agoWhy Did iMessage Turn Green Explained!
-

 List7 months ago
List7 months ago1337x Proxy List For 2022 [100% Working 1337x Mirror Sites]
-

 How Tos7 months ago
How Tos7 months agoHow To Get A Specific Phone Number for yourself?
-

 List3 years ago
List3 years ago11 Best Music Players for Android Auto
-

 Explained7 months ago
Explained7 months agoWhat is Android System WebView? Should You Delete it?
-

 How Tos7 months ago
How Tos7 months agoHow To Fix This Webpage Is Not Available Error In Google Chrome
-

 Explained7 months ago
Explained7 months agoHow Can Monitors Be Connected By USB? (Explained)
-

 Gaming7 months ago
Gaming7 months agoWhy Can’t I Connect to 5GHz WiFi On PS4? [Solved!]