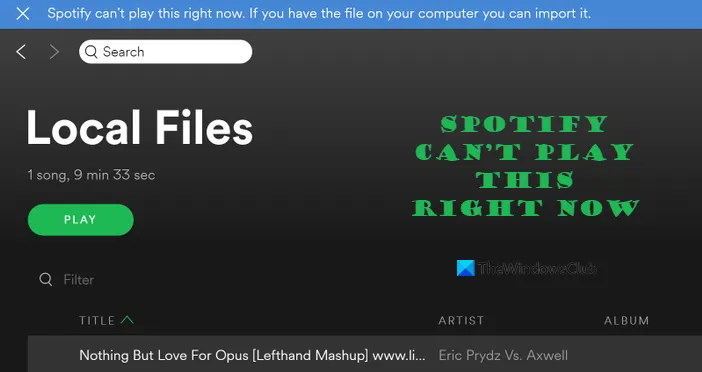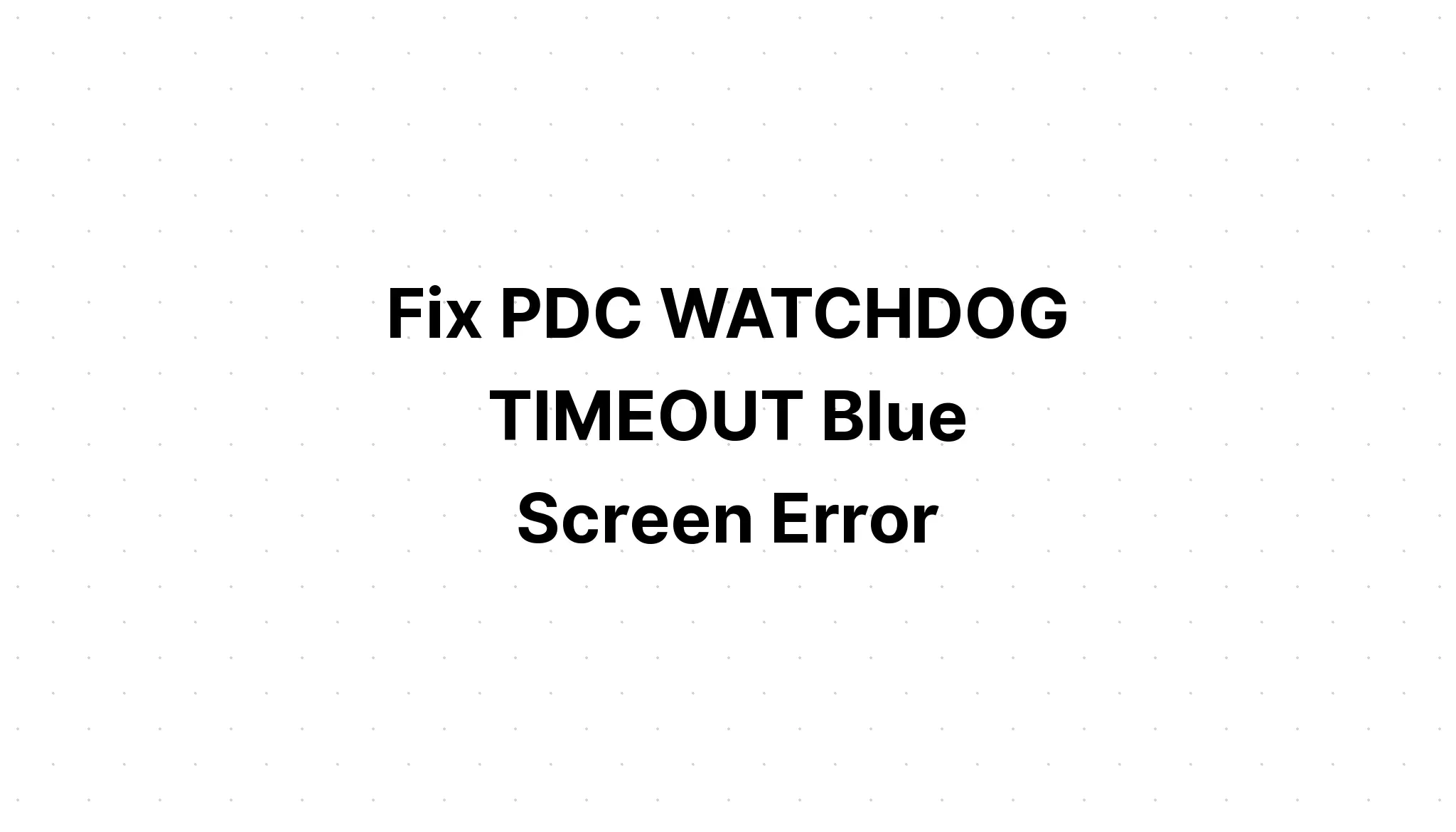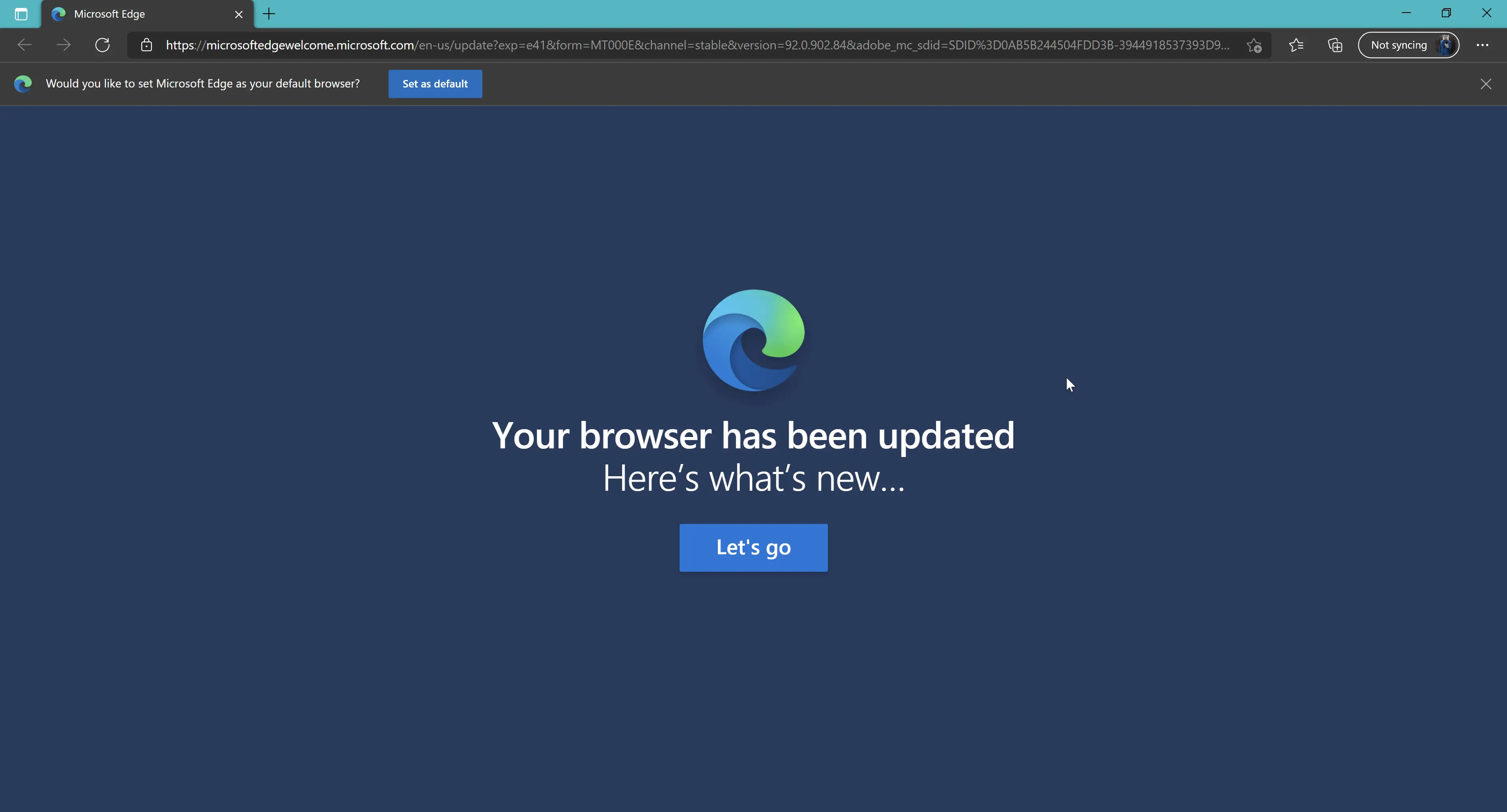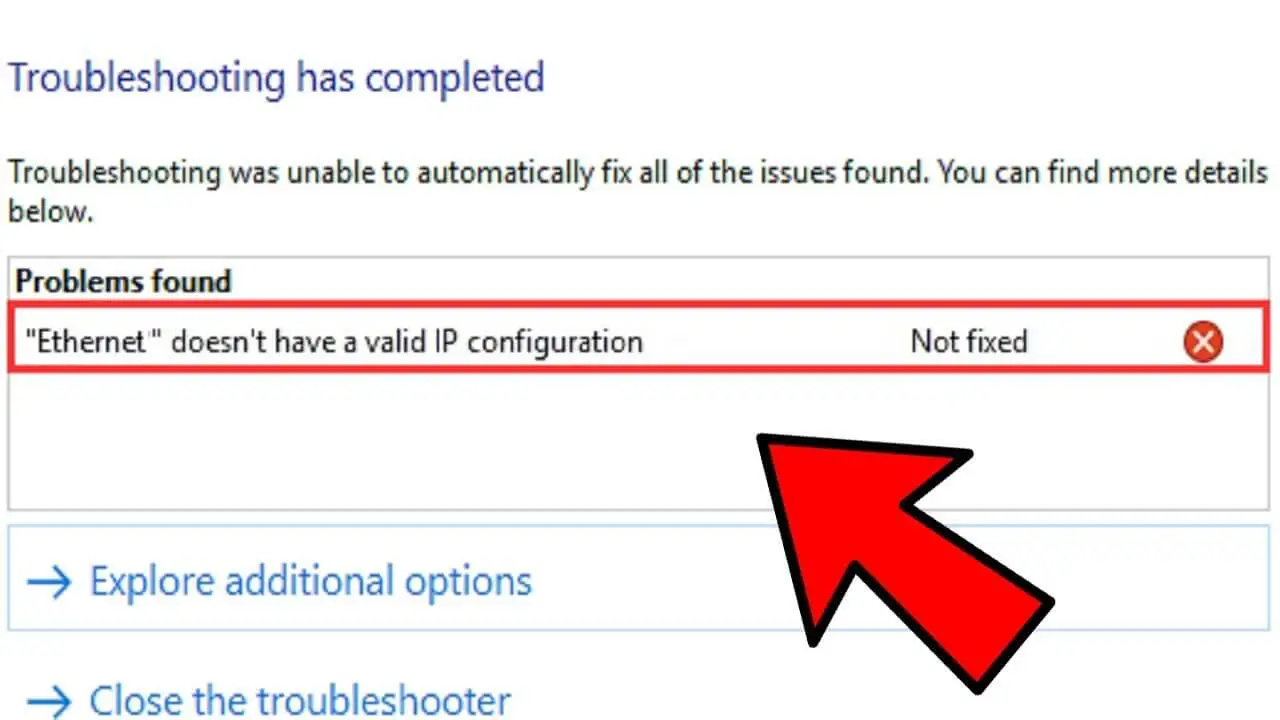How Tos
How To Fix System Service Exception Error In Windows
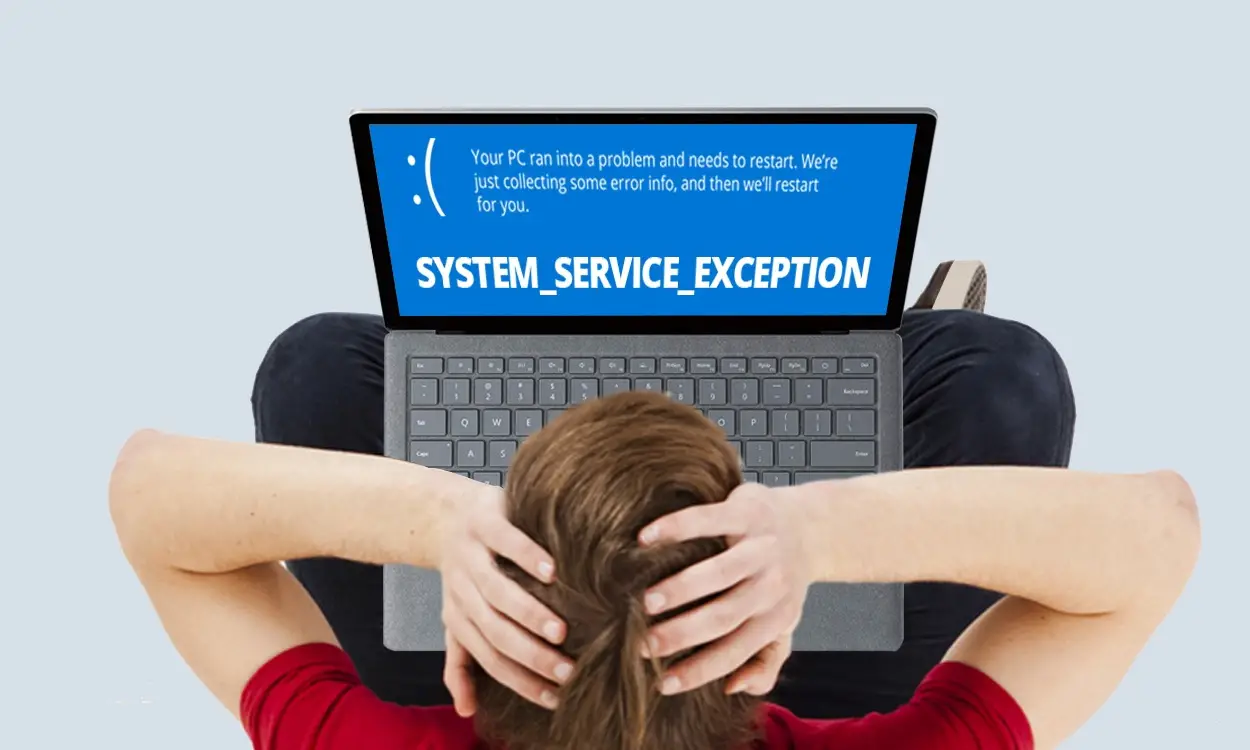
System Service is a type of Windows BSOD error, along with a variety of other errors, like DPC Monitor Violation, Bad Pool Header as well as the System Thread Error Not handled. The majority of BSODs are extremely annoying as your computer can suddenly reboot and everything that was saved to disappear.
Imagine you’re making a crucial PowerPoint presentation for tomorrow and you’re close to finishing. Then, suddenly, something goes wrong within the system. System Service Exception BSOD occurs when AutoSave is off. The autoSave feature is turned off.
All you’ve accomplished in the past is gone because you didn’t save your document on a regular basis every five minutes according to the guidelines.
Also, BSODs are annoying, isn’t it?
In this post, I’ll share with you additional information about this System Service Exception BSOD error and ways you can resolve it.
This BSOD error is usually seen on Windows 10, but it is also present on Windows 7 and Windows 8, 8.1 as well. As with other BSODs, there are many reasons that can cause the System Service Exception error.
The most frequent causes of BSODs that include this is the result of the corruption of Windows systems files corrupted or obsolete Windows drivers, and malware and viruses.
It is important to figure out the cause of the issue and then apply the appropriate method to resolve the issue.
The Reasons System Service Exit BSOD Error occurs
This kind of BSOD may be experienced on your Windows computer due to a variety of factors, including:
- Malware, viruses or other harmful software.
- Broken Windows systems files.
- Drivers that are damaged, obsolete, or not compatible Windows drivers that are outdated, damaged or incompatible with Windows.
- Unusual Windows updates.
Methods To Fix System Service Exception BSOD Error In Windows 10
Before you try any approach to fix this BSOD I suggest installing BlueScreenView and WhoCrashed to assist you in analyzing MiniDUMP-related files stored within the Windows PC to find out the root cause. Both are useful tools that can help you determine the driver or feature that caused this BSOD.
If you are unable to boot into Windows PC in regular mode Try to start in Safe Mode by using Networking. Install, then download and run the tools as normal.
Then there are some options to get rid of this irritating BSOD in the Windows 10 PC. Try them out then let me know if one worked for you.
1. Run A Virus & Malware Scan
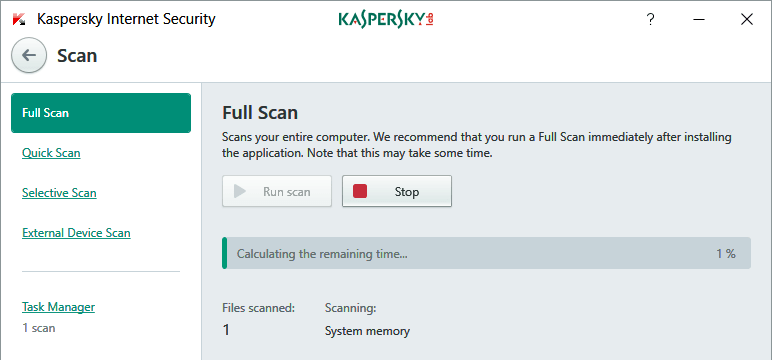
In many instances, your computer may have been plagued by malware, viruses, or some other malicious software that can result in this kind of BSODs.
I recommend that you use an antivirus program to find and eliminate them from your system. If you do this, it could help you solve the System Service exception the BSOD error. Needless to say, you must use a top-rated antivirus program.
2. Repair and scan damaged Windows System Files
If the Windows system is damaged, grave errors could be spotted such as those we’re talking about. But, there’s an inbuilt tool for Windows known as System File Checker. It assists in identifying broken system files (or absent ones) and replacing them by using the cached versions that are saved on your computer.
To access this tool for use, click Windows + X Press, then release. A and then select Yes to start Command Prompt as an administrator. Within the Command Prompt window, perform the following command to allow the tool to function:
SFC scannow
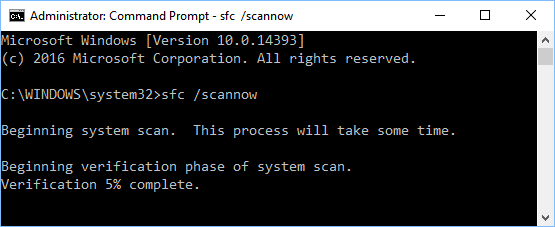
It will be working instantly. Don’t start or stop your computer unless the process has been completed.
After it has been completed, you can close your Command Prompt window and reboot your Windows 10 PC. After that, check if you can confirm that the System Service Exception is gone or persists.
3. Make sure you install all Windows Updates
Windows updates can help solve bugs, improve stability and add new features. This is why you must be on the lookout for updates and install them frequently.
If you’ve not installed Windows updates for a long time I suggest checking for updates and installing every update available. When you do this you can assist your computer to get rid of issues and fix System Service Exception BSOD error as per accounts from users who are on Microsoft Community.
However, if you’ve downloaded and installed a few new Windows updates recently and have experienced a System Service Exception, I would suggest uninstalling these updates and then reversing the modifications. The reason is that some of the new updates don’t work with the current apps installed on your PC and are causing this BSOD error.
4. Update Or Reinstall Windows Drivers
If the BSOD error is caused due to a corrupted or incompatible Windows driver If this is the case, then WhoCrashed and BlueScreenView will display the error to you. For instance, ks.sys, or ntfs.sys. So, you’ll be able to identify the exact driver you have to upgrade or reinstall.
If the tools you’ve used aren’t helping you determine the root of the issue it is recommended to attempt updating or reinstalling the sound, graphics card, or network drivers. These are the top three commonly used drivers that are often the cause of BSOD issues in Windows.
But, it all is dependent on the specific situation. For instance, if you are playing games or powering on your computer and experience this BSOD most likely, the driver for your graphics card is the culprit. So, you should try updating it or reinstalling it in this instance.
5: Disable Google Update Service from Startup
You might be shocked by me telling you that the Google Automatic Update service could be the source for this BSOD problem that you are experiencing on the Windows PC. In some instances, this update service offered by Google can cause this System Service Exception error.
To get rid of it, you must stop the service and then disable it from Startup. To get started, press Windows + R To open the Run dialogue box, and then to open the Run dialog box, type: services.msc and press Enter.
Within Windows Services, in the Windows Services application, search for “Google Update Service” Double-click the service to launch Properties.
The next step is to select “Disabled” on the Startup type drop-down menu and then click the “OK” option. If you see several “Google Update Service” items, you must disable them all.
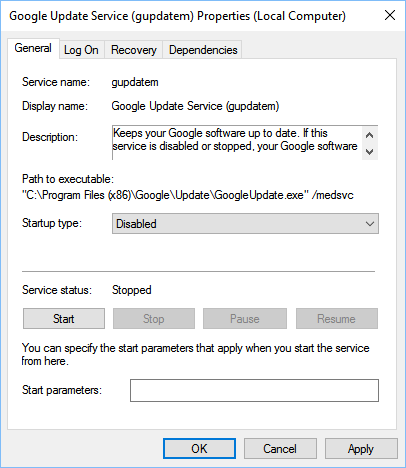
After that, restart your system and verify whether the BSOD is gone or not.
New Methods
Updated #1 Fixing System Service Exception (ks.sys)
Are you seeing the ks.sys name in the System Service Exception BSOD error or has WhoCrashed shown you the file? It is easier to fix this kind of BSOD.
According to the data, I gathered from members of the Microsoft Community, after disabling the webcam within the Device Manager, the error has been fixed. So, if you’ve got an internet camera attached to your PC, you’ll want to try the identical.
Updated #2 Fixing System Service Exception (ntfs.sys)
According to experts from Microsoft forum According to Microsoft forum experts, the Microsoft forum, the Bitdefender antivirus program, or a similar VPN client program may be the reason for this problem. So, remove the program and then check it again! If you’re operating an Asus laptop, take the “Asus GameFirst Services” application from your laptop and the problem can be fixed.
If none of the above options help solve the issue then you can try Windows System Restore to reset your computer to a specific operating state where it performs as expected. If not, resetting your Windows PC will allow you to solve this annoying BSOD error.
I hope that this tutorial has can help you diagnose and solve the System Service Exception the BSOD issue on your Windows PC. If you have any queries or aren’t sure if you have solved them you can leave a comment below to tell me about it, including specific details. I’ll do my best to assist you to fix the issue in the shortest time possible.

-

 List8 months ago
List8 months ago1337x Proxy List For 2022 [100% Working 1337x Mirror Sites]
-

 Explained8 months ago
Explained8 months agoWhy Did iMessage Turn Green Explained!
-

 How Tos8 months ago
How Tos8 months agoHow To Get A Specific Phone Number for yourself?
-

 List3 years ago
List3 years ago11 Best Music Players for Android Auto
-

 Explained8 months ago
Explained8 months agoWhat is Android System WebView? Should You Delete it?
-

 Explained8 months ago
Explained8 months agoHow Can Monitors Be Connected By USB? (Explained)
-

 How Tos8 months ago
How Tos8 months agoHow To Fix This Webpage Is Not Available Error In Google Chrome
-

 Gaming8 months ago
Gaming8 months agoNeal Fun Spend: Spend Bill Gates and Elon Musk Money