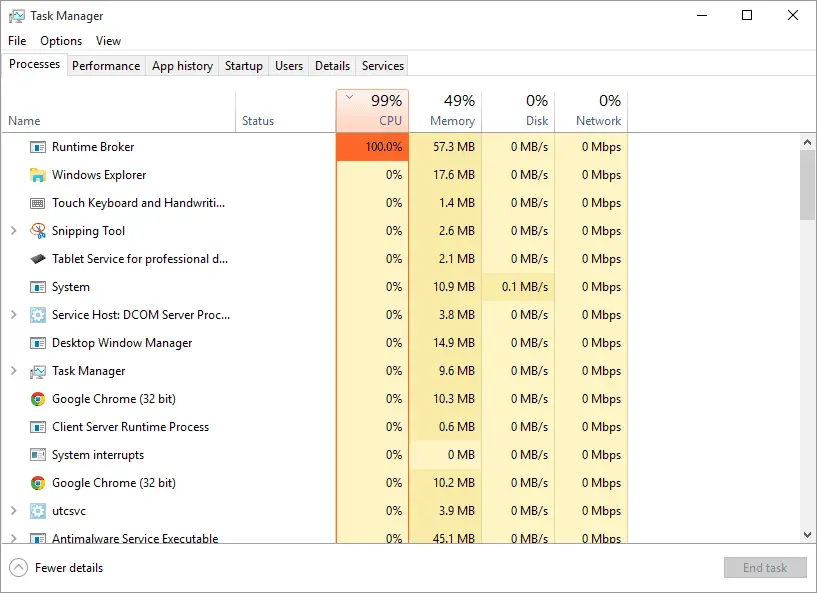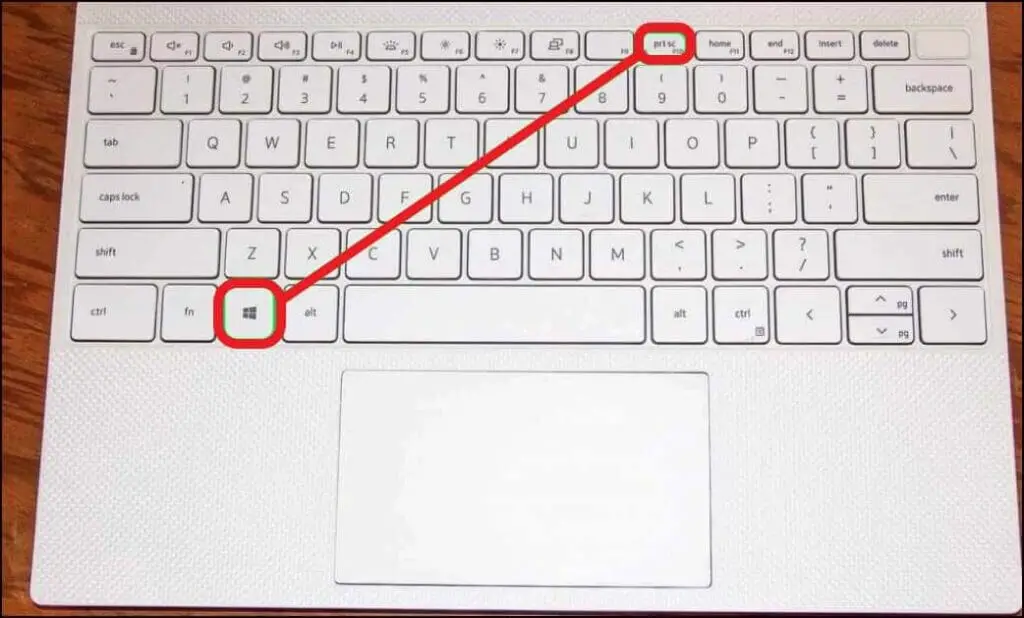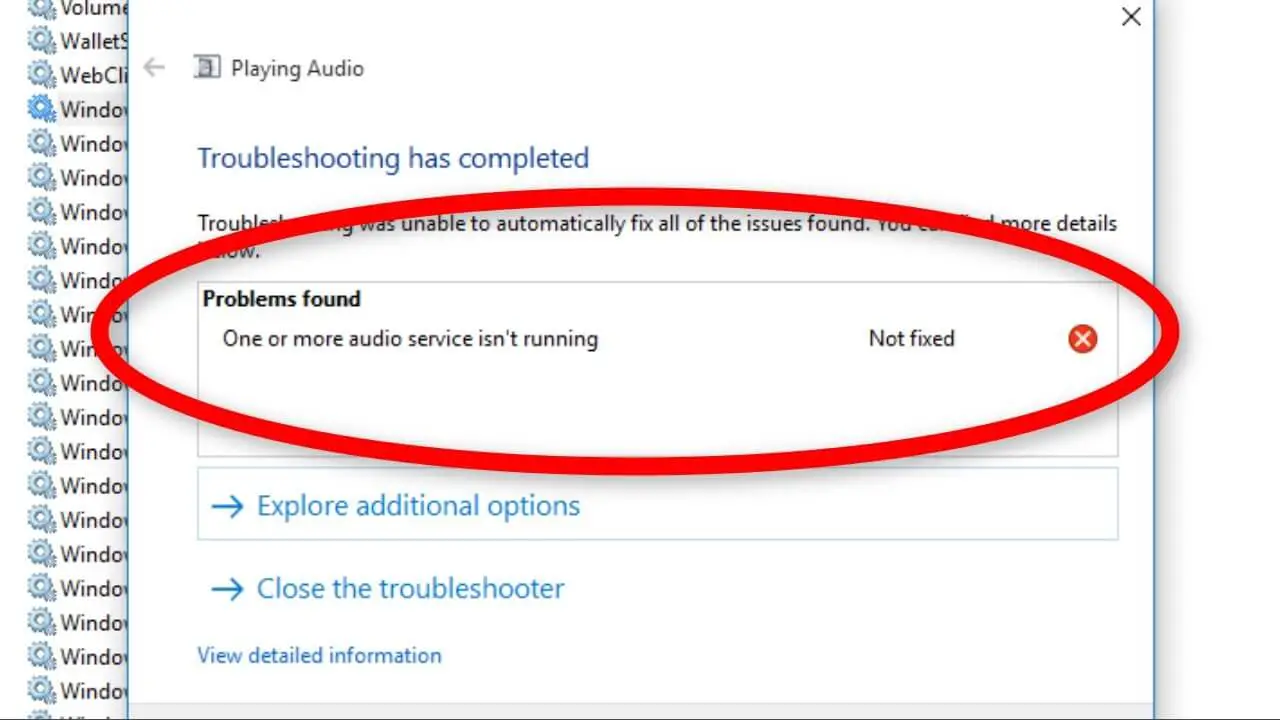How Tos
[Solved] Svchost.exe High CPU Usage
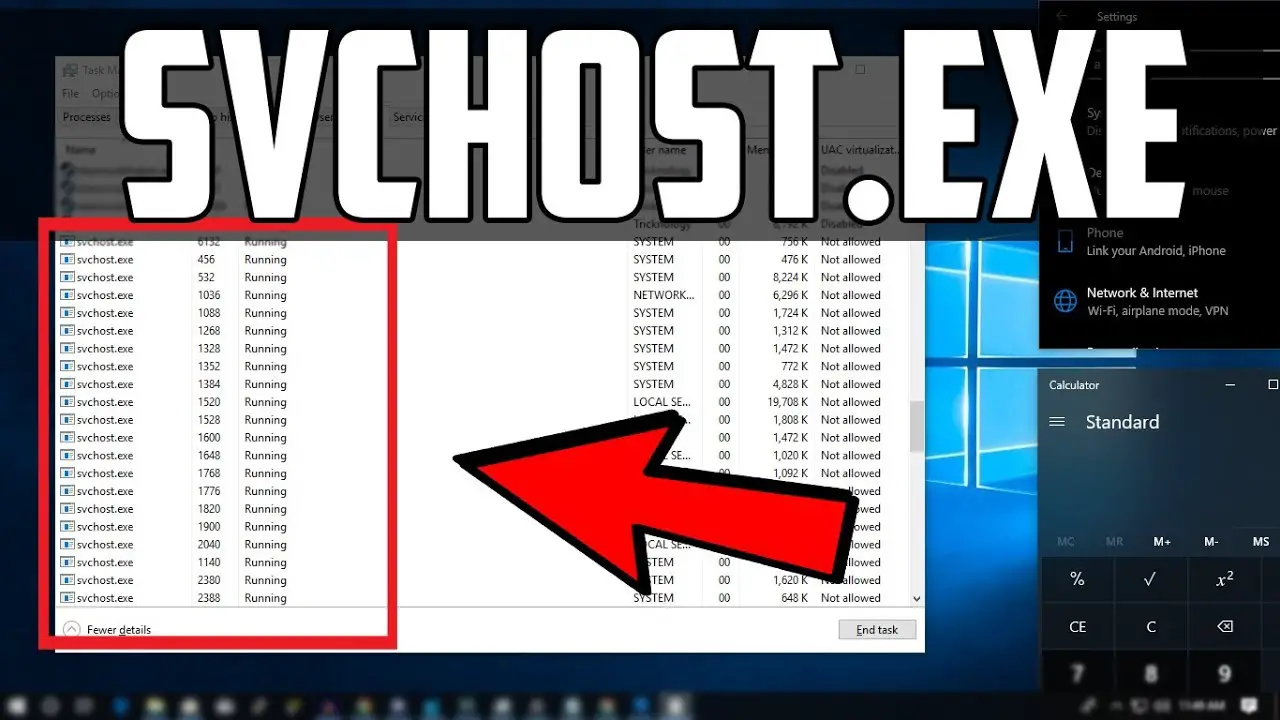
A process that runs all the time within Windows is vital, yet it is hidden from the user is called SVCHOST.EXE.
How do you solve the issue of svchost.exe high usage within Windows 10?
In this post, you’ll discover four solutions to help you in solving your svchost.exe high CPU usage problem on Windows 10.
Svchost.exe is actually a reference to the Service Host which assists host Windows services. A program within Windows’ Operating System that does a specific task, and operates in the background whenever you switch on your computer is referred to as “a service” in Windows.
It is possible to start, stop and view, or even disable the particular Windows service by accessing Windows Services.
There are instances where you may notice that the svchost.exe is using a lot of storage space, memory, and a high CPU, which can go at times, up to 100 percent within Windows 10.
Why svchost.exe (netsvcs) high CPU usage problem occurs?
Have you ever thought about what svchost.exe is and why it’s operating on your Windows PC?
If you launch Task Manager and look at the Processes tab, you’ll find several versions of svchost.exe operating on your Windows PC. And you aren’t able to stop it simply by killing it from within Task Manager.
What is the issue and what is the reason it’s running on your system?
Is Svchost high CPU use really an issue with the hardware?
As per Microsoft, svchost.exe is a generic host-process name for services that operate from dynamic-link libraries.
Microsoft has changed every function associated with Windows service in the dynamic-link libraries (the .dll document).
But, you aren’t able to execute the .dll file directly on Windows. It has to be loaded via the executable (.exe) application. This is why svchost.exe was created.
Why is More Than One svchost.exe Running?
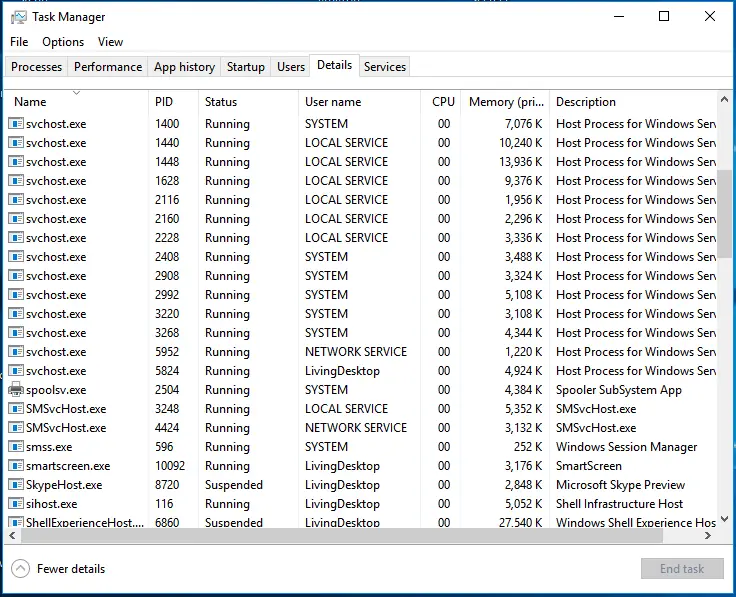
You’re probably aware Windows is loaded with services. If you’ve ever considered one of them, you will see that many of them are required for starting Windows.
Therefore, if Windows only has one svchost.exe In the event that you attempt to load all services, and failure could cause the complete shutdown of the Windows system.
In this scenario, Microsoft organized services into groups, and every svchost.exe is assigned to each group.
Now, let’s examine what we can do to fix this svchost.exe high CPU utilization issue.
Based on my personal experience In the majority of cases the cause of svchost.exe (netsvcs) excessive utilization of memory or CPU is due to the fact that your PC is infected with malware or virus.
But, this problem could occur due to other reasons:
- Windows Update.
- The Full Event Log file.
- Other programs.
- Windows services.
I’ve had my svchost.exe high CPU issue several times. The cause is dependent on what caused it you’ll need to find a solution to solve the issue.
In this post, I’ll show you some ways you will be able to identify and fix svchost.exe (netsvcs) the high-performance processing (or memory utilization) issue along with the detailed steps.
1. Scan Your Computer for a Virus or Malware That Causes Svchost High CPU Usage
If your system is afflicted by malware, viruses, or any other harmful programs then the svchost.exe (netsvcs) program might require more CPU or memory resources than it has ever before at times, even at times 100%..
Thus, before diagnosing and fixing the svchost.exe excessive CPU usage issue You should make use of antivirus software to conduct the full analysis of your system.
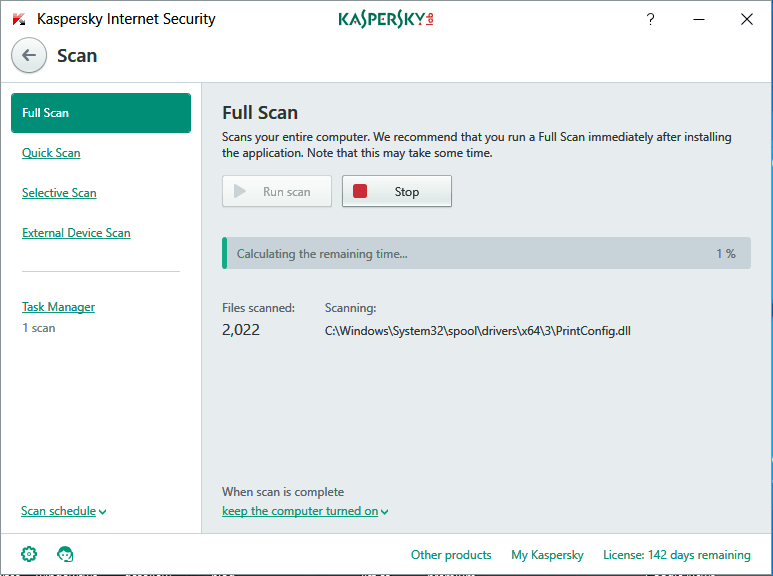
If your computer is infected with malware, I recommend downloading RogueKiller or AdwCleaner to identify and eliminate malware from your PC.
2. Deleting Services that Creates svchost.exe Problems with High CPU Usage
As I mentioned above, the svchost.exe process is needed by numerous software and services that help in running.
So, if you’re trying to know the reason it consumes a large amount of RAM and CPU resources, then you have to locate the application or service that is running within the svchost.exe process.
After that, you can disable the service or remove the software that was responsible for the excessive CPU use issue.
To identify the software or service taking up a significant amount of your RAM/CPU Follow these steps:
In Windows 7:
- Press Ctrl + Alt + Del Then, select “Start Task Manager”.
- Go to the Processes tab.
- Select your svchost.exe process that uses excessive resources on your PC.
- Right-click it and select “Go to service(s)”.
- It will switch automatically into the Services tab, and identify the process that runs this selected Svchost process.
- Click the Services button to open Windows Services.
- Find the application that is running the svchost.exe process, then right-click on it and choose “Restart” to reboot it.
In Windows 8, 8.1 and Windows 10:
- Press Ctrl + Alt + Del then select ” Task Manager “.
- Select the Details tab.
- Choose your svchost.exe process that uses excessive resources on your system.
- Right-click it and choose “Go to service(s)”.
- It will then identify the service that is using Svchost. Svchost process. Right-click and select “Restart” to reboot the service.
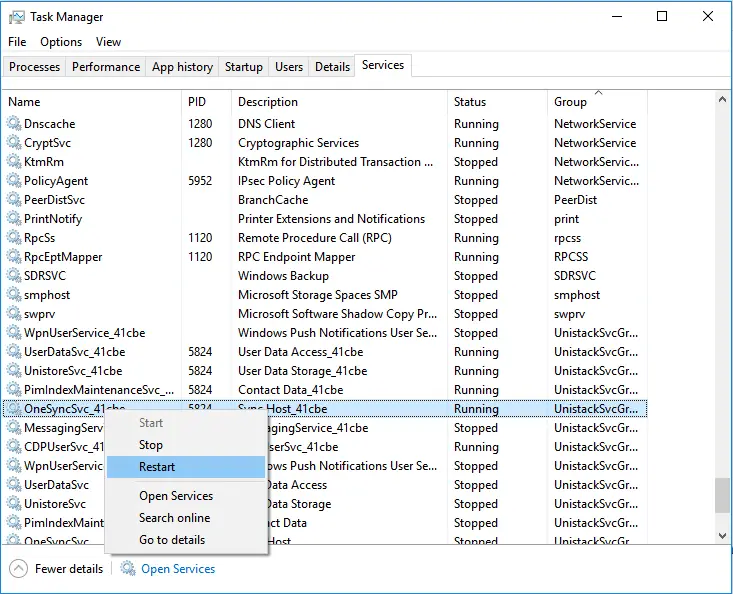
After restarting, if you notice that the Svchost process is making use of too much CPU/RAM You should shut it down. To do that, right-click on it and select “Stop”.
You can also deactivate the particular service by right-clicking it and choosing “Open services”.
Look for it in it’s list from Windows services, click it twice. Choose “Disabled” from “Startup type” drop-down menu. After that, click the “Apply” button, and then click on the “OK” button.
This is it! It’s done! svchost.exe (netsvcs) excessive CPU use issue should be solved.
3. Clear Event Viewer Log
Sometimes, cleaning this Windows Event Viewer log file can assist in resolving the svchost.exe excessive CPU usage issue.
For this follow these steps:
- Press Windows + R to open Run and open Run dialogue box.
- Fill out ” Eventvwr ” without quotes and press Enter .
- Within the Event Viewer window Click to expand sub-items within the Windows Logs section.
- Select the right-click option on the Application and then choose “Clear Log”.
- Additionally, you need to clear all of the Log of Security, Setup as well as the Logs of the System in the same process.
- Start the Windows computer.
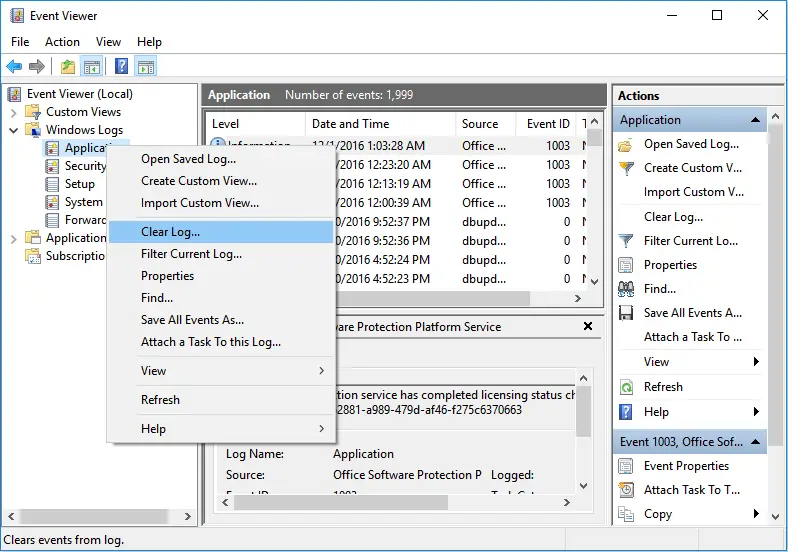
4. Diagnose and Troubleshoot Windows Update Issues
According to Microsoft that, When Windows Update searches for updates or downloads updates in the background it is possible that the svchost.exe problem with excessive CPU usage may occur.
Tips: Before using any methods listed below, you should remove Windows updates that have been installed recently.
Most times, the latest updates don’t work with your current settingsor applications that can trigger this high resource problem for your computer. It’s recommended to deinstall (rollback) the updates in order to determine where the issue originates.
To identify and resolve Windows Update issues, perform these steps:
Step #1: Clean Up Windows “SoftwareDistribution” Folder
The “SoftwareDistribution” directory is the place where Windows OS stores the downloaded updates. If something goes wrong when downloading updates or the files contained in this directory are corrupted there could be problems in the process of upgrading which could include a high CPU utilization issue.
In this case the first thing you must take is to make it mandatory for Windows OS to re-download new updates. To do this you must clear your SoftwareDistribution folder. Follow these steps to clear the folder:
- Press Windows + R To open the Run dialog box.
- Fill out ” services.msc ” without quotes and press Enter .
- In the window for Services Search for “Windows Update”, right-click on it, and select “Stop”.
- Go to C:Windows and then look for it, then go to the SoftwareDistribution folder, then erase it.
- Boot on your Windows PC and check for Windows updates.
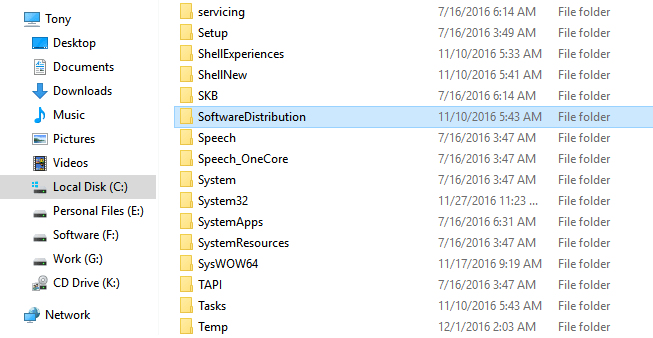
If the Svchost high CPU issue persists you can move onto the next stage.
Step #2: Use Windows Update Troubleshooter
Visit this website from Microsoft.com to download the Windows Update Troubleshooter.
After that, open it and select “Detect problems and apply the fixes for (Recommended)” option. The program will detect and fix problems by using Windows Update if any exist.
After it’s finished, we’ll be sure to check for updates to see if this Svchost.exe (netsvcs) excessive CPU issue is still present.
It is also recommended to download the most recent Version of Windows Update Agent and install it on your PC. Click here to get it.
If you notice that there is a Svchost.exe (netsvcs) is running at a high speed and the issue is encountered after installing Windows updates, I’d suggest that you remove those updates since they may be the source of this problem.
Additionally, you can employ the DISM (Deployment Imaging Servicing Management) or System Update Readiness to solve Windows Update errors.
Can svchost.exe Process Be A Virus?
If the place that is the svchost.exe file is located in the C:WindowsSystem32 folder There is nothing to worry about.
Any program that has the name “svchost.exe” but stored in another directory instead of “System32” can be considered as malware or virus.
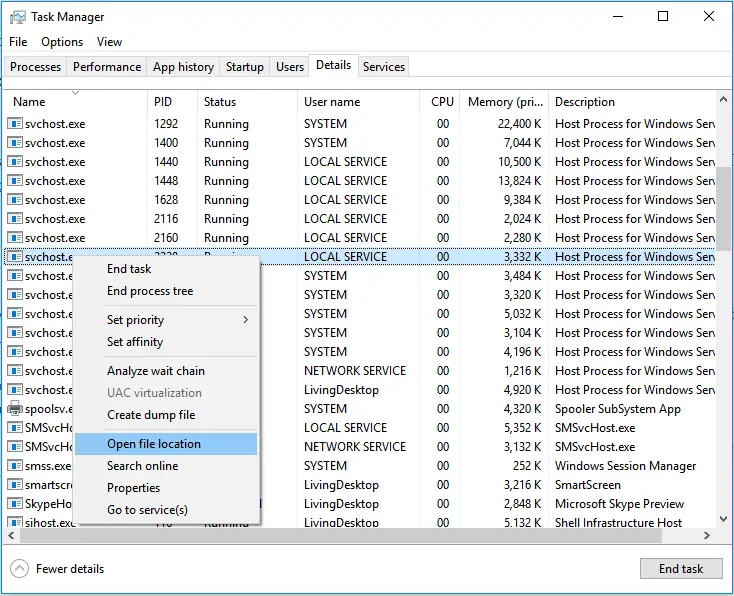
If you’re looking to be certain of your svchost.exe file, go to VirusTotal.com, submit the file you wish to examine and let them confirm the file for you.
If you are unsure the possibility that your computer is susceptible to viruses or malicious programs, it is recommended to make use of an antivirus program to conduct an exhaustive analysis.
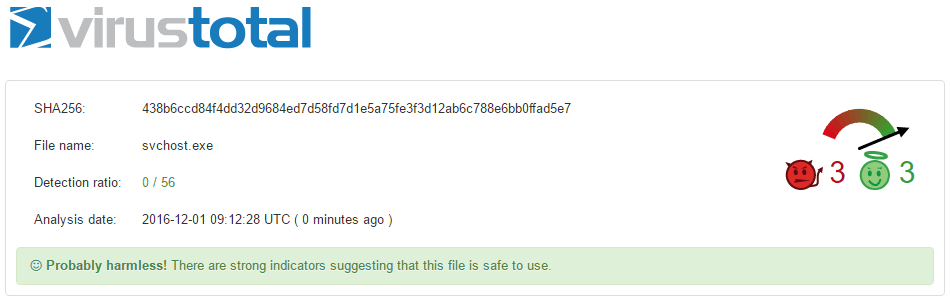
If you don’t have an antivirus software installed on your computer I have two suggestions I have received: Top free anti-virus and top antivirus that is premium.
The high CPU utilization of Svchost is a common issue and is often caused by malware and computer virus. It’s safer to stay safe instead of having to completely reformat your system.
I hope this guide been able to help you solve your Svchost.exe high CPU issue. Should you still have concerns about this guide or Svchost.exe please let me know by leaving a message below.

-

 List8 months ago
List8 months ago1337x Proxy List For 2022 [100% Working 1337x Mirror Sites]
-

 Explained8 months ago
Explained8 months agoWhy Did iMessage Turn Green Explained!
-

 How Tos8 months ago
How Tos8 months agoHow To Get A Specific Phone Number for yourself?
-

 List3 years ago
List3 years ago11 Best Music Players for Android Auto
-

 Explained8 months ago
Explained8 months agoWhat is Android System WebView? Should You Delete it?
-

 Explained8 months ago
Explained8 months agoHow Can Monitors Be Connected By USB? (Explained)
-

 How Tos8 months ago
How Tos8 months agoHow To Fix This Webpage Is Not Available Error In Google Chrome
-

 Gaming8 months ago
Gaming8 months agoNeal Fun Spend: Spend Bill Gates and Elon Musk Money