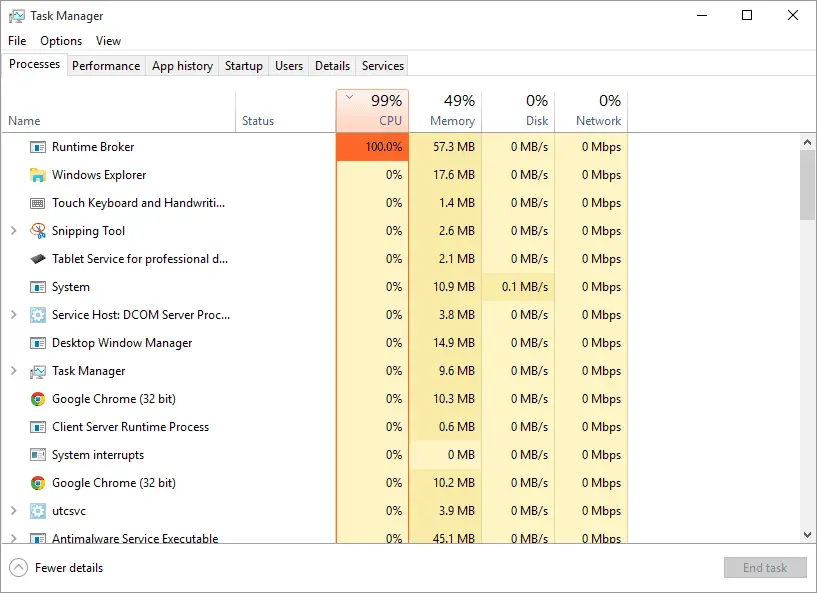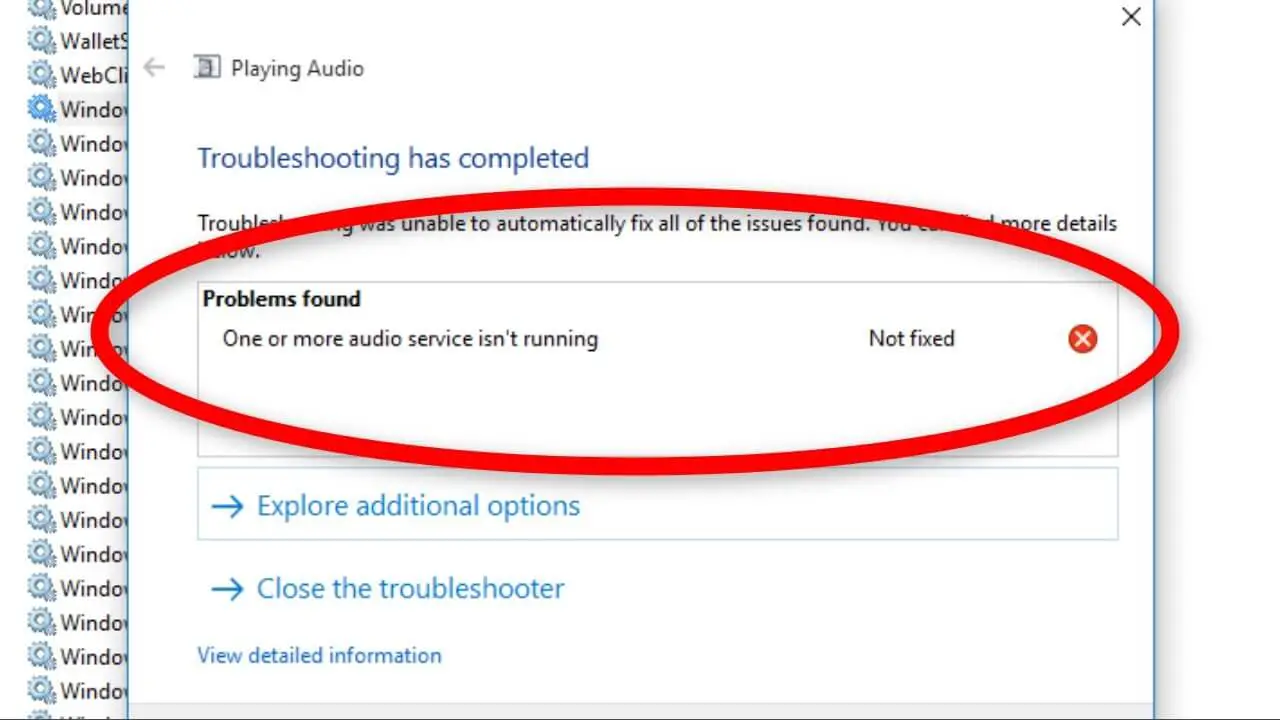How Tos
[Fixed] IRQL_NOT_LESS_OR_EQUAL Error In Windows
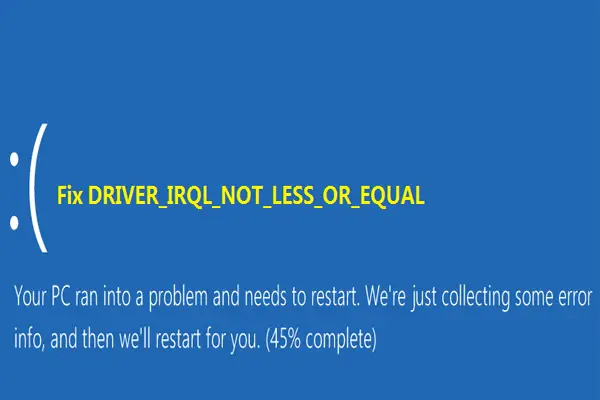
Have you ever encountered IRQL_NOT_LESS_OR_EQUAL BSOD error in Windows?
It’s a bit annoying, don’t you think?
Blue Screen Of Death is a very common error that is common in Windows operating system.
If this error is detected it will cause your computer to temporarily become unresponsive.
The screen on your computer will change to blue, with the details of the error, like STOP CODE or an error message.
Based on the reason for what is causing the BSOD error, you’ll require appropriate ways to identify and solve it.
In this article today, I will explain more about IRQL_NOT_LESS_OR_EQUAL BSOD error, as well as how to fix it.
Most often it is the case that this BSOD error occurs because Windows system files are corrupted, problems with the hardware on your computer or even the driver.
In most cases, this issue is due to the RAM (Random Access Memory) in your computer.
This happens when a program, application, or driver has access to RAM memory without permission.
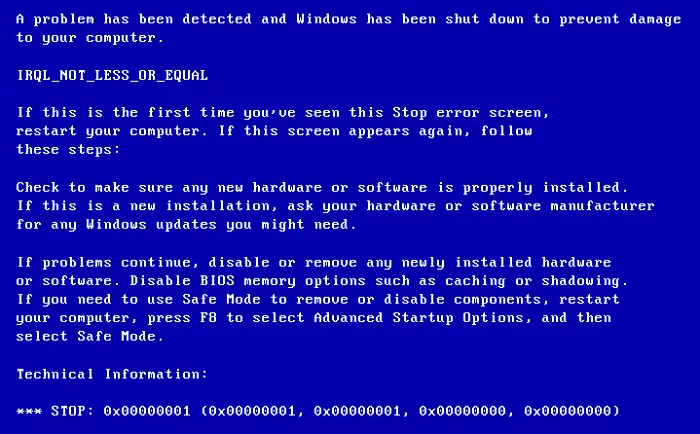
Here are a few common causes that could lead to this error “IRQL NOT LESS OR EQUAL” error:
- Windows System files have become damaged.
- Install the wrong driver or drivers that conflict.
- A glitch during the installation of the program.
- Upgrade from Windows 10 to Windows 7, Windows 8.
This error could occur in any version of Windows OS, from Windows XP, Windows 7 to Windows 10.
If you’re experiencing this issue when you use your Windows PC, you have to identify which is the reason and apply the right method to correct it.
Solutions To Fix IRQL_NOT_LESS_OR_EQUAL Error
In this article, I’ll provide you with some solutions you can employ to get rid of this issue of this error on your Windows computer.
These are step-by-step instructions and easy to follow.
First, you must remove first of all USB devices connected directly to the computer.
This could include your scanner, printer webcam, printer, or external hard drives.
Sometimes, the IRQL_NOT_LESS_OR_EQUAL error appears on your PC while it’s scanning and installing a driver for a new USB device.
This is why you must remove the USB devices and then restart your computer to determine whether the BSOD error persists or not.
Situation #1:
If it’s absent, it means that there are issues in one or more of your USB devices.
In this scenario, it is necessary to use USB devices with your PC one at a time to see which is causing the BSOD error.
Once you determined the USB device that was created the IRQL_NOT_LESS_OR_EQUAL BSOD error, reinstall the driver to fix the error.
It is recommended that you go to the official site to download the most current edition of your driver, instead of downloading through a third-party website.
This will allow you to avoid any unwanted issues later on.
Situation #2:
If the BSOD error continues to occur there could be issues with the installed drivers for internal hardware, such as chipset, CPU graphics card, or sound card.
Follow the next step to find out more about this issue. [full-related slug1=”the-user-profile-service-failed-the-logon” slug2=”critical_process_died”]
Repair, Reinstall Or Update Windows Drivers
If you’ve tried the method above (situation #1) and the error persists. It is possible that the driver (or more) drivers that are installed on the Windows PC that is used by internal hardware could be damaged. If this is the case you must fix, reinstall or upgrade the driver.
When IRQL_NOT_LESS_OR_EQUAL error occurs on your PC, it will show you a specific STOP error code, such as D1 or 0A.
In addition to showing by displaying the “D1″ stop error code, It will also tell you the program that caused the BSOD error. If it displays”0A” as the “0A” stop error code, Windows was unable to identify the source of the issue.
In this situation, you could make use of Windows System Log to determine the root of the problem.
For opening Windows System Log, click on the Start logo, then Run -> Type ” view event logs” and choose the Event Viewer from the drop-down menu.
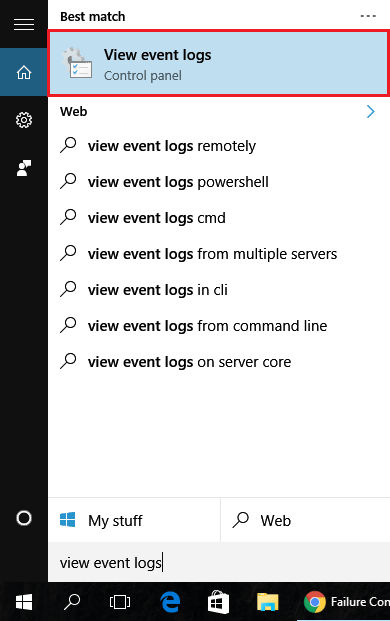
It is also possible to access the Event Viewer tool through Control Panel -> Administrative Tools and then Event Viewer.
On the left, click Windows Logs and then click on System. From the listing of Windows events, you should concentrate on events with an icon in red.
Click the link to learn more information about the issue and find the best solution to correct it.
If, for instance, the error is due to a chipset driver, remove the driver that was installed then replace it with a new one.
If you’re not sure what caused the BSOD error by looking at the details of the events, then select the event you want to investigate then click “Copy” and select “Copy details as text“.
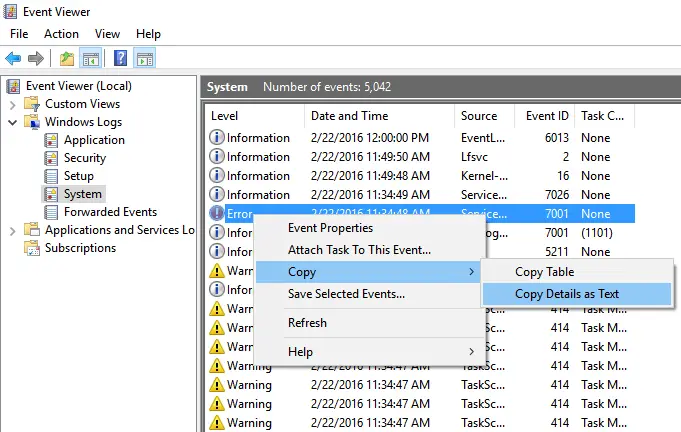
The next step is to copy it into the .txt text file (Text document) and save it to your computer.
Then, visit Microsoft’s Support Forum and start an entirely new topic in which you can seek assistance from Microsoft’s supporters.
They can help you look over data from the text files (Text document) and determine the root cause of the error.
Note: If you have recently upgraded or installed new hardware like a new graphics card or a new sound card, try to remove it and uninstall the driver to test whether it is the reason that caused IRQL_NOT_LESS_OR_EQUAL BSOD error. [full-related slug1=”what-version-of-windows-do-i-have” slug2=”windows-10-runtime-broker-high-CPU-usage”]
Restore Or Reset Windows To Solve IRQL_NOT_LESS_OR_EQUAL Error
If System Protection has been enabled on your PC You can utilize this feature to bring your Windows computer to the prior working points using Windows System Restore.
In order to restore Windows to a previous state, right-click the “My Computer” icon on the desktop, then select Properties.
Next, click System Protection from the left side after which click on the “System Restore” button. On the next screen, you’ll be able to select “previous points” at the moment that your computer was working fine. Select the date you’d like to restore to.
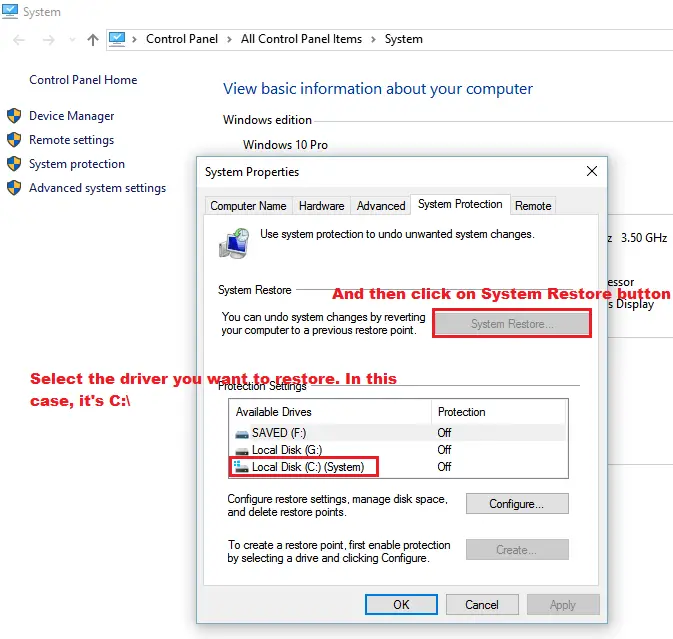
Windows System Restore only works when it is enabled prior to receiving the BSOD error. In the event that Security Protection is not set, there’s no backup to select from.
Notice: Sometimes, just open Windows Update and search for the latest updates, and then install it. This will allow you to resolve this issue quickly.
Run Hardware Diagnostic To Check Your RAM
If you’re having issues regarding your RAM (stands for Random Access Memory), it could trigger this issue as well. It is possible to fix the issue by looking at the RAM of your computer and replacing it with the one that works. Windows includes a built-in program that allows you to perform memory diagnostics, also known as Memory Diagnostic.
To launch the Memory Diagnostic tool To open the Memory Diagnostic tool, hit Windows and then type ” Memory diagnostic ” then choose Windows Memory Diagnostic from the list.
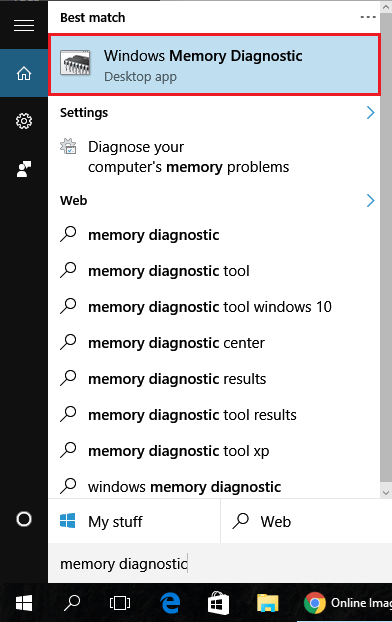
Begin to look at your RAMs, and then replace any damaged RAM sticks as quickly as you can.
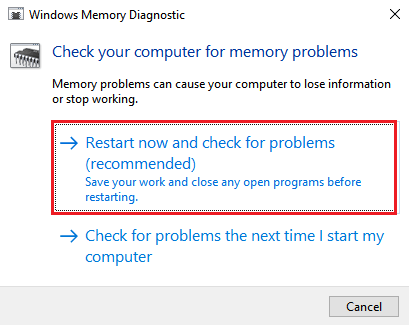
I hope this article will help you to fix IRQL_NOT_LESS_OR_EQUAL BSOD error on your Windows computer.
In case you’ve got any concerns regarding this guide, or require any assistance regarding this issue, please feel free to post a comment below.

-

 Explained7 months ago
Explained7 months agoWhy Did iMessage Turn Green Explained!
-

 List7 months ago
List7 months ago1337x Proxy List For 2022 [100% Working 1337x Mirror Sites]
-

 How Tos7 months ago
How Tos7 months agoHow To Get A Specific Phone Number for yourself?
-

 List3 years ago
List3 years ago11 Best Music Players for Android Auto
-

 Explained7 months ago
Explained7 months agoWhat is Android System WebView? Should You Delete it?
-

 Explained7 months ago
Explained7 months agoHow Can Monitors Be Connected By USB? (Explained)
-

 How Tos7 months ago
How Tos7 months agoHow To Fix This Webpage Is Not Available Error In Google Chrome
-

 Gaming7 months ago
Gaming7 months agoNeal Fun Spend: Spend Bill Gates and Elon Musk Money