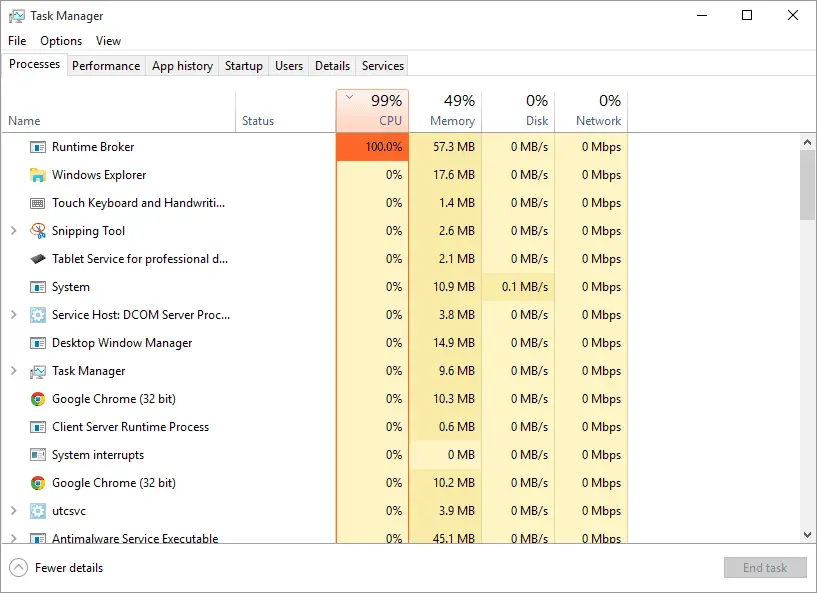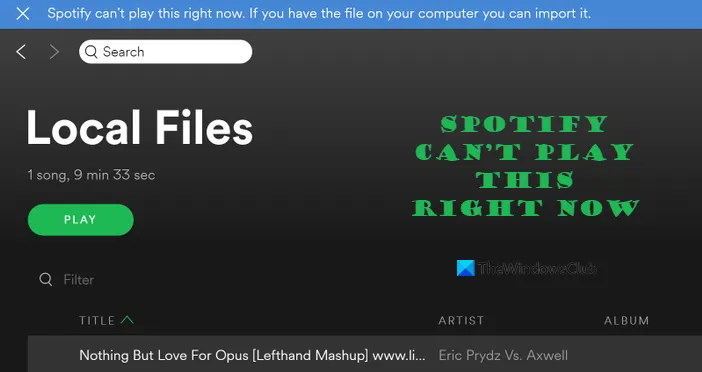How Tos
[Fixed] One or more audio service isn’t running error
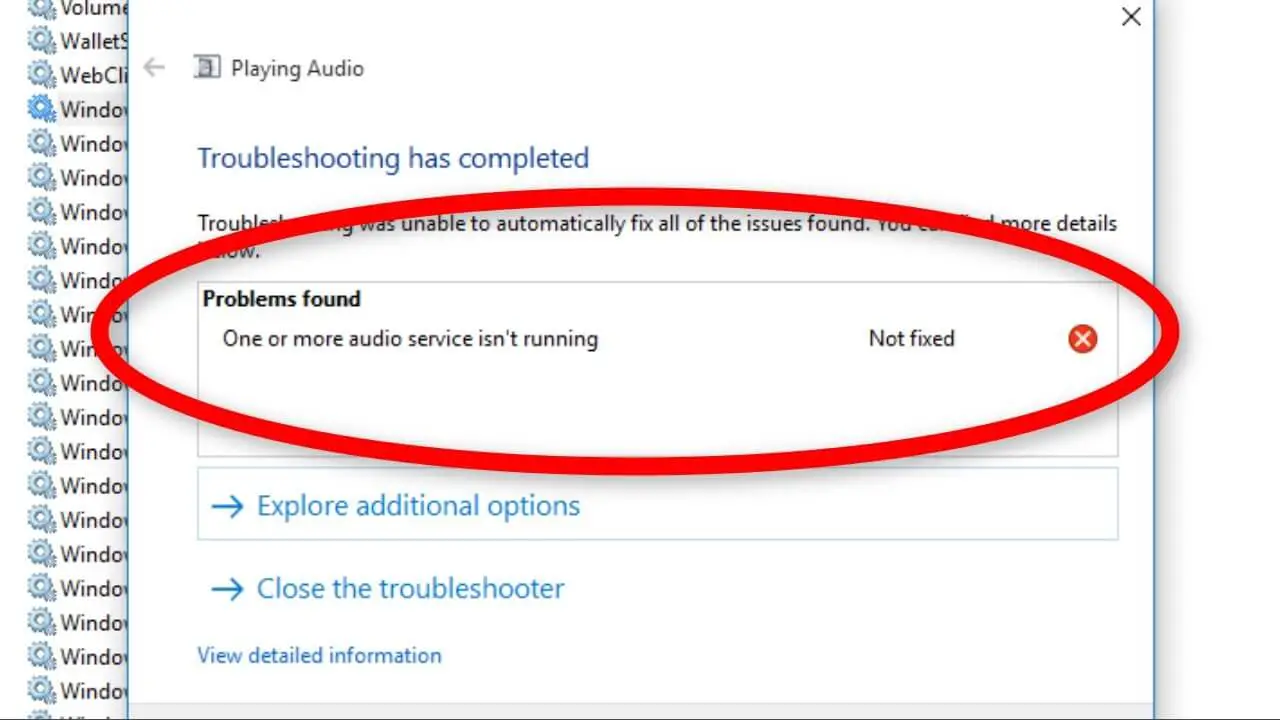
Are you getting this audio service errors message?
Particular audio services aren’t functioning?
If yes, continue reading!
In this article, we’ll outline the scenarios in which you may encounter this issue and offer the best ways to solve the problem.
This error in Windows 10 is a common error that users encounter.
It is usually encountered when trying to resolve issues with the playback of audio and when your computer is experiencing issues when playing audio.
One or more audio services isn’t working
This error can be seen in the event that you use an application called the Playing Audio Troubleshooter.
Windows 10 includes the Playing Audio Troubleshooter which can be easily accessed through either the Control Panel, the Taskbar Search, or through the Troubleshooters tab of the freeware FixWin 10. It is also accessible through the Troubleshooters page on Windows 10.
If you’re experiencing this issue, explore our suggestions below, in no particular order, and see if it can help to solve the problem.
- Verify the condition of audio services.
- Update audio drivers
- Reinstall the audio driver
Let’s look at the explanation of the procedure for the various solutions.
1. Check the status of audio services.
Do these things:
- Press the Windows button + R in order to launch Run dialog.
- In the Run dialog box, type services.msc and hit Enter to start Services.
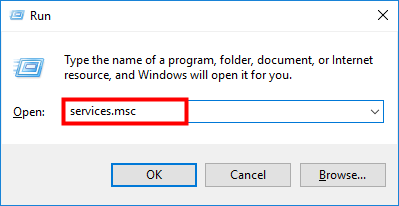
- In the window for Services scroll down until you find and select the Windows Audio service.
- Right-click on the service and then select Restart in the menu context.
- Then, double-click on the service to modify its properties.
- Check that the Status of the service is running and that the startup type has been set to Auto.
- Make sure to click Apply > OK to save the changes.

It is important to ensure that Dependency Services are started and are running automatically.
Startup type:
- Remote Procedure Call
- Windows Audio Endpoint Builder
If you are using the Multimedia Class Scheduler service is running on your computer, this must also be started and set to Automatic.
2. Update audio drivers
A broken or obsolete audio driver can also cause the problem.
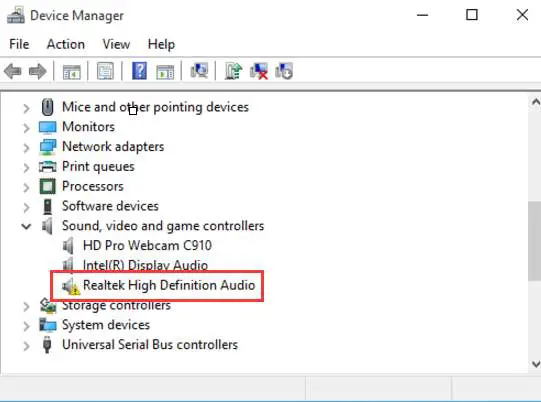
If this is the case you have the option to upgrade your driver manually using Device Manager as well as obtain the driver updates from the Optional Updates section in Windows Update.
3. Reinstall the audio driver
For reinstallation of your audio driver through Device Manager follow these steps:
- Press the Windows button +”X” to launch Power User Menu. power user menu.
- Use the the M key on your keyboard in order to open the Device Manager.
- Once you’re in the Device Manager then scroll down to the bottom of the list of devices installed and then expand the Video, sound and gaming controllers category.
- For each audio device that falls under the same category, right-click it and choose Uninstall the device. Select Uninstall If you are prompted to confirm.
- Start your PC.
On boot, verify to see if the issue has been solved.
I hope this will help!

-

 List7 months ago
List7 months ago1337x Proxy List For 2022 [100% Working 1337x Mirror Sites]
-

 Explained7 months ago
Explained7 months agoWhy Did iMessage Turn Green Explained!
-

 How Tos7 months ago
How Tos7 months agoHow To Get A Specific Phone Number for yourself?
-

 List3 years ago
List3 years ago11 Best Music Players for Android Auto
-

 Explained7 months ago
Explained7 months agoHow Can Monitors Be Connected By USB? (Explained)
-

 Explained7 months ago
Explained7 months agoWhat is Android System WebView? Should You Delete it?
-

 How Tos7 months ago
How Tos7 months agoHow To Fix This Webpage Is Not Available Error In Google Chrome
-

 Gaming7 months ago
Gaming7 months agoWhy Can’t I Connect to 5GHz WiFi On PS4? [Solved!]