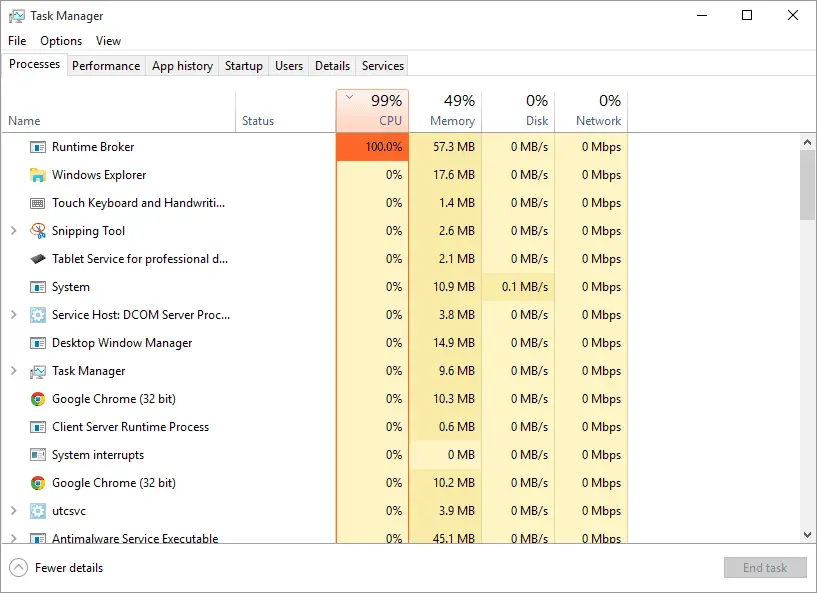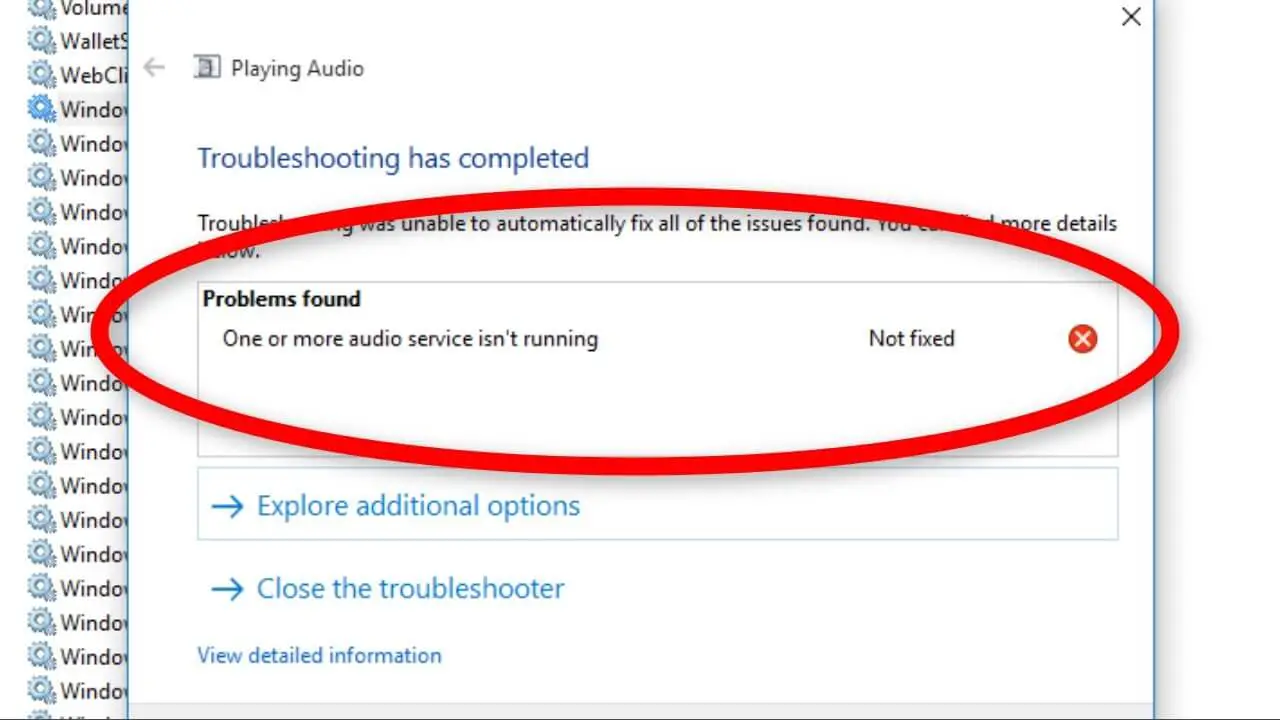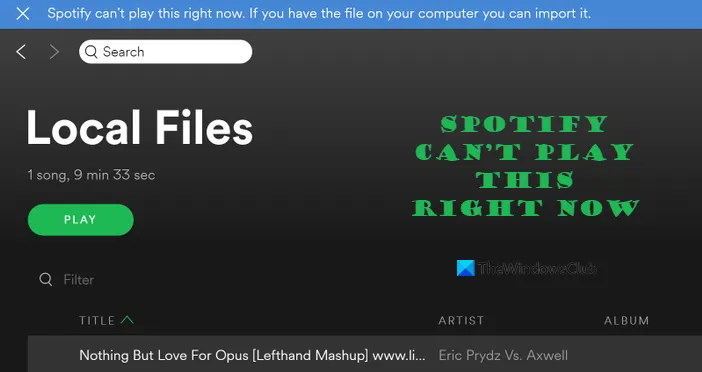How Tos
How to Install Cinema HD on a Roku device

One of the top apps for streaming movies and TV shows is Cinema HD. Because it doesn’t stream anything from torrent sites, it is still legal. It has all the most recent releases, and its library is constantly expanding.
So it seems sense that Roku users would want to utilise this fantastic free app. The procedure is not as simple and easy as Roku consumers may anticipate, though. Here’s how to download Cinema HD to your Roku device.
HD movies and Roku
Unfortunately, the Cinema HD app is not available in the Roku store. It cannot be directly downloaded and installed on a Roku device. Not everything is yet lost, though. Installing the app on an Android smartphone and casting it to Roku will be required in place of Roku.
APK has replaced HD in the name of the Cinema app. In the following sections of the article, we’ll refer to it that way.
It can appear complicated today, but the procedure is actually simple and only needs a few minutes to finish. A complete step-by-step manual has been produced for you. Let’s get going.
Installation Methodology
You’ll need an Android smartphone or tablet in order to enjoy Cinema HD movies on your Roku device. This tutorial has been conducted using a smartphone. Keep in mind that tablet computers follow the same procedure.
Ensure that Roku and your Android device are connected to the same Wi-Fi network. In order for the configuration to function, the All Screen Receiver software on the Android end must cast images over Wi-Fi to the All Screen Receiver channel on the Roku.
Step 1
You must first give your Android device permission to download apk files from websites other than Google Play. Here’s how to enable downloads from third parties.
Run the Settings application.
The Security tab should then be selected. On some gadgets, it might be labelled Security & Privacy.
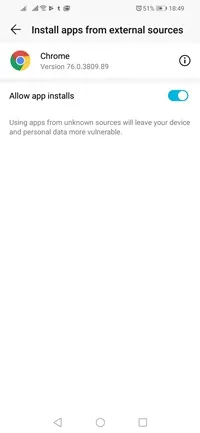
Locate the tab that says “Install apps from other sources.” Tap on More settings if you can’t locate it in the Security menu.
Turn on the switch to activate this function.
If you have Android Oreo or a more current version, the procedure is slightly different. This functionality cannot be turned on or off globally. Instead, you will need to provide specific rights to each installed app before you can download and set up third-party apps.
Step 2
Let’s go and acquire the app we need now that you’ve given your Android device permission to install apps from sources other than Google Play. Here is how to accomplish it:
Visit the download page for the Cinema APK in your preferred browser.
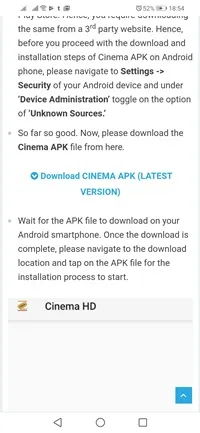
To download the apk file, click the Download Cinema APK (Latest Version) link.
Locate the Cinema APK apk file in the Downloads folder on your Android device. To begin installation, tap on it. Give it permission to install the application if you’re using Android Oreo or a more current version of the operating system.
Step 3
On your Android device, you need download and install All Screen Receiver in this step. Fortunately, Google Play has this app for download. Search for All Screen Receiver when you open it. You should be instantly directed to the app’s download page by the shop after it recognises the software you’re looking for.
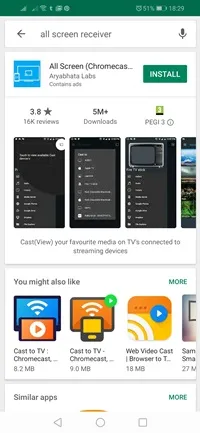
To download the app, click the Install button. Hold off until the download and installation are finished.
Step 4
It is now time to install the All Screen Receiver on Roku in addition to having both apps loaded and ready on your Android device. On the store, this app is offered as a channel. Let’s seize it.
Start your Roku device’s Channel Store. Locate the app called All Screen Receiver. Select the “+Add Channel” option on the app’s channel by going there. Your Roku device will now have the All Screen Receiver channel and app installed automatically.
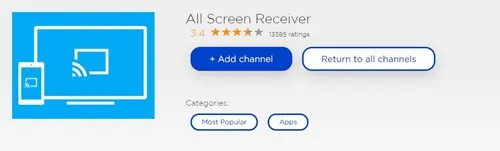
Step 5
Check your Wi-Fi connection now that everything is set up to make sure both devices are logged in to the same network. On your Roku, first choose the All Screen Receiver channel.
Open the Cinema APK app on your Android smartphone at this point. Choose the film or TV programme you want to view. After the movie or episode has begun playing, tap it to bring up a context menu. The menu item labelled “Open with…” should be selected. Choose the All Screen option from the following menu. By doing this, the image from your Android device will be immediately cast to the ASR channel on Roku.
Action!
With a little assistance from your Android tablet or phone, you can watch Cinema APK on your Roku device. Getting everything properly may take some time, but it will pay off in the end.
Do you use Roku to view movies and TV series from Cinema APK? If not, would you at least try it? Please let us know in the comments section below if you know of a simpler and/or better way to stream material from this excellent app on Roku.

-

 Explained7 months ago
Explained7 months agoWhy Did iMessage Turn Green Explained!
-

 List7 months ago
List7 months ago1337x Proxy List For 2022 [100% Working 1337x Mirror Sites]
-

 How Tos7 months ago
How Tos7 months agoHow To Get A Specific Phone Number for yourself?
-

 List3 years ago
List3 years ago11 Best Music Players for Android Auto
-

 Explained7 months ago
Explained7 months agoWhat is Android System WebView? Should You Delete it?
-

 Explained7 months ago
Explained7 months agoHow Can Monitors Be Connected By USB? (Explained)
-

 How Tos7 months ago
How Tos7 months agoHow To Fix This Webpage Is Not Available Error In Google Chrome
-

 Gaming7 months ago
Gaming7 months agoNeal Fun Spend: Spend Bill Gates and Elon Musk Money