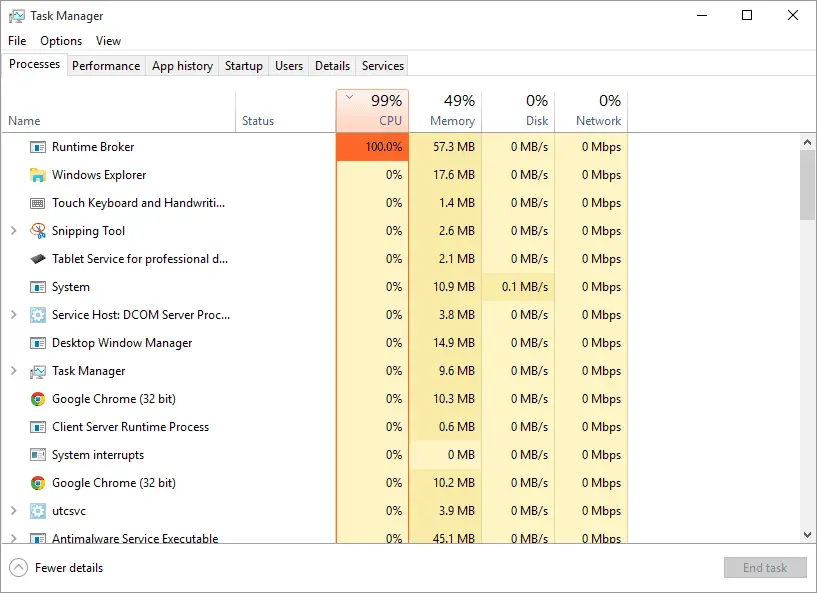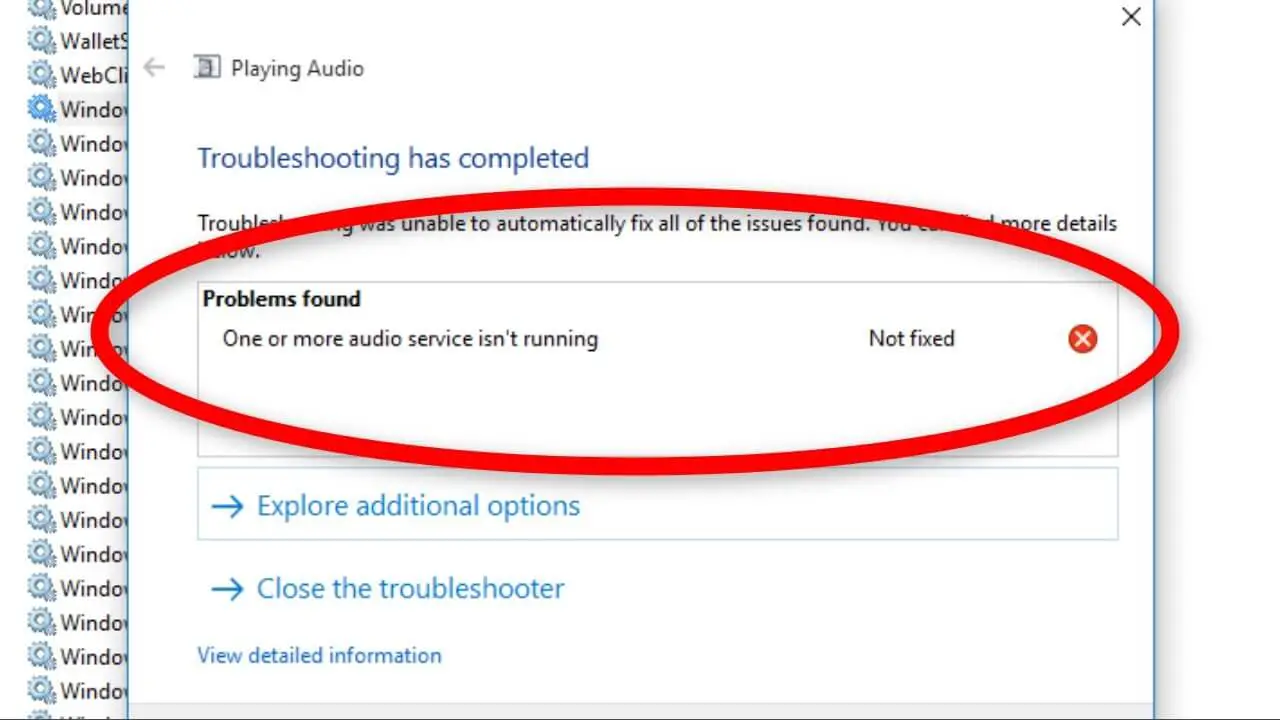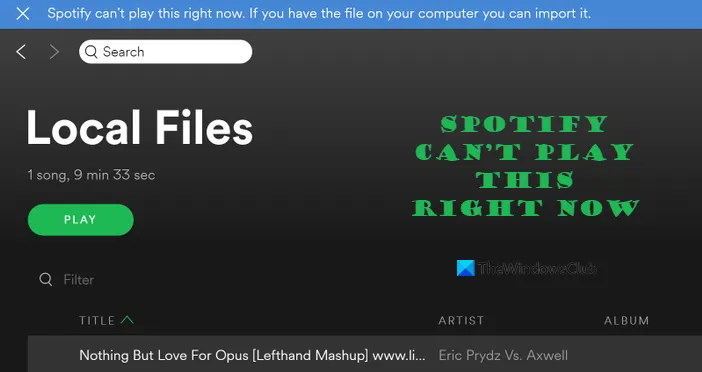How Tos
Fix This video file cannot be played, Error code 224003
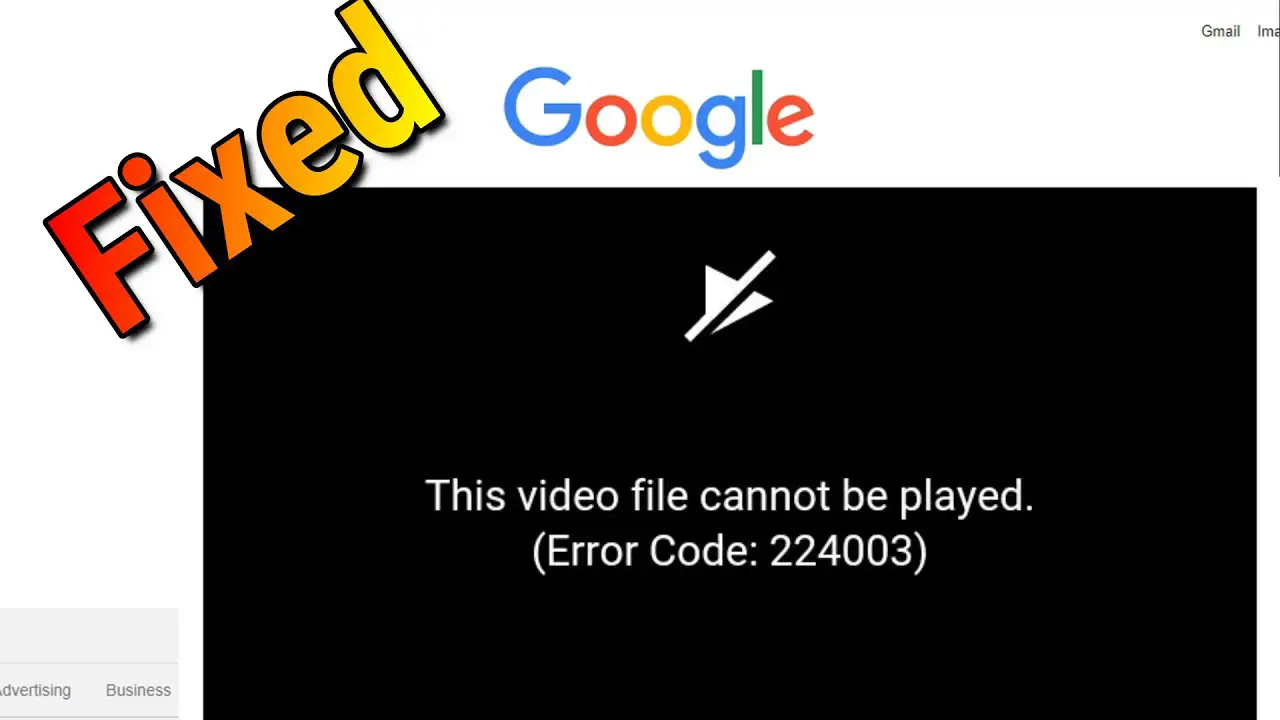
Watching online videos is now more convenient than ever before. Due to the growth of various OTT (over-the-top) services, Netflix, Amazon Prime to just a few, internet browsers have been optimized to ensure smooth video viewing for their viewers.
However, there are minor hiccups that users may face. The causes of these errors are that they could cause videos to become blurry or play them with no audio, or prevent the videos from playing at all.
Today, I’ll discuss one of these errors, numbered 224003, and the way it can be resolved as well as possible explanations for the root of the error.
The video cannot play, error code 224003
Error 224003 refers to “This video file cannot be played.” This error is mostly seen within Google Chrome and happens when your browser is unable to play a video file. Before we start to resolve this issue it is crucial to understand what the issue originates from. Below, I’ve listed the possible causes.
- It could be a problem with connectivity in your system.
- You could be using an older version of the browser.
- A virus might be blocking the video from running.
- The third-party extensions you have installed or background apps could be blocking your system.
- The accumulation of cookies in your browser could be a cause.
Fix Error Code 224003 watching videos on a web browser
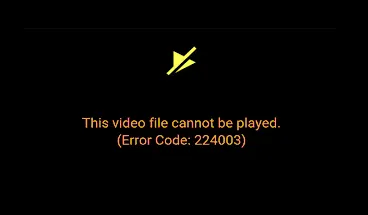
Once you know the reason for this issue and what the cause is, it’s time to look at the possibilities of solutions, and there are many of them. Before you start, make sure to check whether the video is compatible with Adobe Flash Player. Be aware that Flash has been removed from the market.
To fix this file is not playing Code error 224003, try these steps:
- Stop hardware acceleration
- Remove browsing history as well as cache
- Deleting third-party extensions and add-ons
Let’s look at the details.
1. Turn off hardware acceleration.
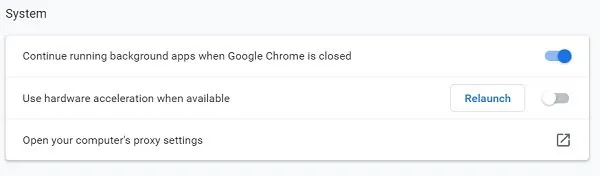
In simple terms, the term “hardware” acceleration is described as delegating. In the majority of computer programs, the majority of the load is taken by the CPU. And although it’s perfectly fine for all users with a powerful CPU, there are times when it is necessary to take some of the load off.
A lot of browsers, from time to time utilize hardware acceleration in order to transfer rendering loads to the system’s GPU to make each task with greater efficiency. Although technically, any task that is transferred by the CPU onto any other hardware component falls within the realm of the hardware accelerator, GPU and sound cards are the main beneficiaries.
It’s this hardware acceleration, however, which could sometimes cause problems with video playback. To stop the acceleration from Chrome you need to follow these steps:
- Select the 3 dots located in the upper right edge of your screen. Then go to Settings.
- Scroll down the screen and go to the ‘System’ section , where there is a setting with the title ‘Use Hardware Acceleration when it’s available. You can turn off the setting.
Try playing the video that you encountered a problem with again.
2. Remove browsing history as well as cache
Each time you launch an app or go to a site it takes your device an extra few seconds to begin. The extra time is related to the cached data of that website. Cache data comprises scripts and files that are saved by your device after the first time you open a website on your device.
it’s this saved data that’s used to launch the application quicker the next time. It is common for this data to build up and impact the performance of your device, with video playbacks being an element of it. Therefore, cleaning up the cache and browsing history can help also.
To clear the history of browsing and cached data in Chrome:
- Make sure to check the settings in your browser.
- Under the heading ‘Privacy and Security You’ll see the option to opt-in.
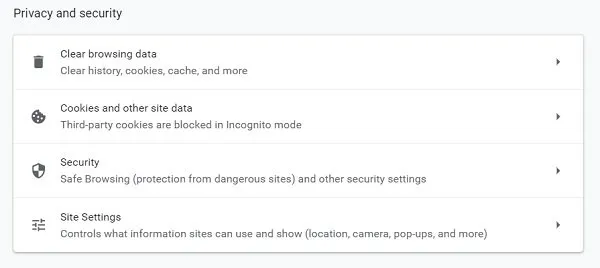
- You can choose the length of information you wish to erase The minimum is an hour. In the Advanced settings you will find additional options , such as deleting the history of downloads or passwords, too.
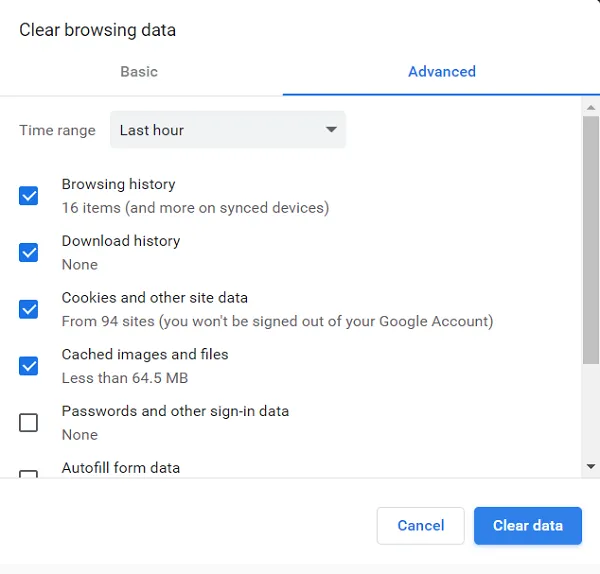
Open the Chrome browser once more and try to play the video.
3. Disable add-ons from third-party sources and extensions
It could come as a shock, but extensions and add-ons could as well, trigger problems with video playback like 224003. The most common extensions that cause these errors are ad blockers as the majority of websites that play videos have advertisements that are displayed.
When the ad blockers are in place to block video playback, they could prevent the playback of videos. Certain antivirus programs work in the same way.
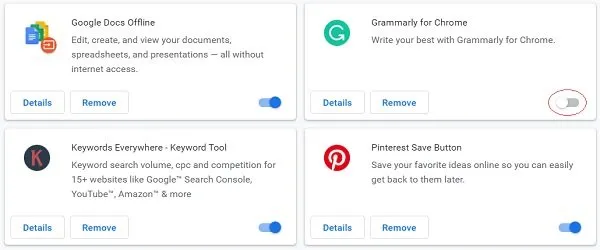
To deactivate extensions:
- Select the 3 dots in the right hand side, then go over to the ‘More Tools below and click on Extensions.
- Here, you are able to turn off any extension or add-on that you wish to disable using by clicking the blue switch.
Users must be aware that, even though the steps mentioned above pertain to Google Chrome, the steps to follow are the same for any other browser.
I’m hoping that the above methods helped you eliminate Error Code: 224003.

-

 Explained7 months ago
Explained7 months agoWhy Did iMessage Turn Green Explained!
-

 List7 months ago
List7 months ago1337x Proxy List For 2022 [100% Working 1337x Mirror Sites]
-

 How Tos7 months ago
How Tos7 months agoHow To Get A Specific Phone Number for yourself?
-

 List3 years ago
List3 years ago11 Best Music Players for Android Auto
-

 Explained7 months ago
Explained7 months agoWhat is Android System WebView? Should You Delete it?
-

 Explained7 months ago
Explained7 months agoHow Can Monitors Be Connected By USB? (Explained)
-

 How Tos7 months ago
How Tos7 months agoHow To Fix This Webpage Is Not Available Error In Google Chrome
-

 Gaming7 months ago
Gaming7 months agoNeal Fun Spend: Spend Bill Gates and Elon Musk Money