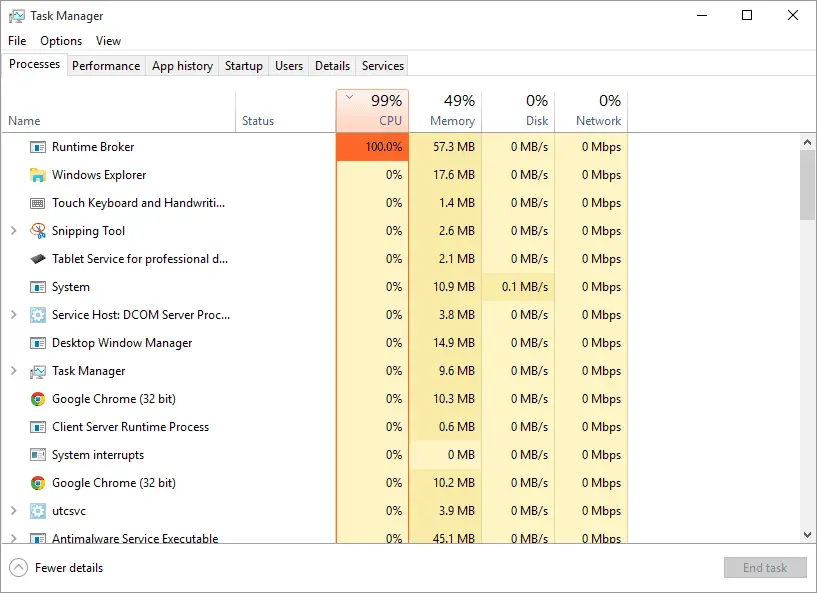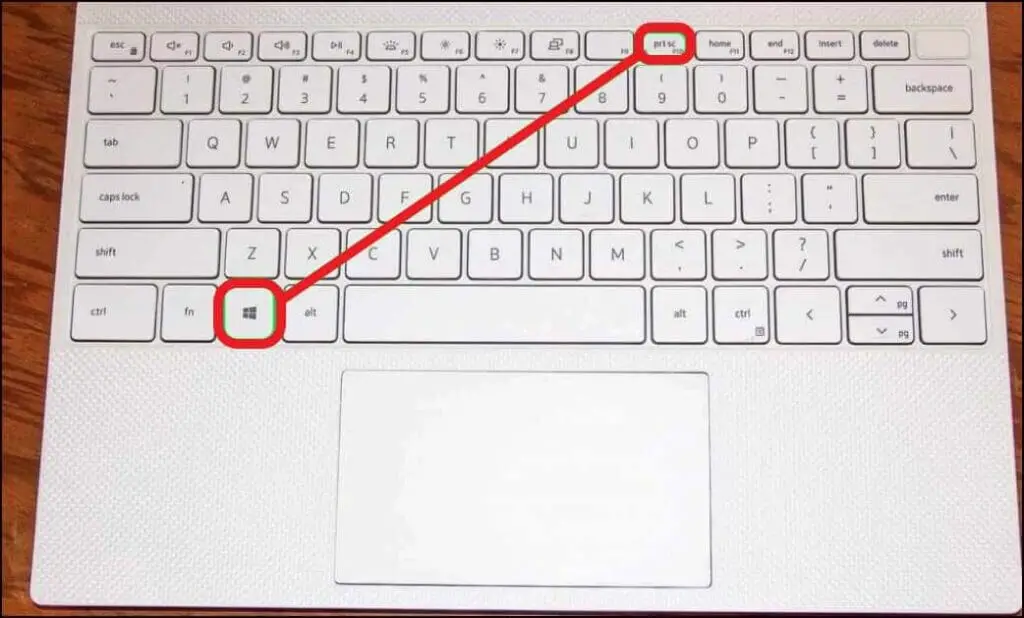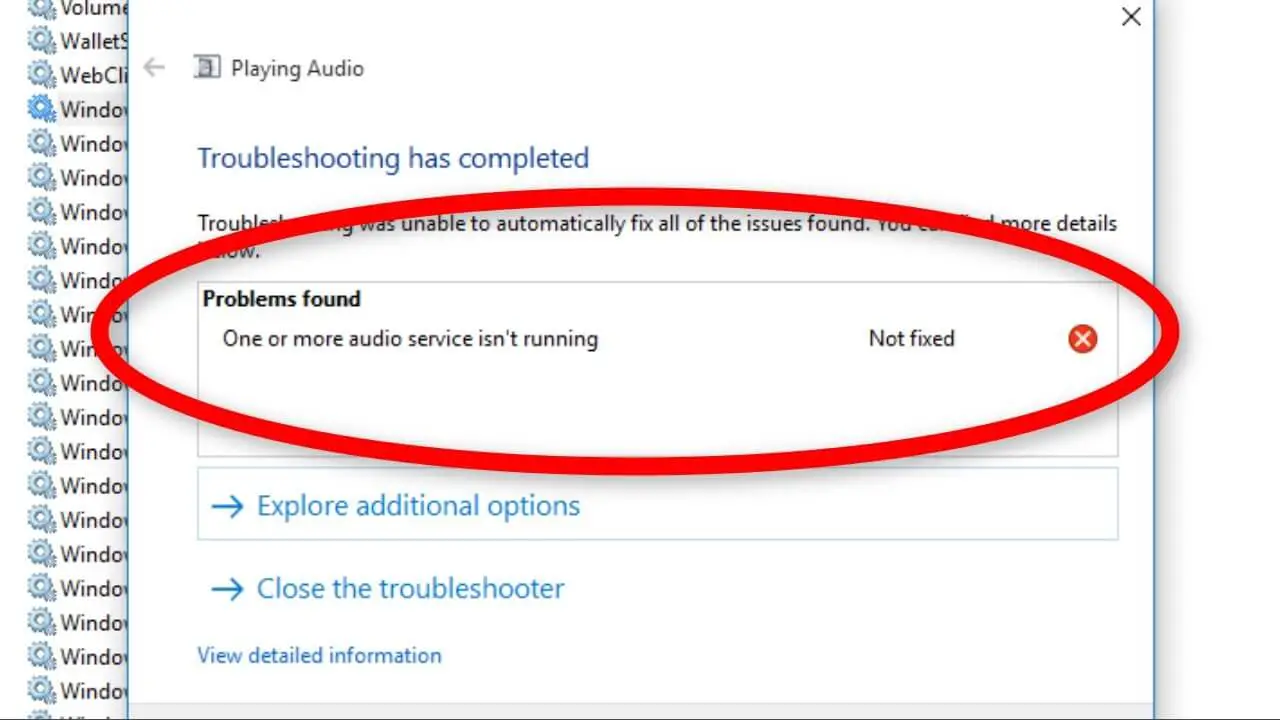How Tos
[Solved] ‘DNS Probe Finished No Internet’ Error Google Chrome
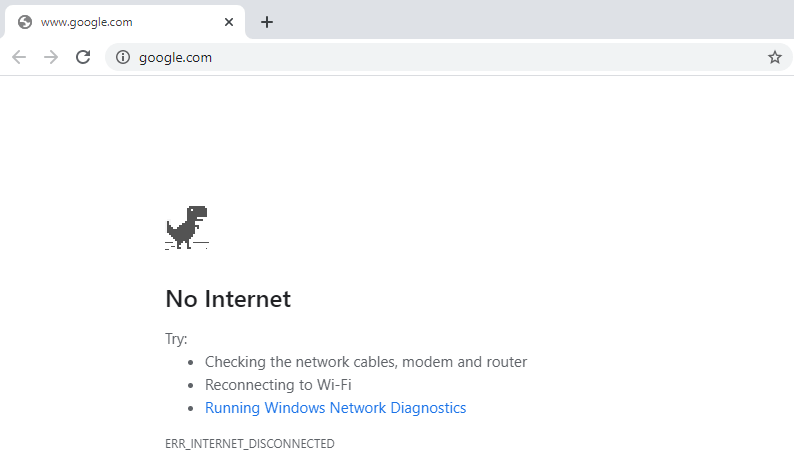
DNS Probe Finished No Internet or also known as Dns_Probe_Finished_No_Internet is a common error in Google Chrome.
A lot of users have reported that they encountered this error often.
Usually, this error happens due to a problem with the default DNS server your device or computer using.
It is easy to fix the issue by switching to the preferred DNS server.
You can do this by switching to other DNS services such as Google’s DNS or OpenDNS perhaps any of the above services.
But, in some cases, this error could be caused due to other reasons.
So, you can’t fix the issue by simply altering your DNS server.
Instead, you should attempt to delete Google Chrome data (cookies, cached files as well as browsing history) and then execute a few Command Prompt commands, as also uninstalling apps, or reset your modem or router to resolve the issue.
The problem can be fixed by using the solutions below.
1. Clear DNS Cache of Google Chrome
Cleaning your DNS Cache from Google Chrome could be potentially the best solution to fix the problem with DNS Probe Error.
Step 1. Simply visit the URL ‘chrome://net-internals/#dns‘.
Step 2. Click on Clear Host Cache button next to the Host resolver cache.
Step 3. You will notice the websites are operating perfectly.
Step 4. This is one of the most simple and effective ways to end the issue with DNS servers.
2. Change Protocol DNS Settings
Step 1. Search ‘ ncpa.cpl‘ in Windows.
Step 2. Look for the option known as HTML2: Internet Protocol Version 4 (TCP/IPv4) .
Step 3. Click on it and then click on the Properties button.
Step 4. Now manually use the following DNS servers: preferred DNS server is 8.8.8.8 & Alternate DNS server is 8.8.4.4 (Google’s public DNS) (Set IP as auto)
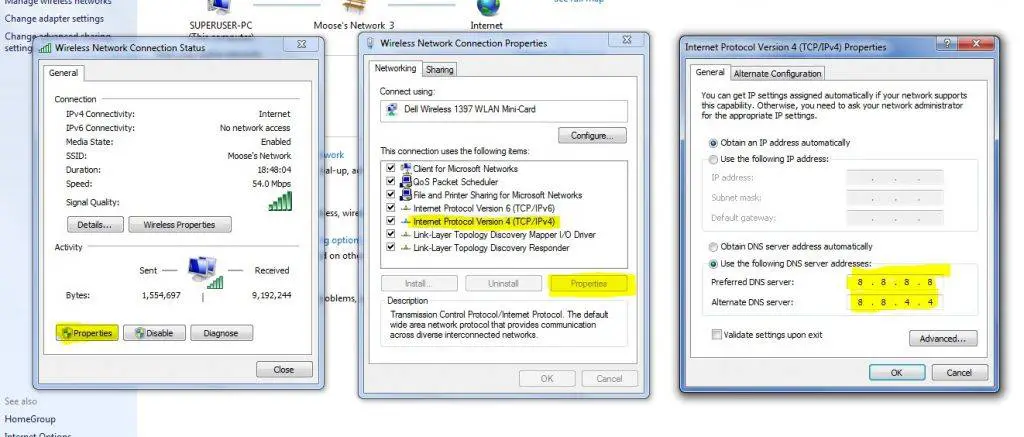
Step 5. Restart the browser and lookup websites.
3. Reboot Router or Change Internet Connection
Connection error, as a rule, is caused by ISP blocking certain websites or due to a lack of good Internet connectivity.
It is highly recommended to rebooting your router or switching the connection for data to the device.
This will definitely resolve the issue.
This is the most frequent root of Diagnosis Probe Error.
Making changes to this Data Connection will surely come as an enormous help.
4. Clear your old DNS
This error can also occur If you find that your DNS cache is not up to date. In this case, the only option is to manually remove it manually.
- To do so simply enter; Win + R
- Then type cmd in the search box.
- Type ipconfig /flushdns hit Enter.
- Restart your computer to test the issue with Chrome.
5. Try setting TCP again, IP
The following commands should be run in this sequence in the Command Prompt (run each command by pressing ENTER after entering it):
ipconfig /release ipconfig /all ipconfig /flushdns ipconfig /renew netsh int ip set dns netsh winsock reset
6. Disable DNS Prediction Services/Fix DNS Probe
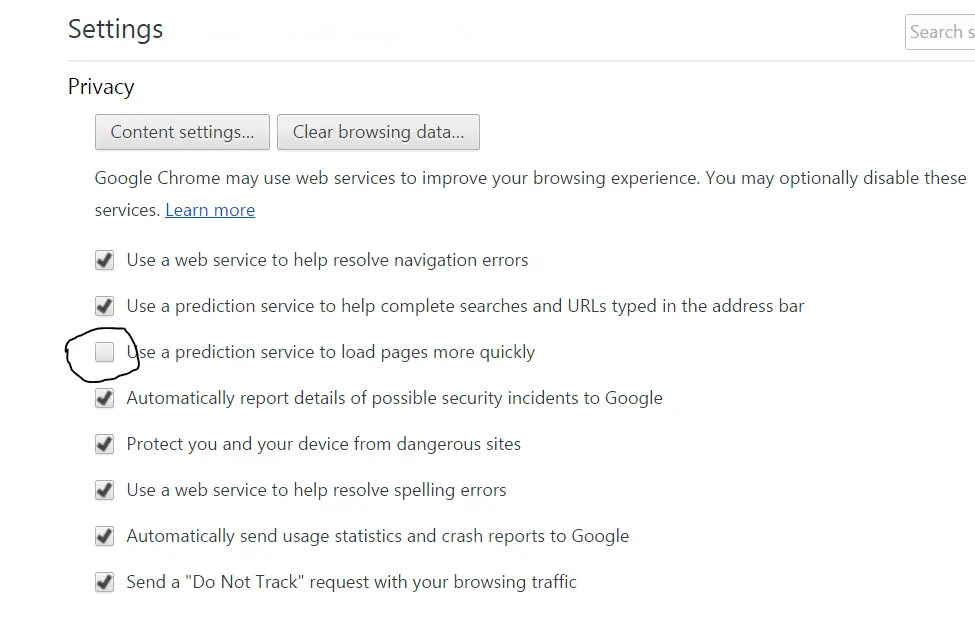
- Open the settings in Chrome.
- Scroll down to click on Advanced settings.
- You will find an option to ‘ Utilize Prediction Services to load pages more quickly’
- Uncheck the box, then restart your browser.
7. Update Driver
Although you might consider that this may be off-beat, however, updating the driver of your software can help you out since outdated network drivers could result in connectivity problems. I have solved issues with the Chrome DNS problems on numerous computers just by changing the driver. Here are the steps to follow to achieve the identical.
- Open Run Menu using Windows + R key
- In the search box enter devmgmt.msc and press enter.
- You will now be in Device Management Window. There, look for Network adapter.
- Right-click and choose to update the driver software from The drop-down menu.
- Choose the next option. to browse my computer to download drivers software.
- The next step is to you will select the driver you want to use from the list of devices drivers that are installed for my personal computer.
- The next step is to choose the appropriate hardware after which select Next.
After you have completed the process and Drivers have been successfully updated, you can restart your computer and test the root for the cause. It is likely to be fixed.
8. Chrome Extension Issue
The error-generating Web Page in the incognito mode of the Chrome browser.
If the website is opening safely in private mode, it is likely that a Chrome extension may be causing the issue.
To correct the issue To fix the issue, disable the extension. Go to Chrome://extensions and remove all extensions.
9. Update the Chrome Browser
It is recommended to upgrade the software that you use frequently and the Chrome Browser is one of them.
It’s easy to make changes to it.
Settings – Help – About Chrome (Update Chrome Browser)
When the software is updated, any issues or bugs chrome will be removed from the program, which will resolve problems with the network.
10. Some Other Methods
If the three strategies above aren’t working for you, consider the alternative methods described below.
1. Uninstall Antivirus
Some users claimed that after Uninstalling their Antivirus software (mostly McAfee) the problem disappeared.
2. Disable Your Firewall
The firewall can be disabled to help solve the issue, as applications may be causing problems with the way Chrome attempts to connect. This may be the solution for you as well. Switch off your firewall, and then look for errors.
3. Try Connecting in Safe Mode
Put your computer into safe mode and then try loading Chrome. This will let you know whether any third-party software causes the problem as in safe mode, you will contain useful files that are built-in to the system.
To start this process, reboot your computer, and then hold down your button F8 key. Select the safe mode option with networking from the choices.
Note and Finalization: The DNS issue is among the most frustrating issues on Chrome even if you’ve got high-speed internet data.
These methods can be used to fix that DNS Probe Completed, No Internet error you receive on your computer.
If you have any suggestions on how to how to fix the ‘DNS Probe finished There is no Internet error in Google Chrome, then you are welcome to share them below in the comments box. Cheers!

-

 Explained7 months ago
Explained7 months agoWhy Did iMessage Turn Green Explained!
-

 List7 months ago
List7 months ago1337x Proxy List For 2022 [100% Working 1337x Mirror Sites]
-

 How Tos7 months ago
How Tos7 months agoHow To Get A Specific Phone Number for yourself?
-

 List3 years ago
List3 years ago11 Best Music Players for Android Auto
-

 Explained7 months ago
Explained7 months agoWhat is Android System WebView? Should You Delete it?
-

 Explained7 months ago
Explained7 months agoHow Can Monitors Be Connected By USB? (Explained)
-

 How Tos7 months ago
How Tos7 months agoHow To Fix This Webpage Is Not Available Error In Google Chrome
-

 Gaming7 months ago
Gaming7 months agoNeal Fun Spend: Spend Bill Gates and Elon Musk Money