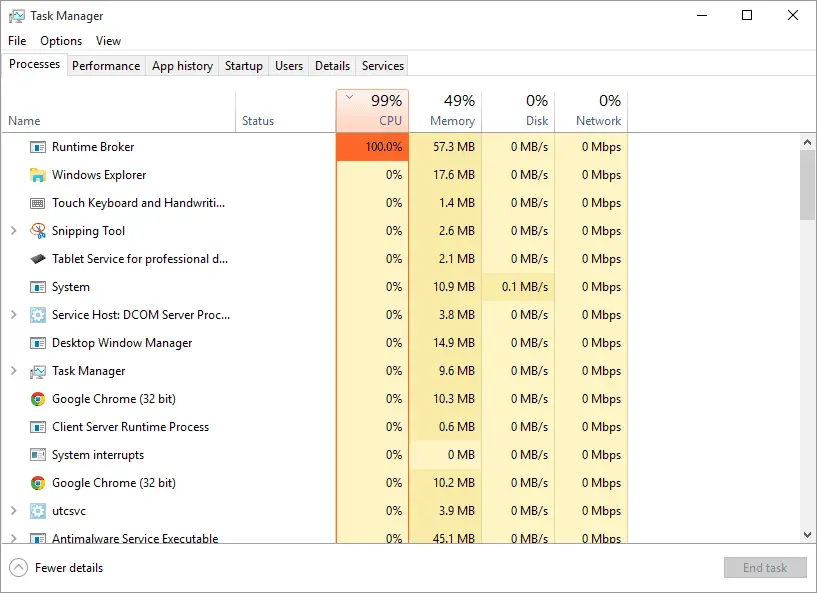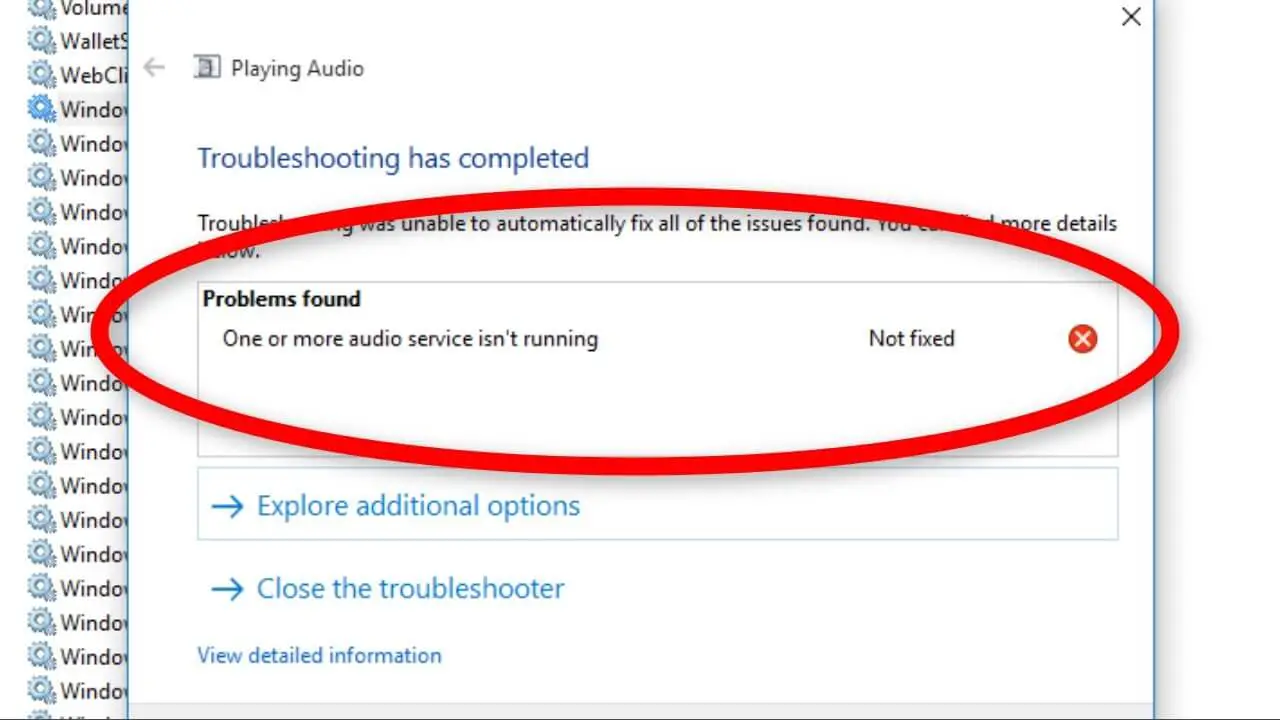How Tos
How To Fix Windows Has Detected An IP Address Conflict
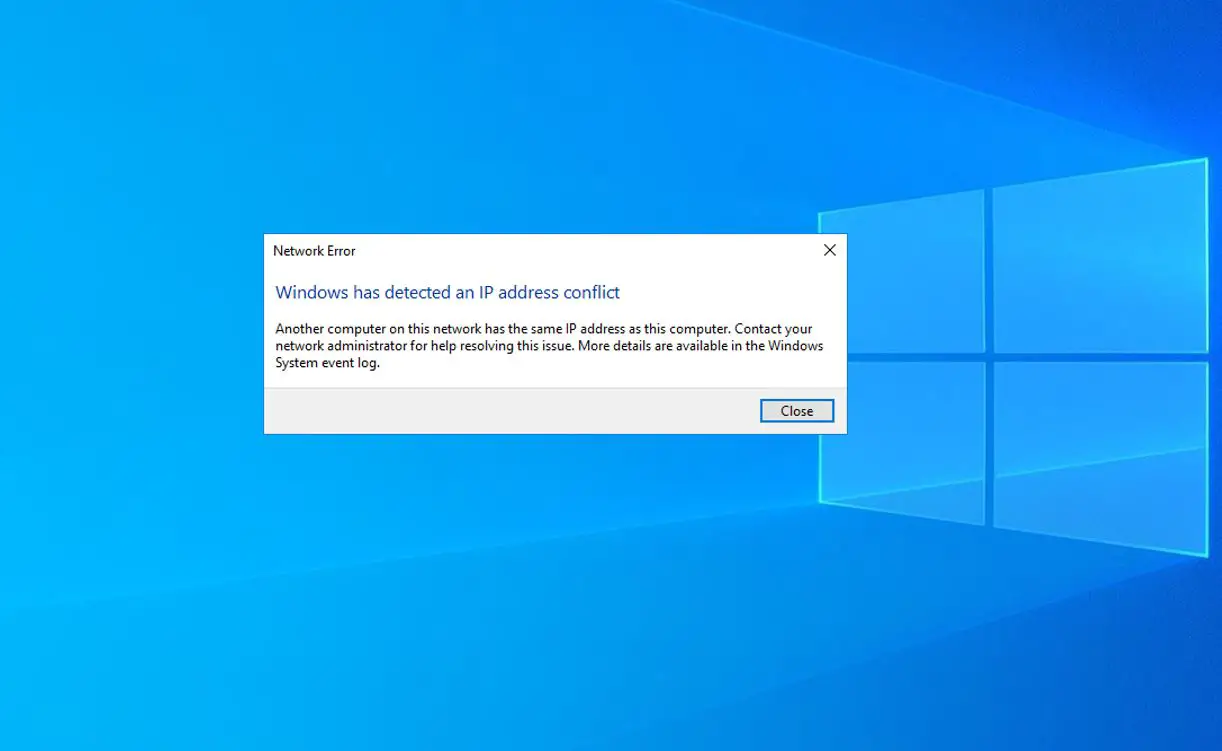
Are you experiencing Windows is detecting that there is an IP Address Conflict error while connected to a wireless network via connecting to an Ethernet cable?
Here are a few methods you can eliminate the issue.
When you connect your laptop, computer, or smartphone, as well as another device to a local network, (*), each device receives a distinct IP address. The main purpose behind it is to provide a crucial method of addressing the network and its elements.
It is commonly utilized to identify each device in the same network and to connect with each other. It can also be referred to as an Internal IP (Internet Protocol).
* In this post, I will exclusively discuss the local network (LAN) therefore certain concepts can be explained within a limited scope.
In other words, if you connect a desktop or laptop one mobile phone to an identical wireless network each device will get its own IP address and each one is unique.
Sometimes, however, things don’t work as they were intended due to errors or incorrect configurations. This is why you may encounter IP address conflicts. Windows has discovered the IP address conflicts warning in the case of the Windows computer.
How To Fix Windows Has Detected An IP Address Conflict
The most simple explanation for this problem could be connected to the identical IP address on the local network.
As I stated earlier every device has to have an IP address that is unique for it to function properly.
If it doesn’t, it won’t be able to communicate with other devices and also access the Internet and will be regarded as an inaccessible device.
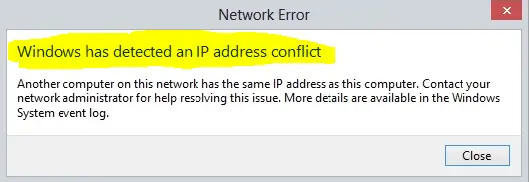
There is a number of useful methods to help you eliminate this annoying error from your computer:
1. Reboot Your Modem Or Wireless Router
In most cases, it is a simple reboot that can assist you in removing the Windows that has identified the IP address conflicts immediately. There are two ways that you can restart your modem or wireless router:
- Log in to the administrator’s administration webpage (often on 192.168.0.1, 192.168.1.1 and 192.168.11.1) Then click Management > Reboot.
- Switch off (unplug the power cable and press Power) for a few seconds, then switch it back on.
After restarting your router or modem Connect your laptop to the network, and then check again if the issue has gone or it isn’t.
2. Reset Your IP Configuration Via Command Prompt
If after restarting your router or modem and it is still not working, it’s the fault of your computer. Therefore, let’s force the Windows PC to ask the DHCP server (modem/router) to assign an IP address that is different. For this reset the entire IP configurations and remove and check the IP.
To get started, press Windows + X Then press A Then, select Yes to start Command Prompt as administrator.
The next step is to perform the following commands in sequence, one at a time:
netsh int ip reset c:reset-log.txt
Ipconfig/release
ipconfig /renew
Then, restart your Windows system and see to see if the issue is there or has gone away.
3. Set Static IP Address For Your Windows Computer Manually
If neither of the aid of the above method you in solve the issue, Windows has discovered an IP address conflict I recommend setting up a static IP address of your PC by hand.
To do this check the right side of your taskbar, and then right-click the network’s icon, and then choose”Open Network and Sharing Center” from the option.
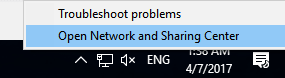
The next step is to select the network adapter you currently use (and it is also that one that is causing this problem).
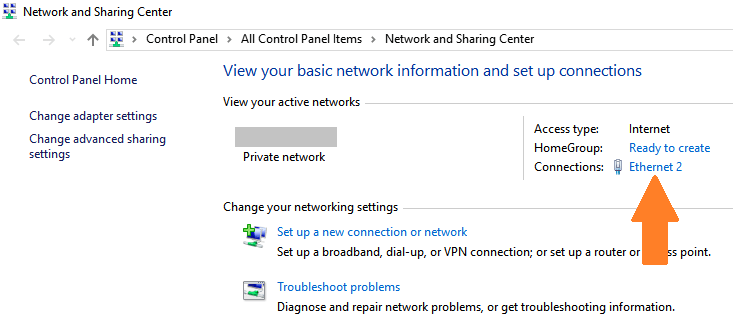
Then, click on”Properties” and then click on the “Properties” button.
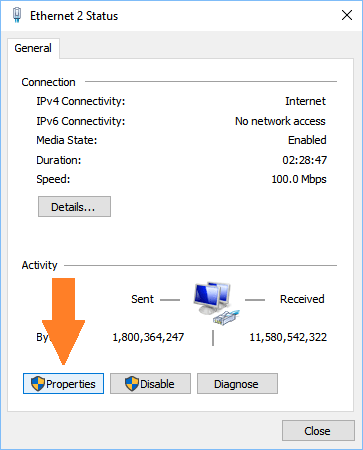
After that, double-click the “Internet Protocol Version 4 (TCP/IPv4) “Internet Protocol Version 4 (TCP/IPv4)” option.
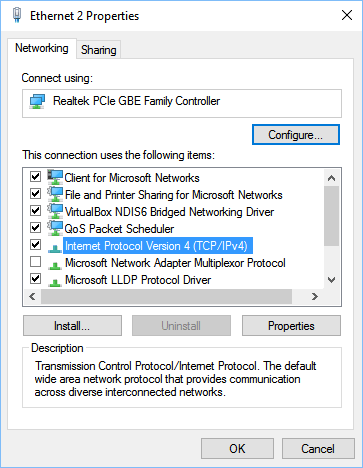
The next step is to create your static IP based on the instructions of your router or modem (and as shown in the picture below).
- IP address IP address: This will be the IP address that is static address of your computer you wish to assign. Example: 192.168.1.111
- Subnet mask The subnet mask typically is 255.255.255.0
- The default gateway will be the router’s IP. It’s usually 192.168.1.1
Notice: If the IP address of the router/modem you’re using is different, for example, 192.168.11.1, and your static IP address has to be in line with its format such as 192.168.11.111. If not it’s likely that your Windows PC isn’t capable of connecting to your network.
- The preferred DNS server is 8.8.8.8
- Alternate DNS Server: 8.8.4.4
You may also choose to use a third-party DNS service from this list of recommended DNS servers.
Once you have filled in all necessary information Once you’ve completed the required information, click”OK. “OK” button and then restart your computer.
This is it!
The last method will assist you in removing the Windows discovered IP address conflicts error that is affecting Your Windows PC.
If you’ve got any concerns regarding this article or TCP/IP configurations, don’t hesitate to post an email below.

-

 Explained8 months ago
Explained8 months agoWhy Did iMessage Turn Green Explained!
-

 List8 months ago
List8 months ago1337x Proxy List For 2022 [100% Working 1337x Mirror Sites]
-

 How Tos8 months ago
How Tos8 months agoHow To Get A Specific Phone Number for yourself?
-

 List3 years ago
List3 years ago11 Best Music Players for Android Auto
-

 Explained8 months ago
Explained8 months agoWhat is Android System WebView? Should You Delete it?
-

 Explained8 months ago
Explained8 months agoHow Can Monitors Be Connected By USB? (Explained)
-

 How Tos8 months ago
How Tos8 months agoHow To Fix This Webpage Is Not Available Error In Google Chrome
-

 Gaming8 months ago
Gaming8 months agoIs UFC 4 Cross-Platform? (PS4, Xbox One, PS5, PC)