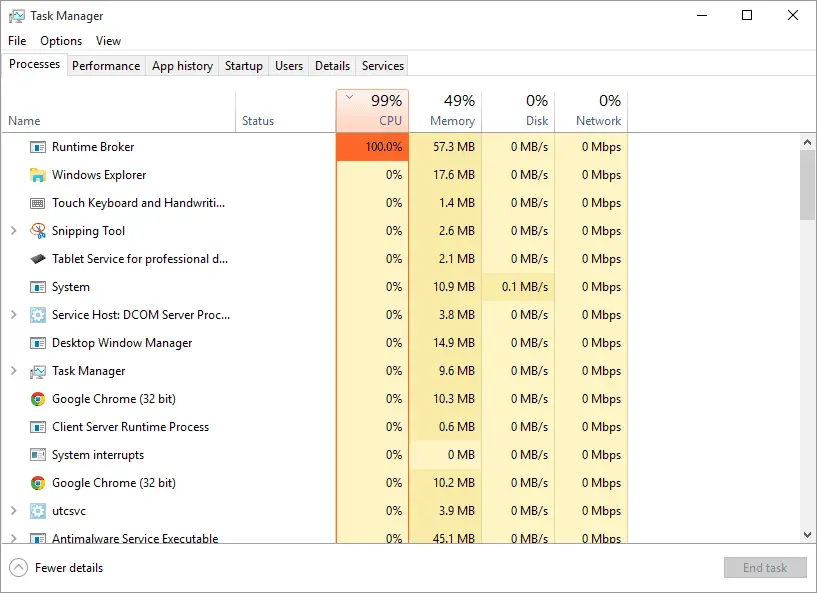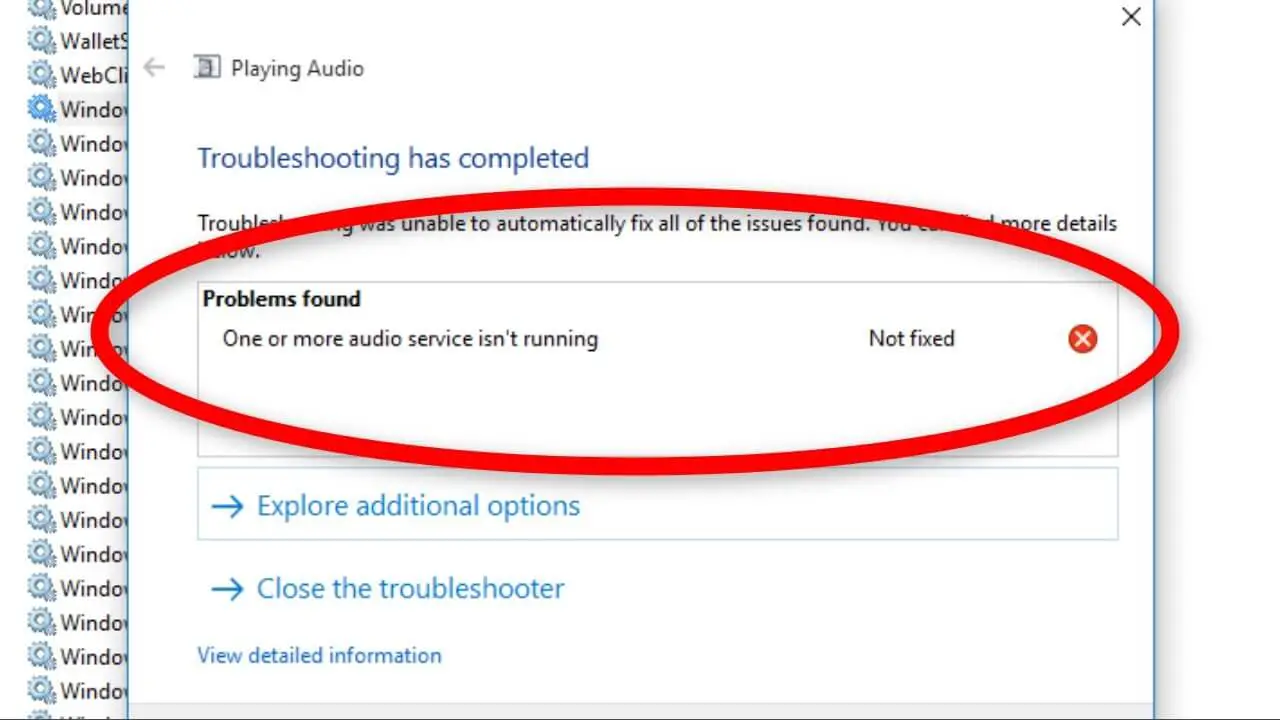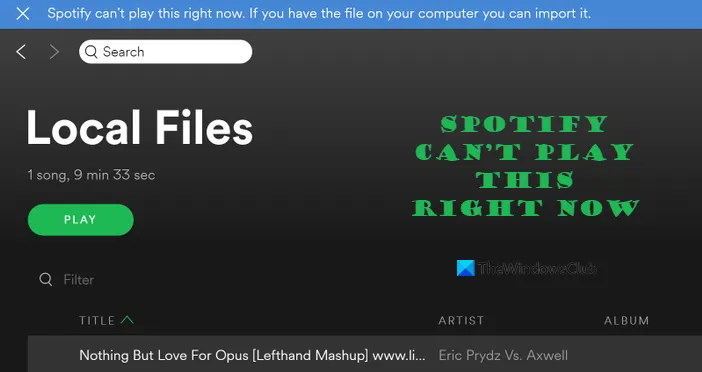How Tos
Fix ERR_CACHE_MISS error message on Google Chrome
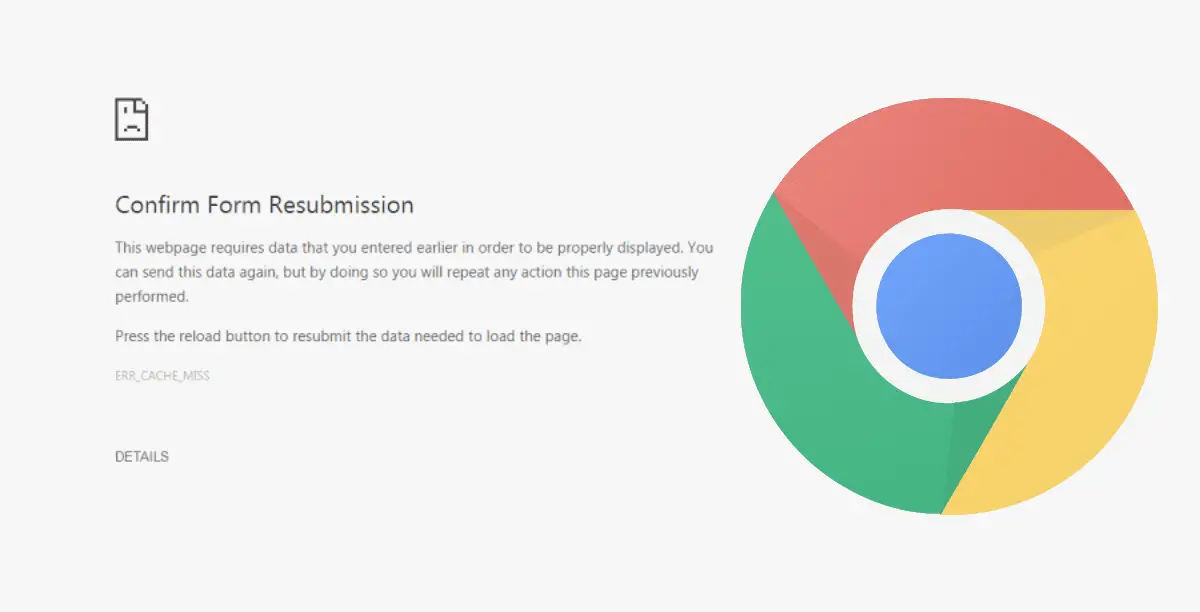
Google Chrome is one of the most popular browsers for web use in the majority of Windows users. In order to stay on top of the pack, they’ve added a plethora of new features recently, but it makes the program more complicated and thus more vulnerable to mistakes.
This isn’t a huge issue. There are a variety of errors that could be encountered with this level of program complexity. In this article, we’ll looThis site can’t be loaded from the cache, ERR_CACHE_MISS error message appears on Google Chrome on Windows 10/8/7 computers.
Fix the error ERR_CACHE_MISS Chrome
It is important to note that when a user experiences this error, there’s no fault directly in the browser. There are problems in the process of caching website information in the local memory of the PC. This problem can also happen when a website has been created in a way that is not correct or if there are browser extensions that interfere with the correct working of the website.
We’ll be examining the fixes below-
- Clear Browser Data.
- Use the Developer Tools.
- Flush DNS cache
- Remove conflicting browser extension.
1] Clear Browser Data
There’s a high chance that data from the browser may be causing problems with the loading process of the site. This could be a simple fix, but in this instance, it is to be a very reliable fix.
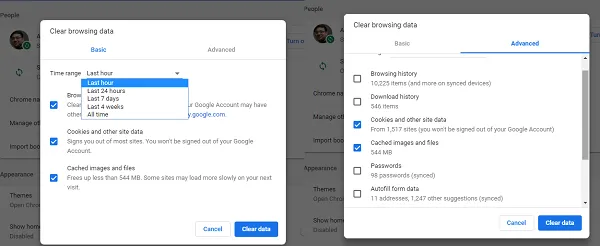
Start with first opening Google Chrome. Then, press your CTRL and Hbutton combination on your keyboard.
This will open a brand new panel that will allow you to erase your browsing history, as well as other information.
Choose each checkbox you see, and then click clear browsing history.
Restart your browser, and then check whether your error has been fixed or not.
2] Use the Developer Tools
Start Google Chrome and hit the CTRL + Shift + I button combination on your keyboard. After that, hit the key combination F1.
Then, you can open the Settings tab in Chrome Developer Tools. Chrome Developer Tools.
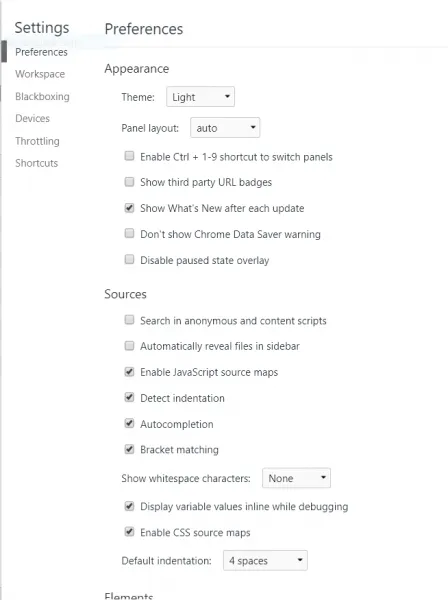
Next, choose the option to disable cache (while DevTools is open) and then apply the settings.
Simply refresh your page and see if all entries previously seen within the Network tab are gone. The network tab has disappeared.
Try loading the same webpage and see whether the issue is resolved.
3] Flush the DNS Cache
You can clean the DNS cache and test if this solves your issue.
4] Disable browser extensions that are conflicting
There’s a high chance there is a good chance that your extensions, as well as tools installed in your browser, could interfere with loading your site. Therefore, to resolve this issue you have to either disable or remove this extension and the toolbars.
Please let us know if something on this site has been helpful to you.

-

 Explained7 months ago
Explained7 months agoWhy Did iMessage Turn Green Explained!
-

 List7 months ago
List7 months ago1337x Proxy List For 2022 [100% Working 1337x Mirror Sites]
-

 How Tos7 months ago
How Tos7 months agoHow To Get A Specific Phone Number for yourself?
-

 List3 years ago
List3 years ago11 Best Music Players for Android Auto
-

 Explained7 months ago
Explained7 months agoWhat is Android System WebView? Should You Delete it?
-

 Explained7 months ago
Explained7 months agoHow Can Monitors Be Connected By USB? (Explained)
-

 How Tos7 months ago
How Tos7 months agoHow To Fix This Webpage Is Not Available Error In Google Chrome
-

 Gaming7 months ago
Gaming7 months agoNeal Fun Spend: Spend Bill Gates and Elon Musk Money