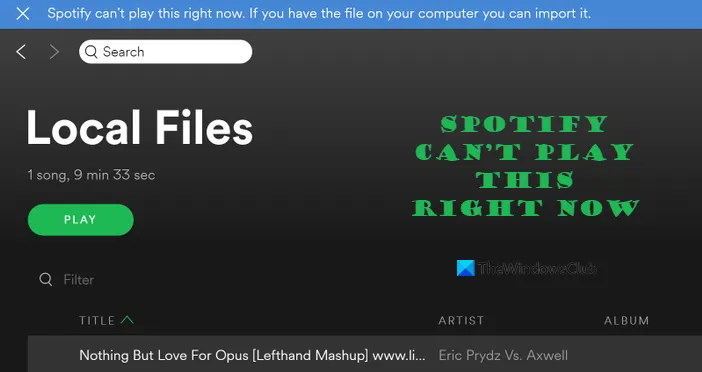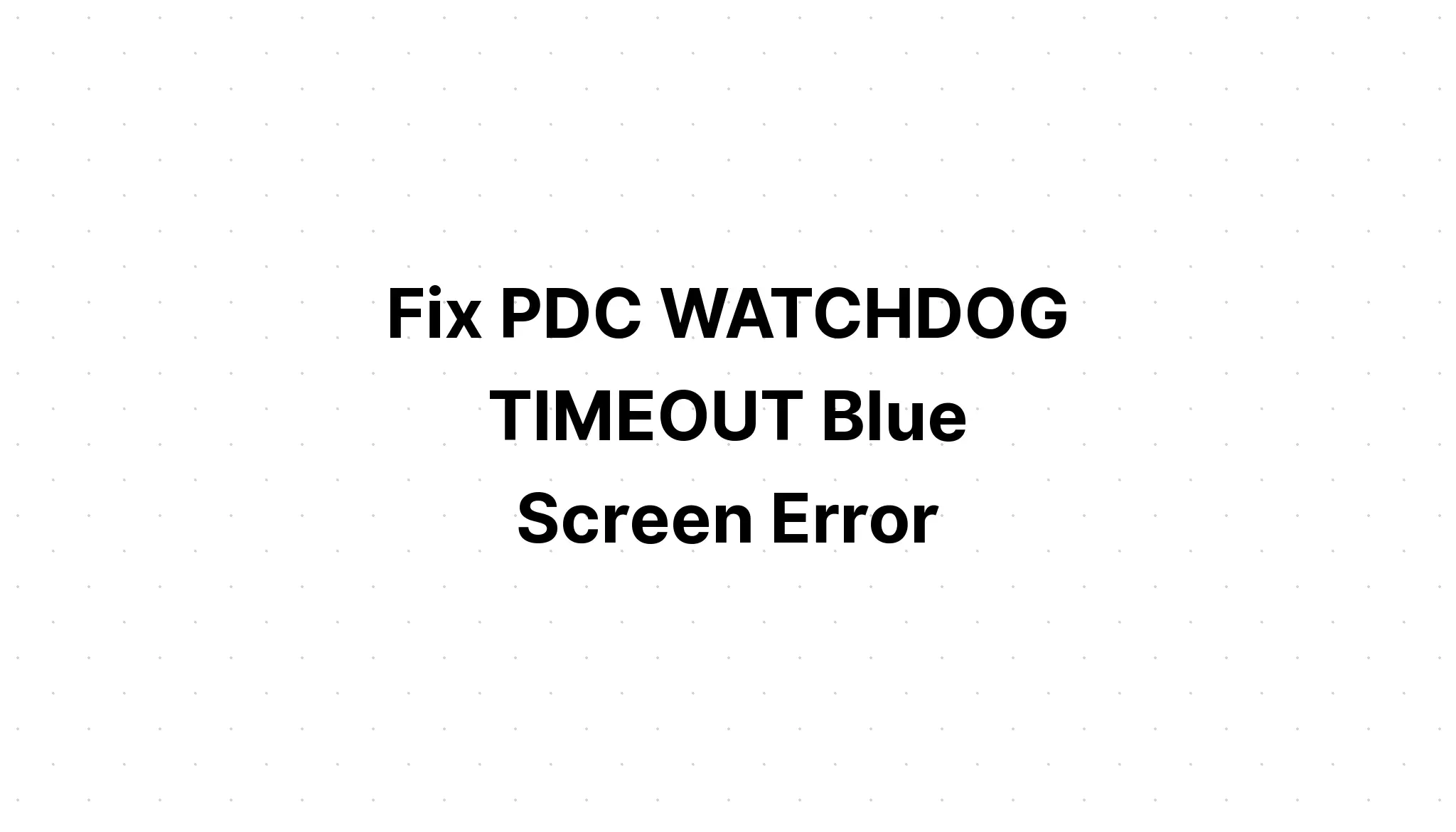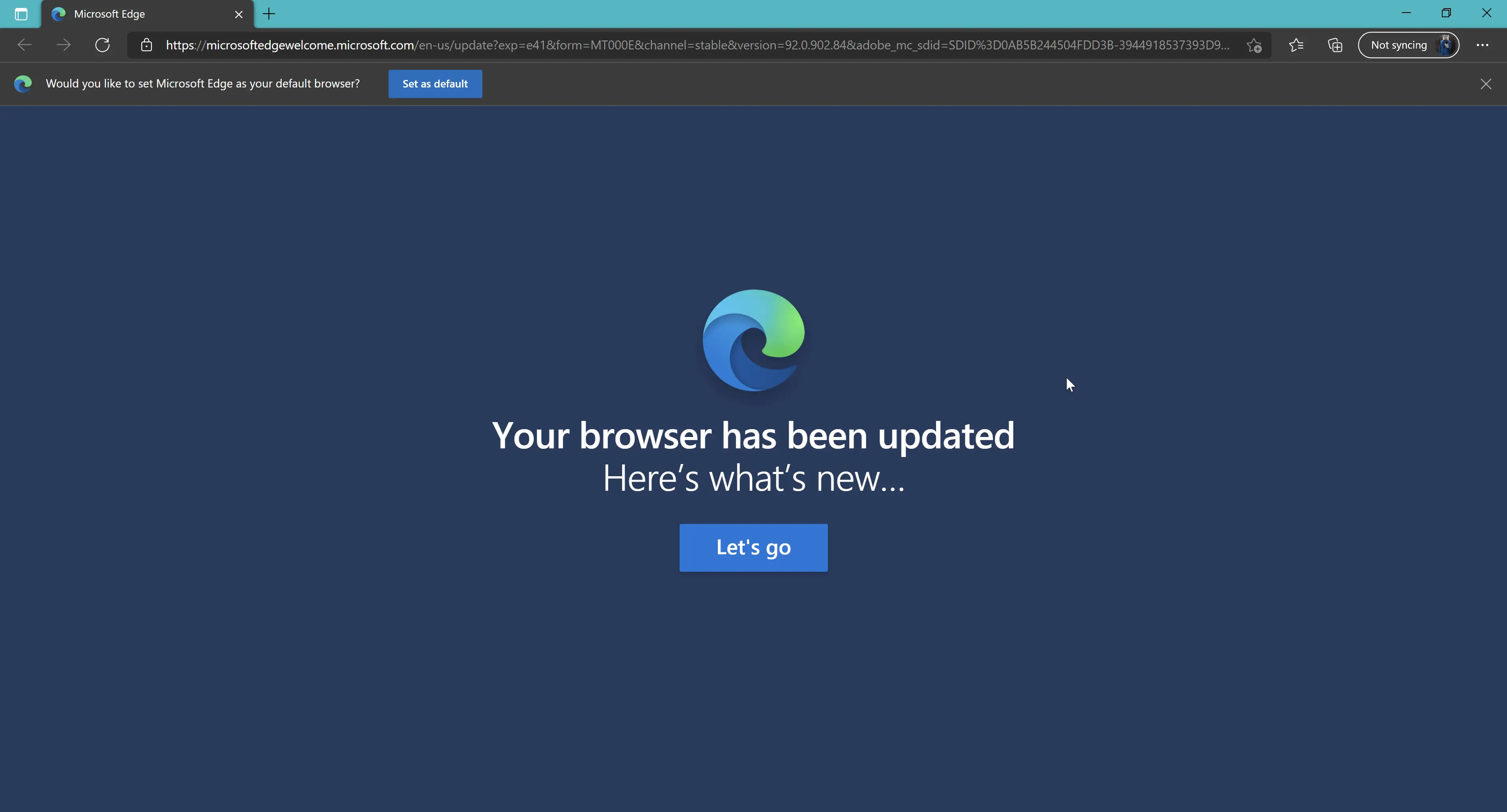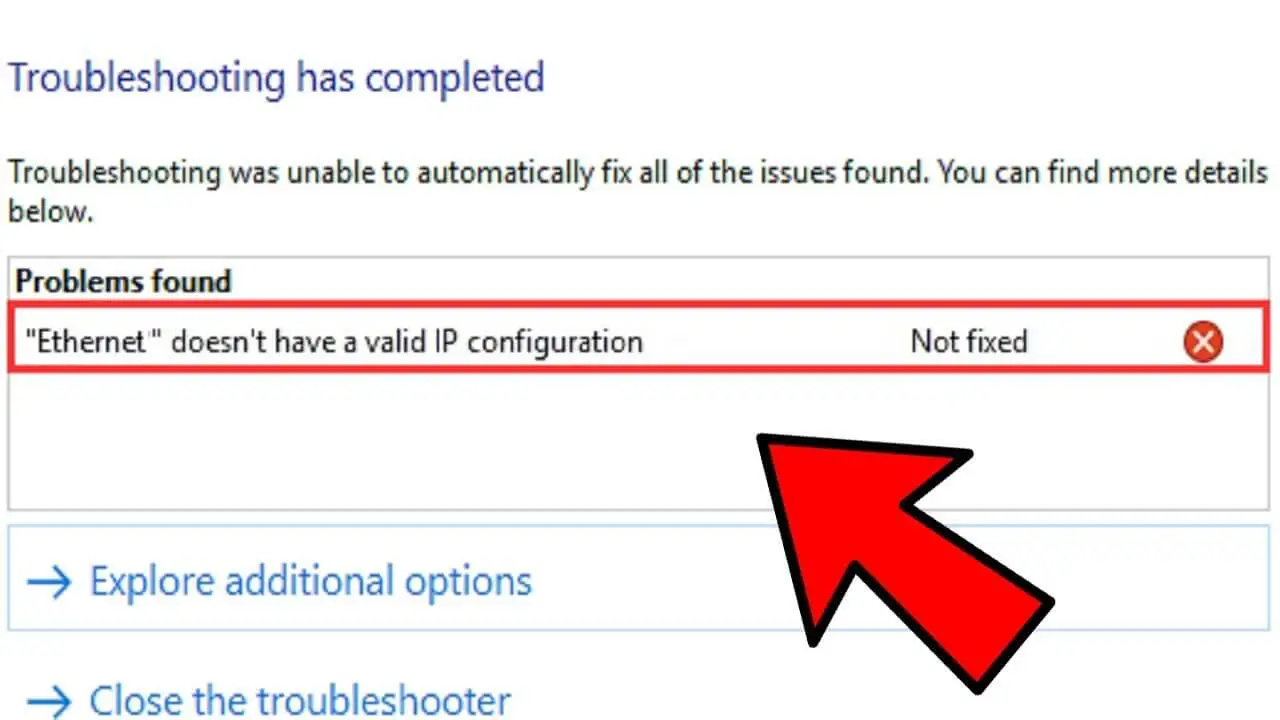How Tos
[Solved] BSOD kmode_exception_not_handled Overclock
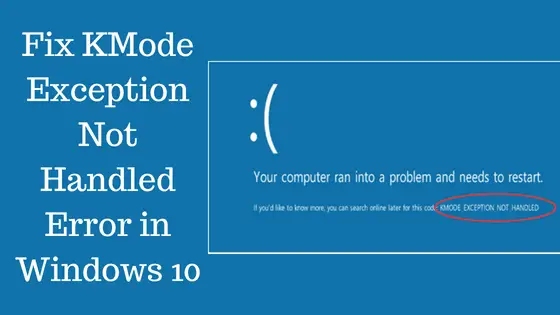
Windows 10 BSOD kmode_exception_not_handled bug check value 0x0000001E occurs when the exception produced by a kernel-mode program is not handled well by an error handler. If this error is triggered, the system will crash and eventually reaches the point at which it is unable to not operate in normal mode. It will change the entire screen in color. There are many lines of error codes.
Your computer encountered problems and must restart. We’re just collecting the information on the error and will then restart for you. ( 65 % of the time completed )
If you’d like to learn more, you can look online for the error later. Kmode exception that is not addressed
A majority of the time, improper driver configurations for devices can trigger this kind of error. A corrupted registry database driver conflict issue when the installation of new equipment and Bed memory (RAM) module causes the BSOD Error. If you are also struggling with this windows 10 kmode_exception_not_handled BSOD error, here are some effective solutions you may apply.
kmode_exception_not_handled
If you find that the issue began after the installation of the latest hardware device, we suggest you unplug all devices external to the system, such as scanners, printers, and external HDD, and then start windows as normal. If windows open normally, any external device that is causing the issue must be investigated to determine the cause.
Kmode exceptions are not addressed boot loop
If because of this kmode issue, BSOD Windows 10 cannot boot on this device. would suggest that you download the Windows 10 ISO file, and create the install media using a different working computer to complete Startup Repair on the computer which is unable to boot. Utilizing an ISO file to carry out Startup Repair will allow the device to boot in Windows Recovery Environment and tries to repair the device.
Start Repair:
- Install the Windows 10 Installation disc or USB and start windows
- Change BIOS settings and access first boot either from CD/DVD, or USB
- After your computer is booted by using a Windows 10 DVD, a black screen is displayed and a gray font reads ” Press any key to boot from DVD or CD“. Use any keys.
- Choose the right date and Type the keyboard.
- Select Restore your systemin lower-left corner.
- Go to Troubleshooting Advanced option, the select Start Repair.
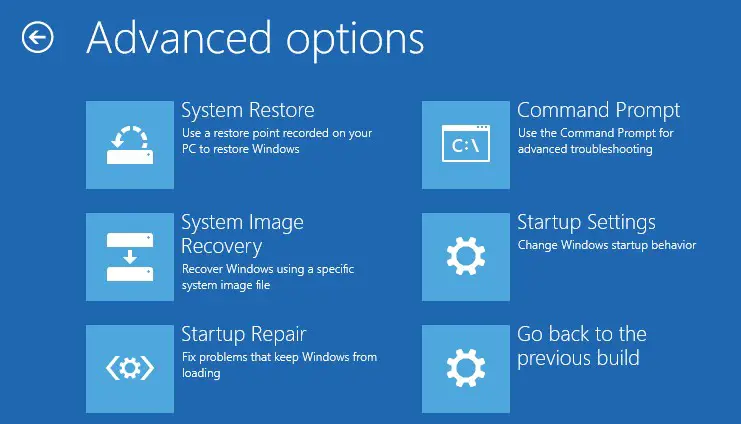
When Startup Repair detects any of the above issues it will try to correct the issue. Should Startup Repair can fix the issue it will do it without intervention. It will then reboot the system and then boot normally to verify that the issue has been resolved.
If the startup repair failed to fix the issue, turn Windows in secure mode and then follow the steps to troubleshoot below.
Disable Fast Start
Microsoft has released an amazing function (Fast Startup) for Windows 10 and 8 that assists your PC to have a faster boot. In the majority of cases, it allows users to enjoy an enjoyable experience. However, for certain older or incompatible computers, it can turn out to cause blue screen issues. Else, Many peoples claimed that disabling the fast startup feature helps to fix kmode_exception_not_handled BSOD on windows 10.
To disable Fast Startup, follow the steps below:
- Find “Control Panel” in the Windows search bar and choose the result that matches.
- Simply click “System and Security,” followed by “Power Options.”
- In the menu on the left Select “Choose the power buttons to accomplish.”
- If you’re prompted to do so, click on the “Change settings currently available” blue link located at on the right side of your page.
- under the category “Shutdown settings”,” remove the checkbox that reads “Turn into Speedy Startup.”
- Once you’re done When you are done, click “Save the changes.”
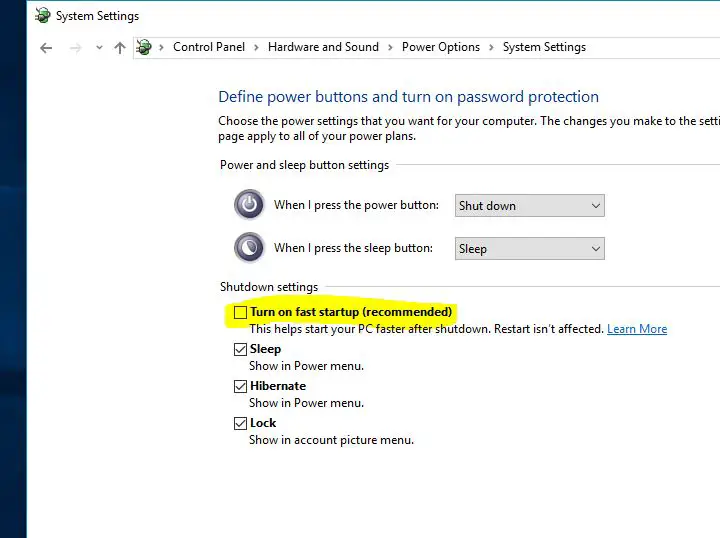
Start Windows Memory Diagnostics
Windows Memory Diagnostic is a test of memory in the system. It helps to test the RAM of your computer for any issues. When you test it will display a status bar that will inform the user if any issues were found. Additionally, Windows Memory Diagnostics can assist in determining the kmode exception not being handled error.
- Open Windows memory diagnostics through searching using the search box in Windows 10;
- Click Restart now, and then check for any issues (recommend).
- If after running this tool, you discover the issue is with Memory then you should upgrade the RAM physically and test.
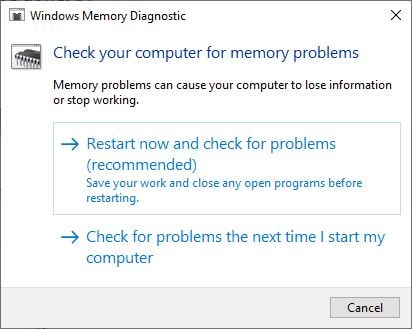
Installing corrupt or missing drivers
Drivers are the primary component of operating systems since Windows 10 uses drivers in order to function alongside your device. If a certain driver is outdated or corrupted, that can cause kmode_exception_not_handled. The most likely cause for incompatibility is to happen if you recently upgraded your operating system from Windows 8.1 to Windows 10. Drivers could also get corrupted for no reason at all.
To determine if the problem could be due to a defective drive, perform an automatic driver update, or manually update drivers to the most recent versions that are available. Install the most current drivers for any new hardware device. If the hardware you are using has not been installed, be sure that you have the most current drivers for the devices listed below.
- Video card
- Router or Network Card (if there is one)
- Any external or removable disk drive
Update display driver software
- Click Windows + R then enter devmgmt.msc, and click OK to launch your device’s manager.
- This will show all the installed devices driver lists.
- Just look for the device that is marked with yellow.
- Right-click on the device , select update driver software , then follow the instructions to receive driver updates.
- If you haven’t found any updates for the driver, you can remove it from here.
- Download the most suitable driver for the device from the website of the manufacturer then install the driver.

Locate the driver that is the problem and Delete
If after updating your driver or reinstall, you still encounter the issue, then we recommend that you find the driver that’s causing the issue and then deactivate it.
- To do this, press Win + R and then type Verifier. Then Press Enter to enter the code.
- This opens an additional window titled Driver Verifier Manager. Within the options, make sure to select the radio buttons that match the Standard Settings. Select Next on the lower.
- Then, you must check the radio buttons that are related to automatically selecting all drivers installed on the computer before pressing”Finish.
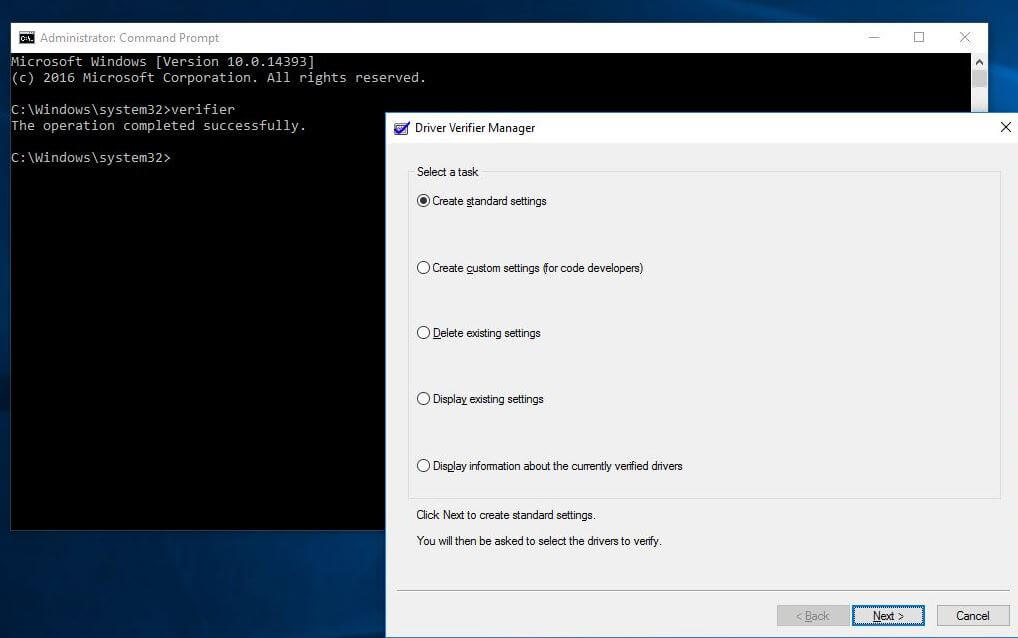
If you are the system asks to provide Restart confirmation click OK and then reboot the system. This will provide you with the driver list that needs to be tested during start-up.
If a driver is damaged The error message will include the Blue Screen of Death indication. These drivers must be removed to fix the issue with Blue Screen of Death.
However, before turning off the verifier must be reset since it will be examining all drivers in the list, at every start-up. This can be done by typing the verifier/reset into the Cortana and pressing Enter.
In order to remove the corrupt driver that is creating havoc and causing havoc, open your Device Manager window in the same way as before. Explore all the lists, and search for a device listed as Unknown with an orange warning symbol. Click on the device’s right-click and then click Uninstall to eliminate it.
Use the SFC utility to fix damaged files
Windows System files play an essential component of the OS for running smoothly. If any system file becomes damaged, damaged, or absent, then windows will start to exhibit errors, startup issues, BSOD errors, and might because this Inaccessible Boot Device is one of these. Start the Windows tool to check the system files to fix or restore the system’s files that are missing.
To run System File Checker utility on Windows 10
- Run the command prompt in the role of administrator.
- Enter the command SFC /scannow and click OK to start SFC. SFC utility.
- This will search your system for essential system files and replace them as needed.
- Be patient for a while until Windows runs a scan and repair of your system files.
- Restart Windows after you have completed 100% of the scan.
- Verify that there isn’t a Windows 10 BSOS problem.
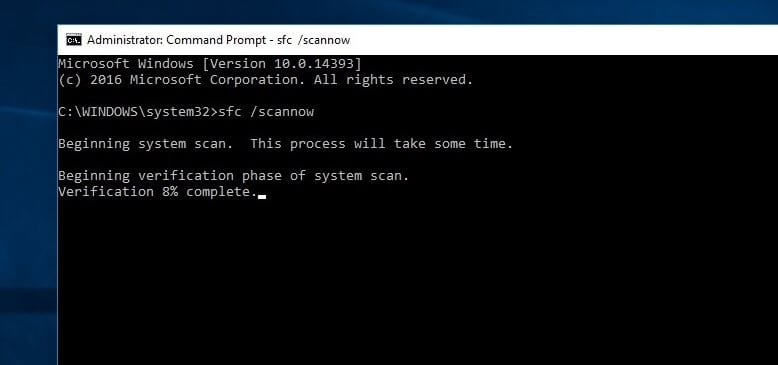
Did these suggestions help resolve the kmode exception that was not properly handled by the BSOD error? Please let us know in our comments below.

-

 List7 months ago
List7 months ago1337x Proxy List For 2022 [100% Working 1337x Mirror Sites]
-

 Explained7 months ago
Explained7 months agoWhy Did iMessage Turn Green Explained!
-

 How Tos7 months ago
How Tos7 months agoHow To Get A Specific Phone Number for yourself?
-

 List3 years ago
List3 years ago11 Best Music Players for Android Auto
-

 Explained7 months ago
Explained7 months agoWhat is Android System WebView? Should You Delete it?
-

 How Tos7 months ago
How Tos7 months agoHow To Fix This Webpage Is Not Available Error In Google Chrome
-

 Explained7 months ago
Explained7 months agoHow Can Monitors Be Connected By USB? (Explained)
-

 Gaming7 months ago
Gaming7 months agoWhy Can’t I Connect to 5GHz WiFi On PS4? [Solved!]