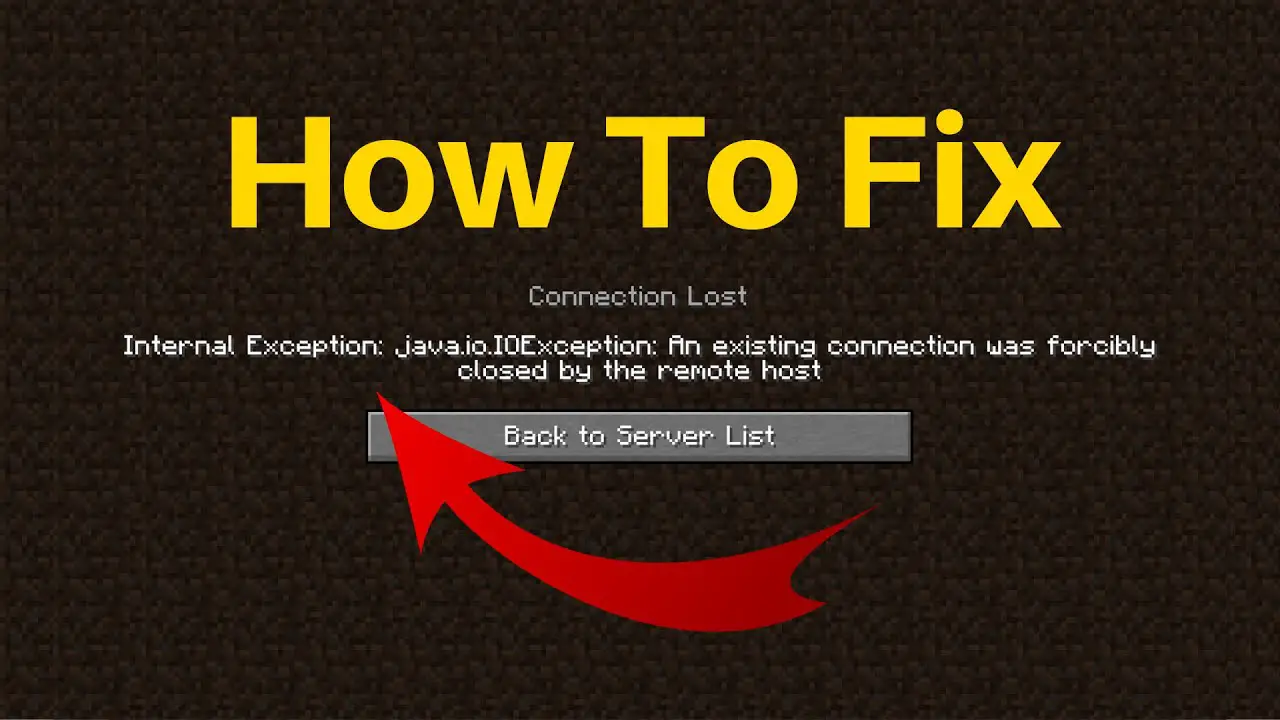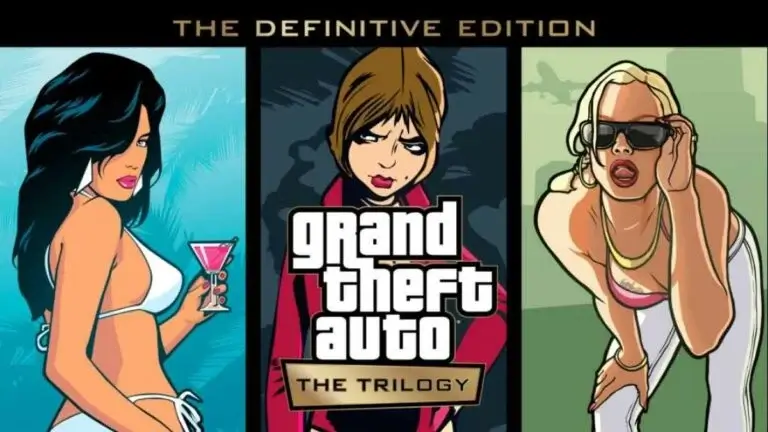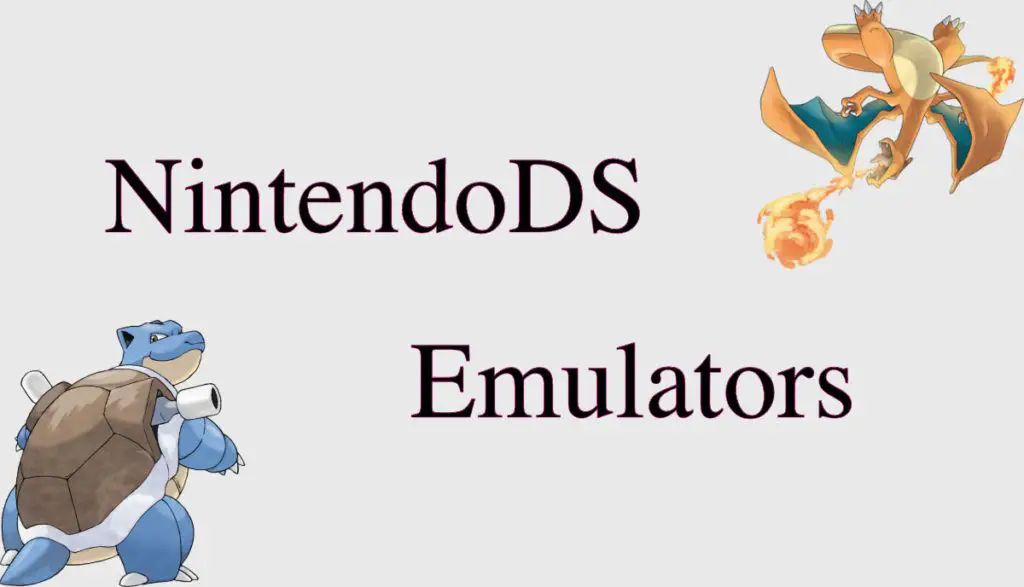Gaming
Minecraft launcher not responding with black screen or white screen
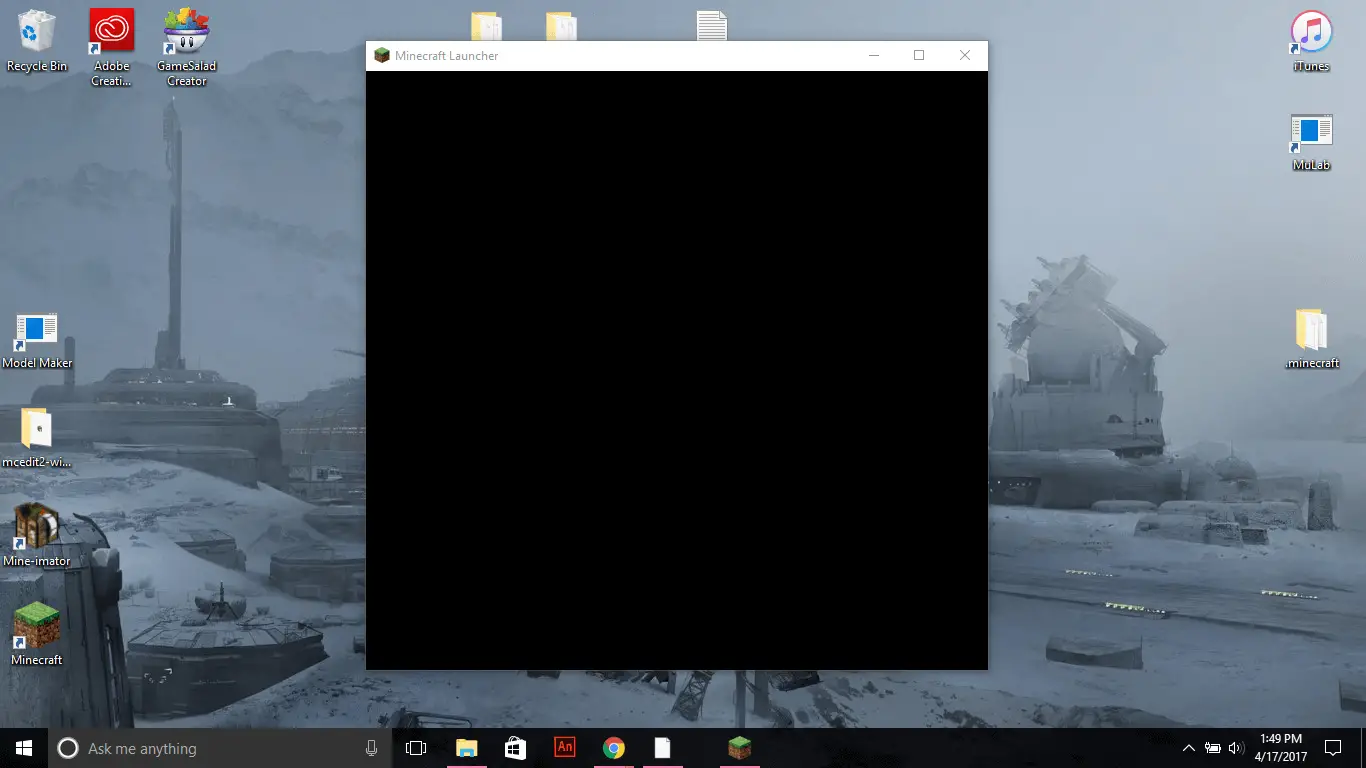
Minecraft launcher is not responding or getting stuck at Mojang screen, and preventing you from playing it on Windows 10? You may also experience Minecraft with a white screen upon launching it.
There are many players who have complained that Minecraft is not responding, and Minecraft black screen upon startup and after launch crashes. The reason for this is because of the outdated drivers for devices as well as firewalls or antivirus that block the game.
After reviewing a variety of forum posts, in this article, we’ve compiled some of the most effective solutions that could solve the issue.
What is the reason for Minecraft isn’t responding?
There isn’t a specific reason to explain the cause of this error. It may be because of a firewall or antivirus blocking the game, or an outdated display driver preventing you from loading the game. Apply the solutions listed below to resolve the issue.
Close Runtimebroker.exe in Task Manager
Many Minecraft users have reported that they can solve the Minecraft Windows 10 white screen simply by shutting down the runtimebroker.exe process within Task Manager.
- Press the Ctrl plus Shift and Esc keys together to launch The Task Manager window.
- Scroll down until you find that Runtime Broker procedure. right-click it, and then select to close the task.
- Go to the details tab, then right-click on RuntimeBroker.exe and select End Task.
- Restart your computer, and verify for any Minecraft problem with black screens persists, or Minecraft isn’t working to Windows 10.
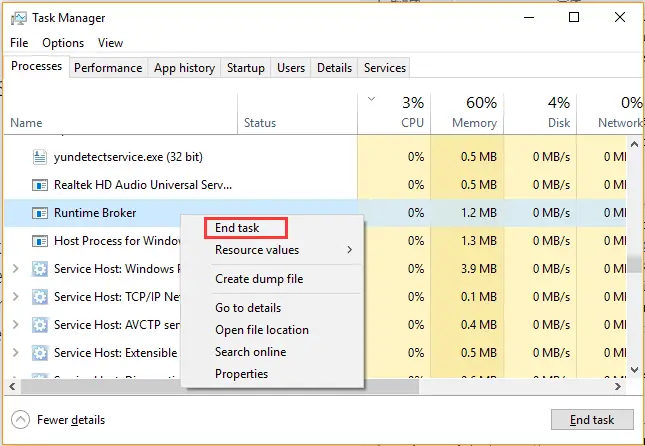
Disable Your Antivirus Software
Another reason that is commonly cited is an antivirus program (third-party antivirus). If Minecraft folders and files are deemed to be a danger by your antivirus, it won’t allow the game to start. In turn, you may encounter Minecraft slowing down or being stuck on the Mojang screen when running Windows 10.
It is time to temporarily disable or remove the third-party antivirus that is installed on your PC and test whether Minecraft runs without issue.
If the issue is fixed then switch on your antivirus and include the Minecraft folder to the exception list to make sure it’s not blocked or scanned in your anti-virus.
Update Your Device Driver
Graphic drivers play a significant part in gaming. If your display driver is outdated or damaged, the display driver could result in the game being black when playing any game like Minecraft on Windows 10. To avoid the same issue, it is recommended to update your device’s driver with the most current version.
The most recent Windows update contains drivers updates for the device you are using. Alternatively, you can update your device’s particular driver using Device Manager.
Let’s look at how to update the driver of your device using windows update
- Press the Windows keys + I in order to launch settings, then open update and security.
- Click the check for updates option to download the most recent Windows Updates from the Microsoft server.
- Click on View optional updates and expand the driver update, choose available updates for your driver and select download and install.
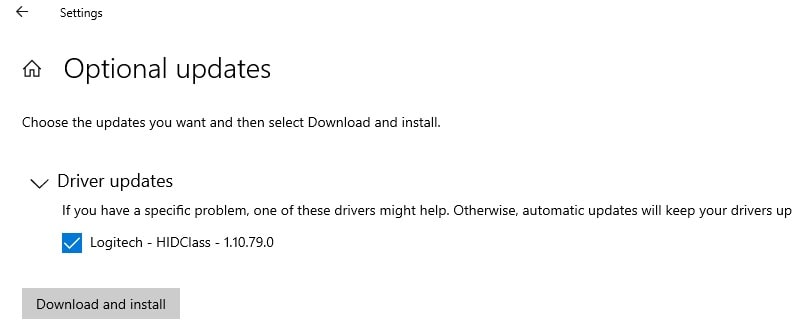
Update device driver using device manager:
- Press the Windows keys + X, then select the device manager. This will show all devices with a driver lists,
- Locate the driver that you’re trying to update, such as display driver
- Increase the size of your display driver. click on the driver that is installed and choose update driver, then follow the instructions on screen.
- You can also remove the graphics driver, before installing the the most recent graphics driver from the manufacturer’s web site.
- Reboot your PC to apply the changes, and then check whether this can fix the Minecraft black screen issue on Windows 10.
Allow Minecraft to Access Windows Firewall
Sometimes Minecraft is unable to function or stop responding due to Windows Defender Firewall blocking this game from connecting to its server. To play Minecraft smoothly, ensure that the game is included in the exclusion lists. Here’s how:
Hold Windows button + R and type Control firewall.cpl and hit the enter key.
Click on Allow an application or feature to access Windows Defender Firewall from the left pane.
Choose the checkbox to launch the Minecraft.exe launcher in the listing of installed programs then click the checkbox for both public and private.
Select OK and save your modifications. Then, restart your computer and verify that Minecraft is running smoothly or loading with Windows 10.
Reinstall Minecraft
The problem persists Minecraft not loading, or crashes when you use Windows 10. Uninstall Minecraft and then install the most recent version to fix the issue on your device.
- Press the Windows button + x to to select applications and features
- Scroll down until you find Minecraft in the section Apps and Features. Select Minecraft and then uninstall it.
- If you’re asked for permission. Follow the on-screen instructions to completely delete this game completely from the device.
- Press the Windows keys + R. enter “%appdata%”, then click OK, search for your Minecraft folder and remove it. Reboot your PC.
- Today TodayDownload the most current Minecraft Version from the Official website then install the Minecraft version on your personal computer.
These solutions helped did these solutions help to fix Minecraft the black and Minecraft isn’t responding properly for you on Windows 10? Please let us know in our comments below

-

 Explained7 months ago
Explained7 months agoWhy Did iMessage Turn Green Explained!
-

 List7 months ago
List7 months ago1337x Proxy List For 2022 [100% Working 1337x Mirror Sites]
-

 How Tos7 months ago
How Tos7 months agoHow To Get A Specific Phone Number for yourself?
-

 List3 years ago
List3 years ago11 Best Music Players for Android Auto
-

 Explained7 months ago
Explained7 months agoWhat is Android System WebView? Should You Delete it?
-

 How Tos7 months ago
How Tos7 months agoHow To Fix This Webpage Is Not Available Error In Google Chrome
-

 Explained7 months ago
Explained7 months agoHow Can Monitors Be Connected By USB? (Explained)
-

 Gaming7 months ago
Gaming7 months agoNeal Fun Spend: Spend Bill Gates and Elon Musk Money