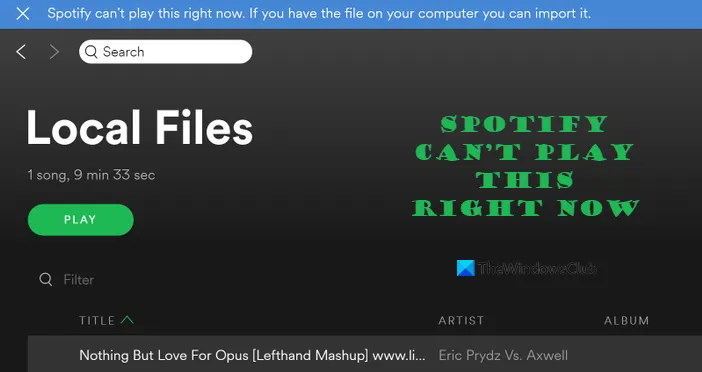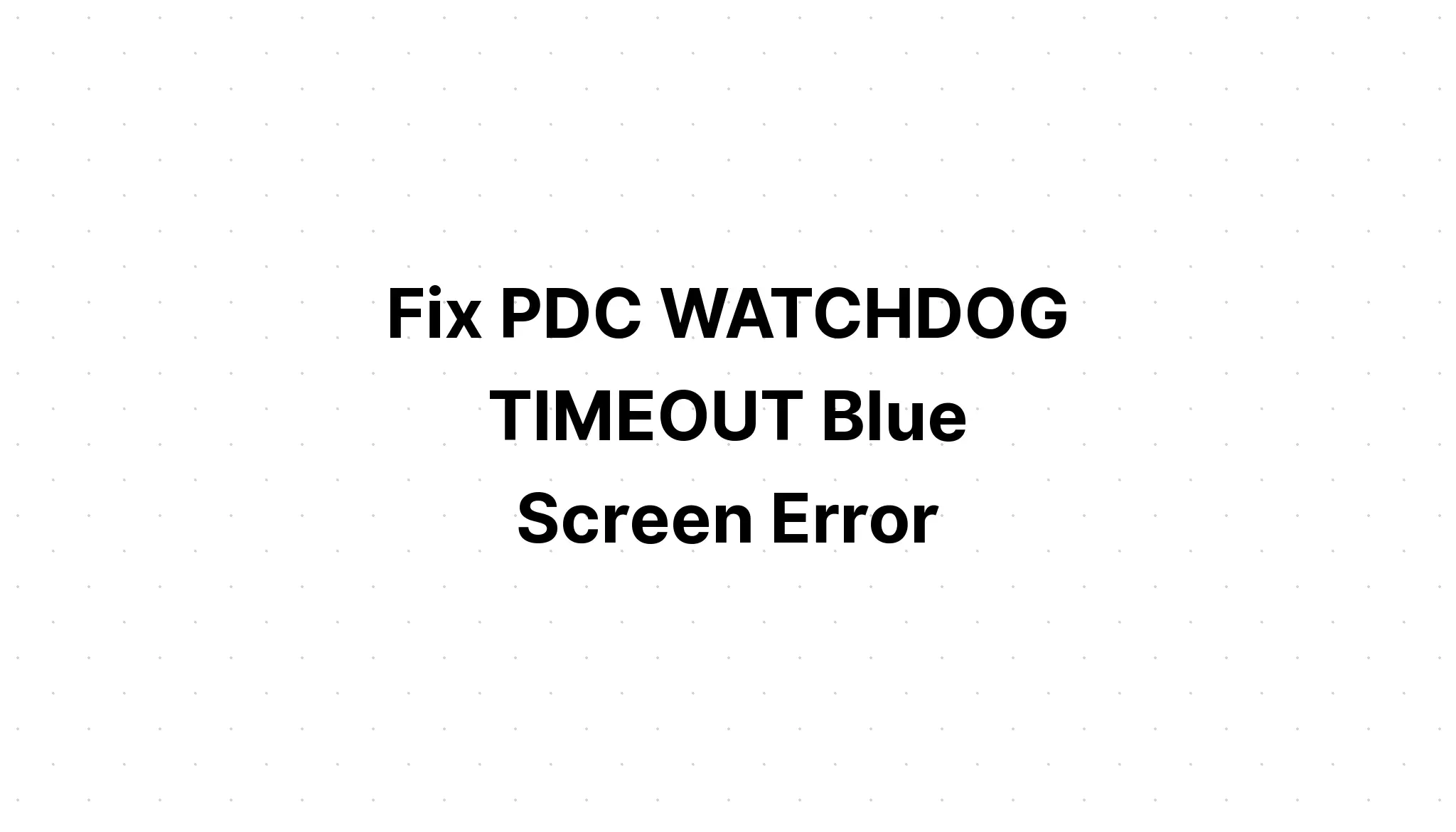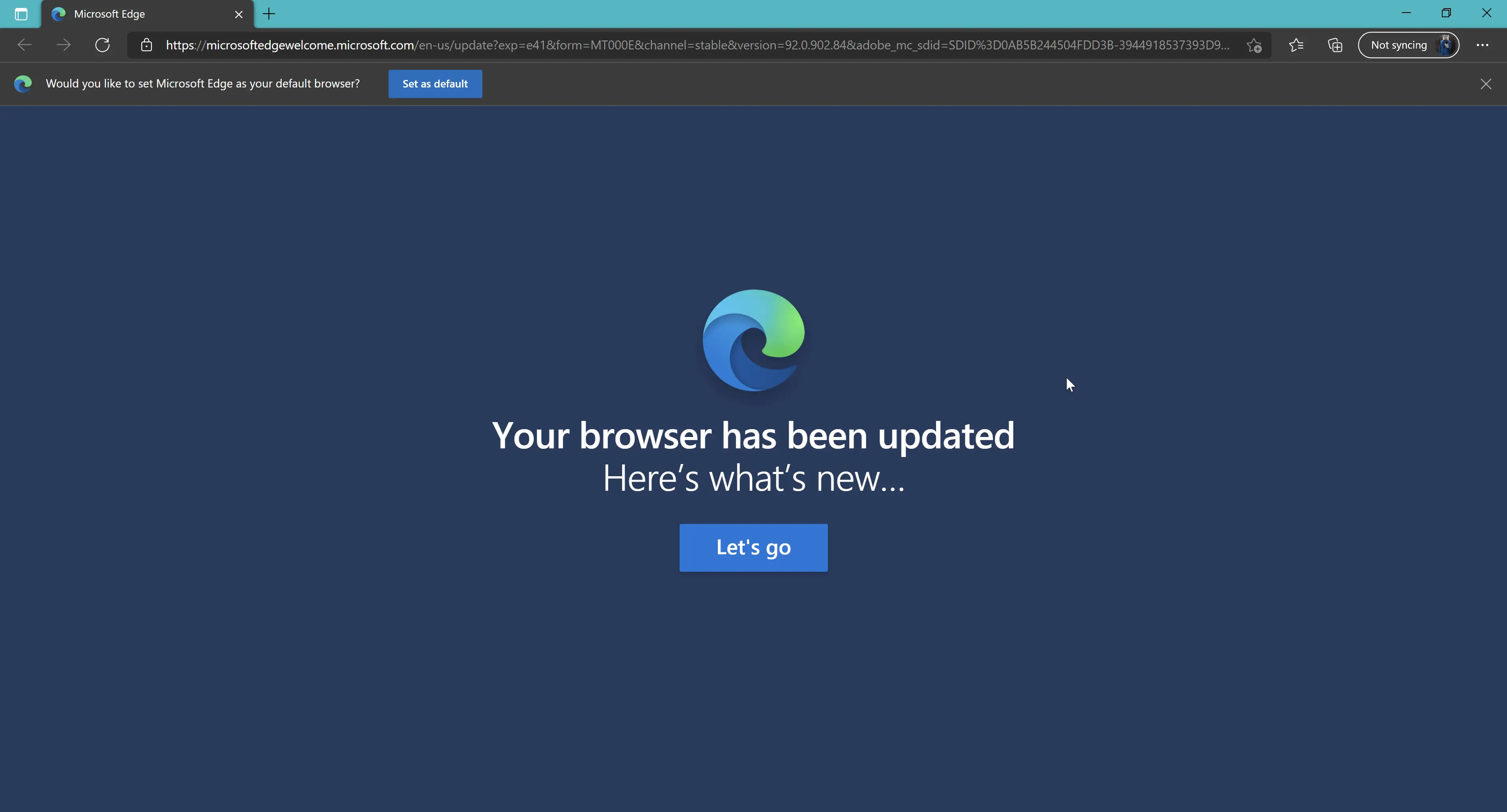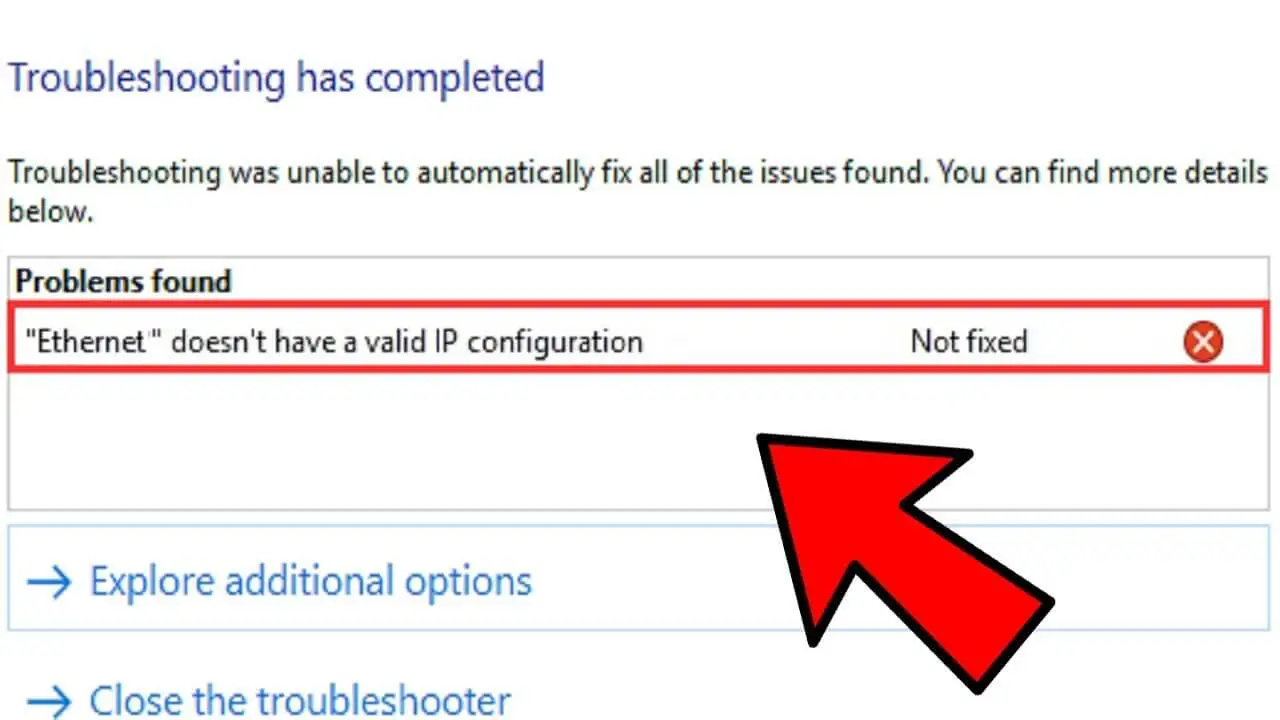How Tos
How to Turn on the Backlight for Your Keyboard in Windows 10

Most contemporary laptops include backlit keyboards that make it easier to type in dimly lit environments. Most keyboards include glowing letters and backlight illumination, however occasionally this convenient feature won’t function. If it applies to your laptop, the keyboard is typically not the issue.
The backlit keyboard option is likely disabled in the Settings app if you run Windows 10. Simply locate the settings and make the necessary adjustments. Learn how to control your backlit keyboard in Windows 10 by reading on.
Adjustments for the Windows 10 backlit keyboard
In Windows 10, there are numerous ways to enable keyboard backlights and modify their brightness. Depending on the brand and model of your Windows laptop, these options change.
You can access one through Windows Mobility Center and the other through the laptop’s native software. See how they function first.

Utilize the Windows Mobility Center as Method 1
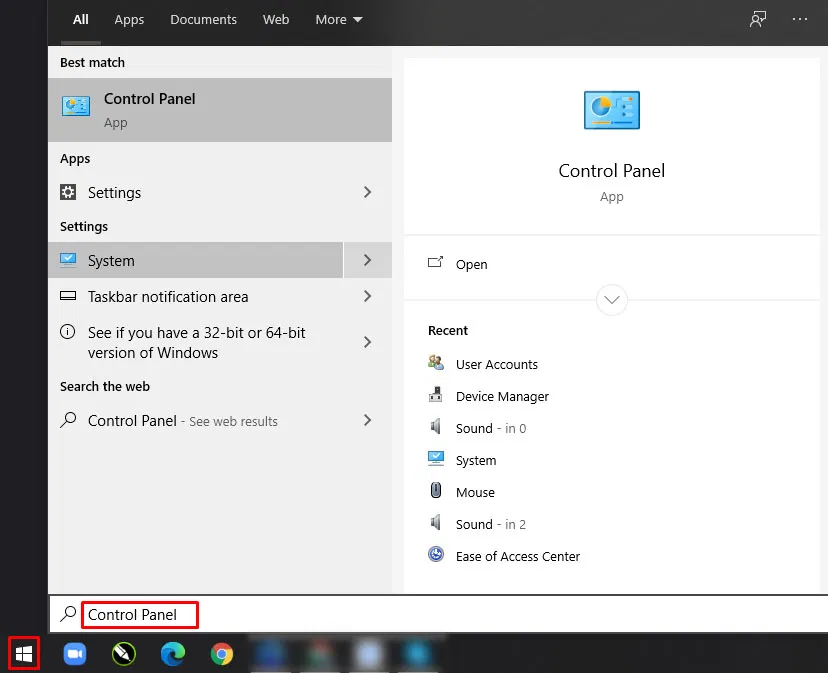
To make your laptop’s backlight functional using the first way, open the Control Panel and go to the Windows Mobility Center. What you need to do is as follows:
Type Control Panel into the search box after clicking the Start button.
Find the Windows mobility centre tab when the Control Panel window appears.
Click on the Hardware and Sound tab.
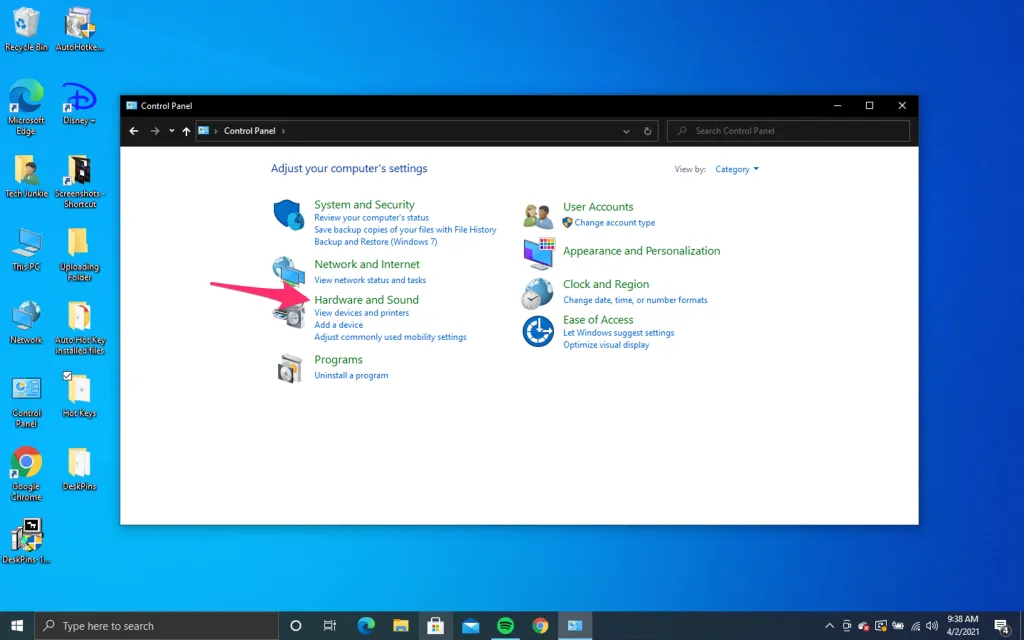
There are a few options available when you open the Windows Mobility Center. To turn on the backlight, move the slider under the Keyboard backlight tab to the right.
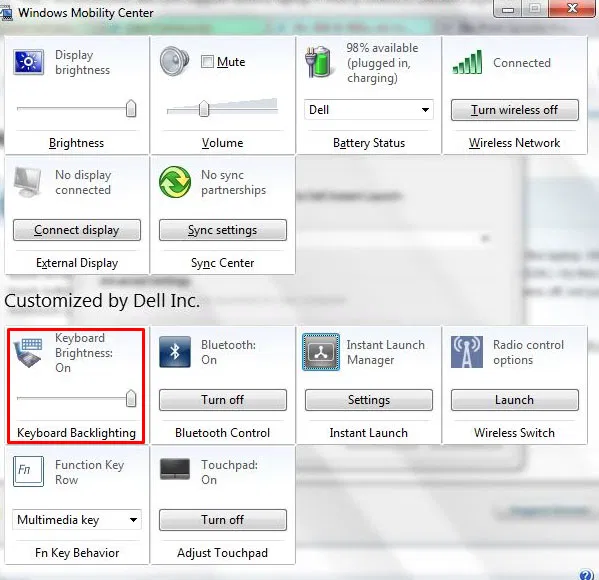
To access further choices, click the tab. Enable the keyboard lighting and choose the desired level of brightness.
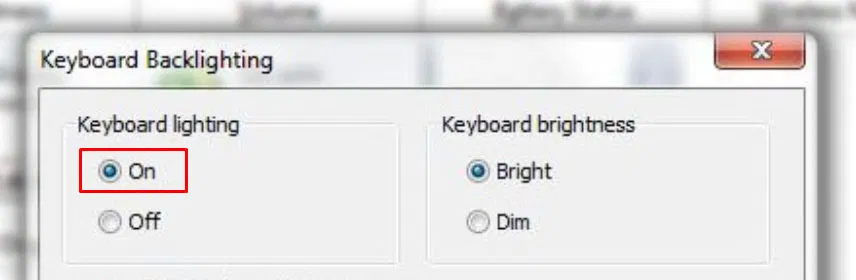
Next, decide when the keyboard backlight will automatically turn off. If you don’t want the backlight to switch off automatically when your laptop is idle, you can choose settings between five seconds and 15 minutes as well as Never off.
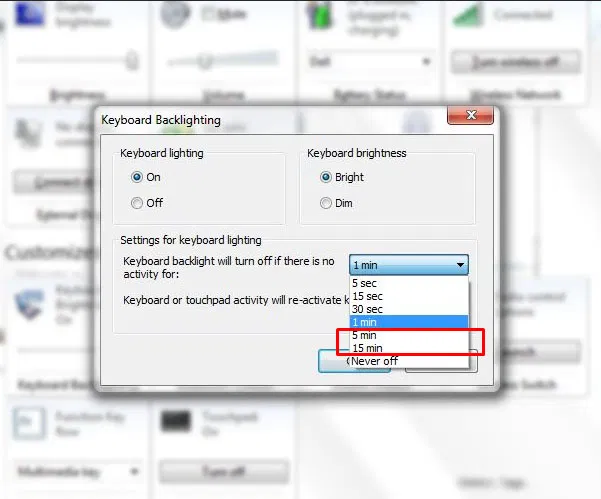
Once you are satisfied with the changes you made, click OK.
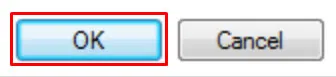
Use the native app as Method 2
Most laptops have native programmes that let you control the brightness of the keyboard backlight. You may always verify the system if you are unsure whether you have such an app. Enter the name of your laptop in the search bar of your browser after connecting to the internet. You should be able to access the settings right away if you include the phrase Enable Keyboard Backlight Windows 10.

Using the Keyboard on Your Computer
Your computer likely has a keyboard shortcut to activate the backlight, depending on the model.
DELL
Again, depending on the model of your Dell, there are various keyboard functions to activate your keyboard’s backlight.
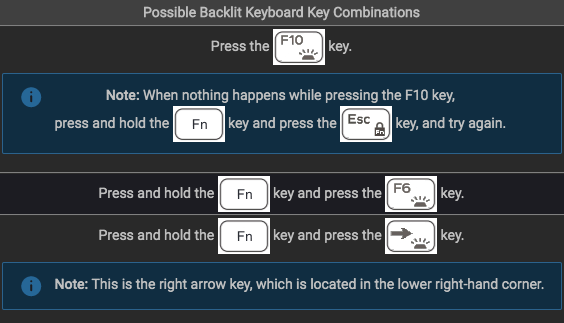
Alt+F10
Dell Inspiron 7000 Series 14, 15, 16, and 17 models.
Fn+F10
Latitude E5550, Inspiron 15 5000, and E7450/E7470
F10
Dell XPS 2016 and 13
Fn+F6
Dell Studio 15 & HP
Fn+F5
Certain models might be Fn+11 or Fn+9.
Some models can be operated by pressing Fn+Space.

Asus
Fn+F4 or F5
With the help of the symbols on the keyboard, Asus customers may identify the many functions. The laptop lacks this feature if there are no light symbols anywhere on the keyboard.
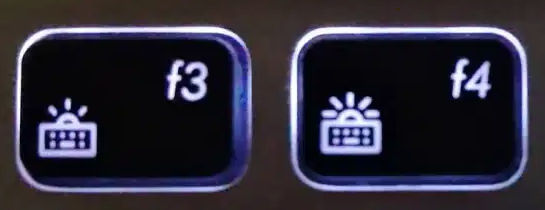
How can I tell if the keyboard on my laptop has a backlight?
One of the easiest ways to know whether or not your laptop has a keyboard backlight is to look at the keyboard itself, if you see any of the symbols by the manufacturer in the screenshots above then you can enable the backlight.
Can I use an external keyboard on a laptop?
Absolutely. Most laptops can connect to wireless keyboards via Bluetooth or a USB port.
The Feature Does Not Operate
Some Windows 10 users reported that the keyboard backlight settings don’t work. It’s not clear what causes the issue, but if you’re one of the unlucky users who have that problem, you can always troubleshoot for possible solutions. Here is what you have to do:
Enter “Troubleshooting” in the search field of the Start menu.
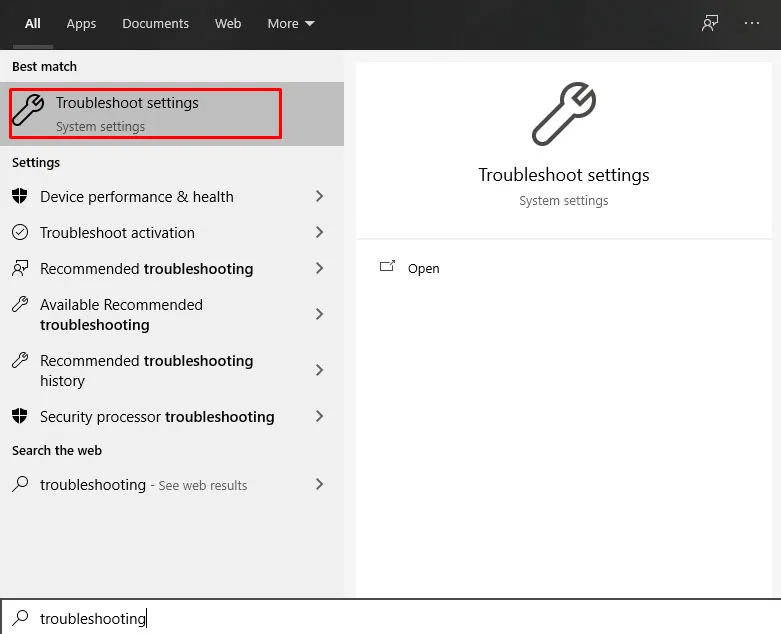
Choose Keyboard from the list of choices.
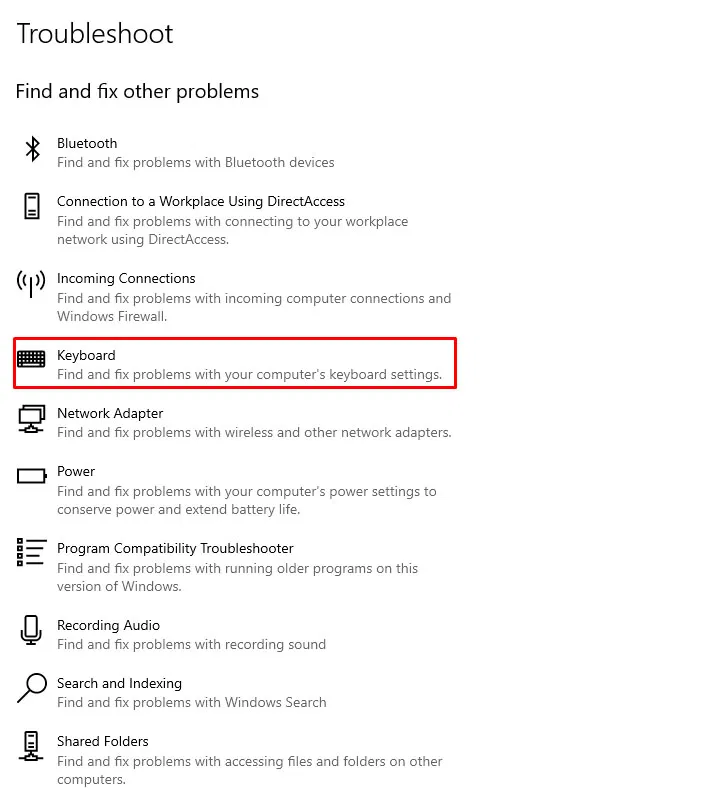
Select Run the troubleshooter when it appears to start the troubleshooter.
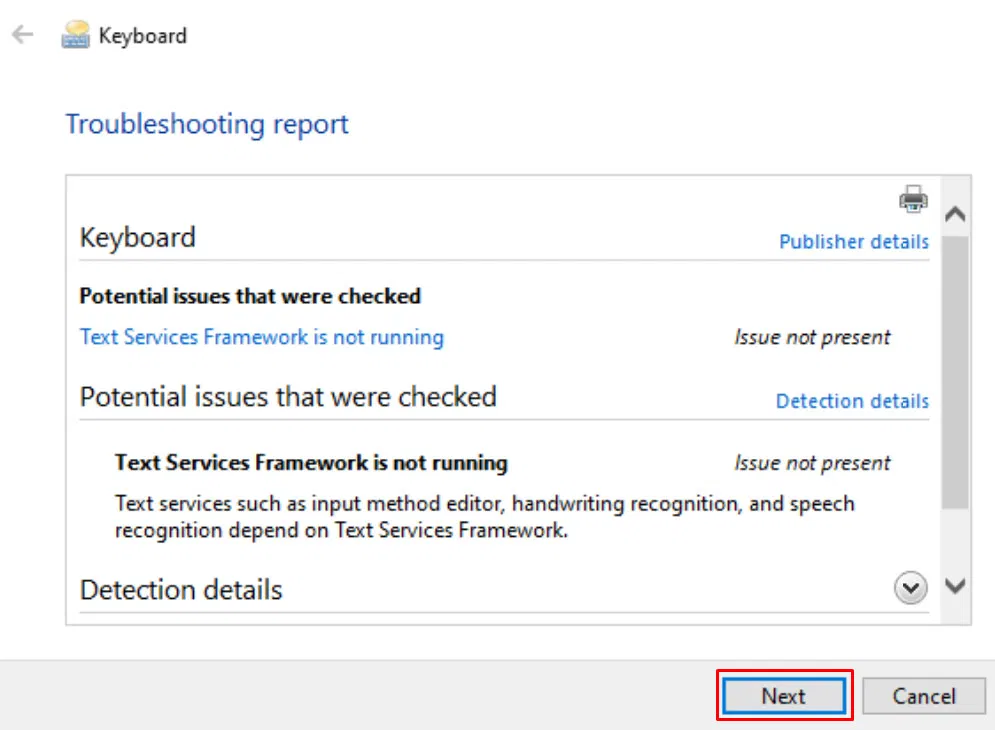
The system will then look for any potential keyboard problems with your laptop. The keyboard backlight selection ought to show up. To enable it, adhere to the directions.
Hardware problems or even software changes may be to blame for your keyboard backlighting problems, among other things. An easy fix for a broken backlight after a drop can be a loose cable. Power cycle your computer to test if it will turn back on if you recently ran an update.
Easily Type in the Dark
Some laptops’ keyboard backlighting is automatically off by Windows 10 software. It’s unclear why that occurs, but using the straightforward techniques listed above, you can always switch it on and select the brightness level you desire. The procedure is straightforward and doesn’t take more than a few seconds. Finally, you can type in the dark like a pro.
How can you adjust the brightness of the illumination on your keyboard? How bright are your keyboard lights, and how long before your laptop automatically shuts off? Please share your techniques in the comments section.

-

 Explained7 months ago
Explained7 months agoWhy Did iMessage Turn Green Explained!
-

 List7 months ago
List7 months ago1337x Proxy List For 2022 [100% Working 1337x Mirror Sites]
-

 How Tos7 months ago
How Tos7 months agoHow To Get A Specific Phone Number for yourself?
-

 List3 years ago
List3 years ago11 Best Music Players for Android Auto
-

 Explained7 months ago
Explained7 months agoWhat is Android System WebView? Should You Delete it?
-

 Explained7 months ago
Explained7 months agoHow Can Monitors Be Connected By USB? (Explained)
-

 How Tos7 months ago
How Tos7 months agoHow To Fix This Webpage Is Not Available Error In Google Chrome
-

 Gaming7 months ago
Gaming7 months agoNeal Fun Spend: Spend Bill Gates and Elon Musk Money