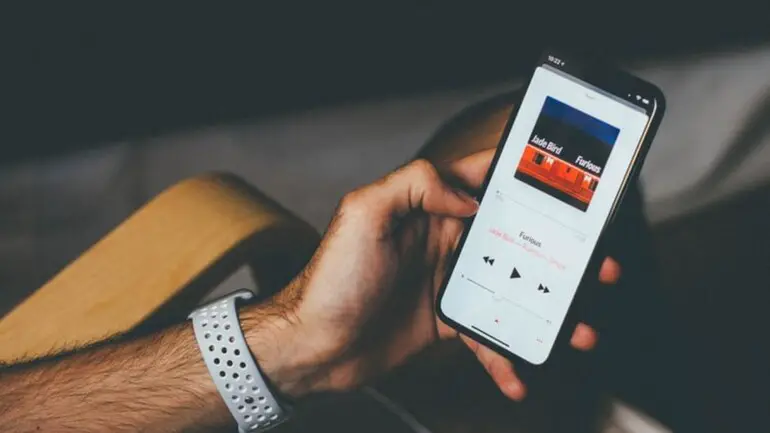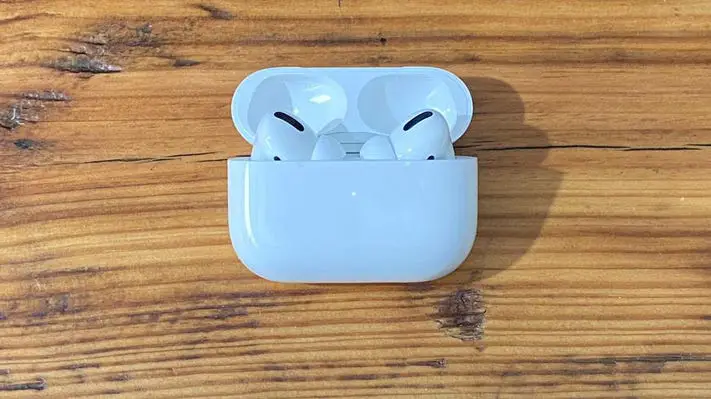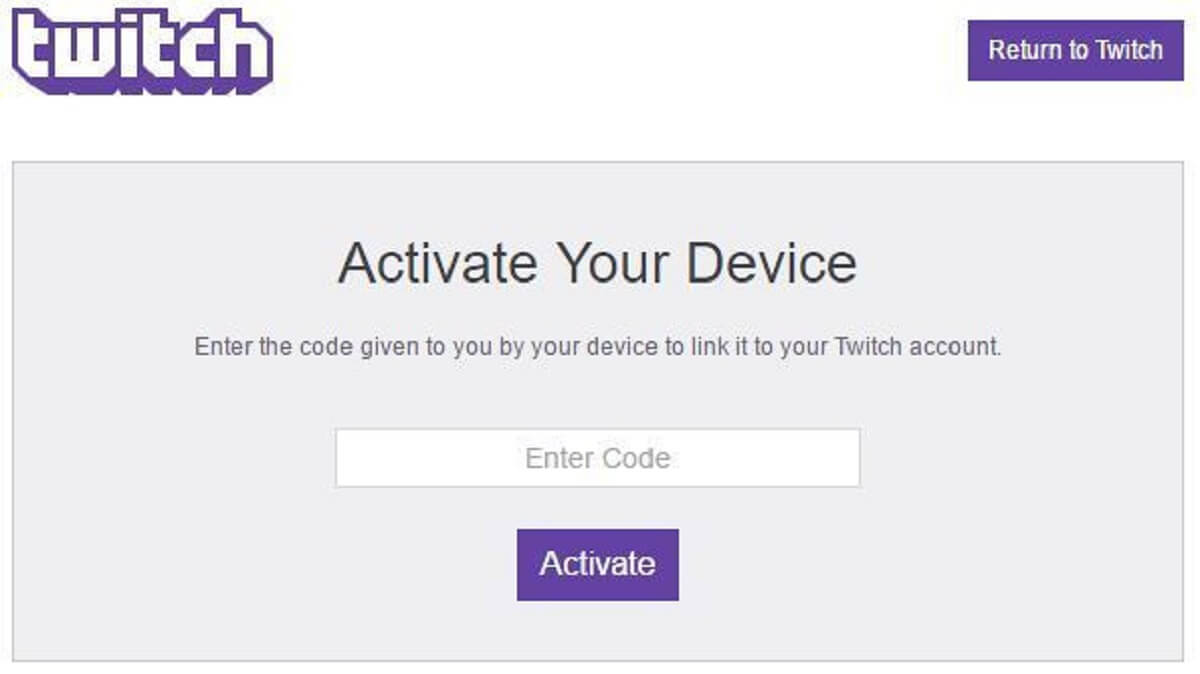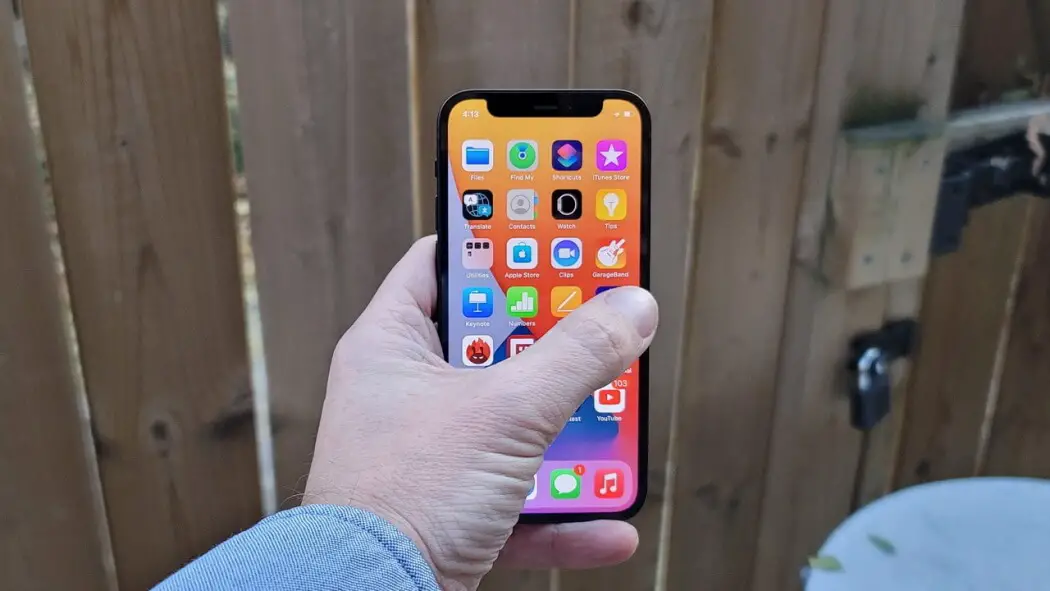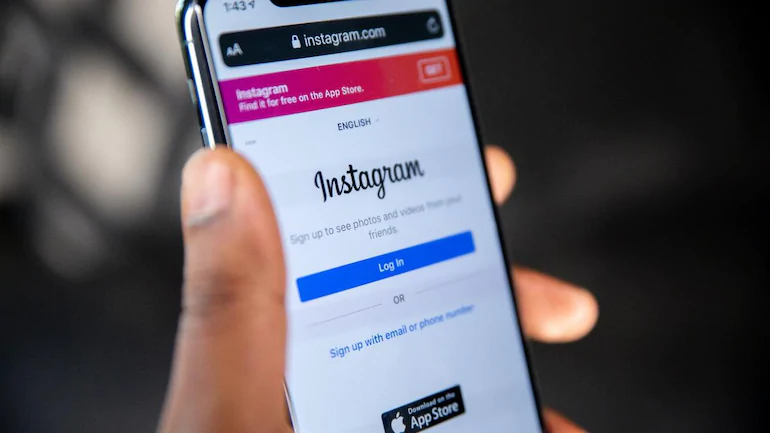How Tos
How to Reset AirPods and AirPods Pro

If you’re experiencing connection issues or you notice that they’re not charging as they should it is possible to reset the settings on your AirPods and AirPods Pro.
Here’s how you can do it.
It’s been a long time since Apple introduced a product with the ability to reset itself however, even the newer products can require more than a reboot.
The most frequent reason for having to reset a model that comes with the AirPods and even AirPods Pro, or AirPods Professional is because they’re not connecting properly.
Sometimes, however, you may also discover that your AirPods, as well as the AirPods case, aren’t charging properly.
In time, it could be the case that you’re getting hit by the inevitable decline in charging capacity within these small cells or could be an issue that resetting can fix.
How to remove AirPods from the iPhone trusted Bluetooth device list
Before you use your AirPods themselves, you must unpair them to your iPhone. If your issue is that you are unable to connect them to your iPhone You can leave this part out.
However, iPhones have an extensive list of reliable Bluetooth devices to ensure that you are able to easily fix and reconnect to them.
If you’re experiencing issues connecting, it’s best to remove the AirPods from the list.
- On your iPhone Go into Settings
- Choose Bluetooth
- Check for you AirPods and AirPods Pro on the list.
- Tap the I icon that is next to your pair you’d like to reset
- In the screen that displays in the screen, tap Forget this Device.
- Tap once more to confirm
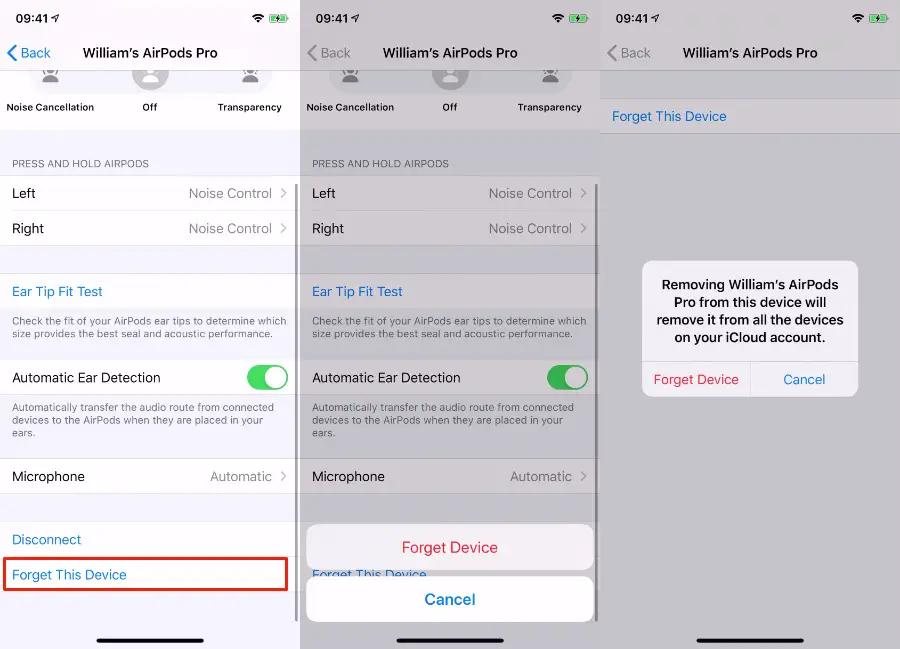
How to Reset AirPods and AirPods Pro
Original AirPods and the Second-generation AirPods as well as AirPods Pro each have the ability to reset the devices to their original settings.
This is useful when you’re giving away the wireless earphones of a different person or are having some sort of issue with them.
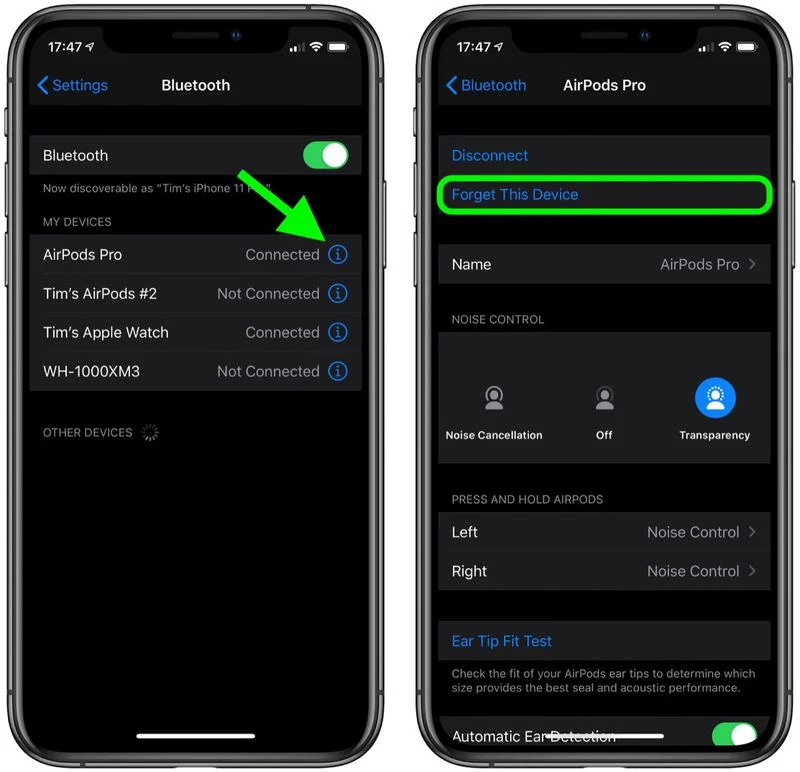
- Place your AirPods into their case and then close the lid.
- Take 30 seconds, then lift the lid.
- For your iOS device, open SettingsSettings – Bluetooth and then tap”i”, which is the circular ” i” icon on top of your AirPods.
- Click To Forget This Equipment and tap it again to confirm.
- When you have an AirPods case lid closed then press then hold down the switch at the bottom side of your case around 15 seconds or until you can get the status light to flash amber. If you’re AirPods case is charging only via wired connections and the status light flashes, it’s in the case and is within the AirPods. If you’re using AirPods Pro and your AirPods case is charging wirelessly the status light will be in one side of the case.
- The lid of the case is open Place the case lid open, place your AirPods next to your device, and follow the instructions on the device’s screen to connect your AirPods.

How do you connect AirPods to an iPhone
- Close the lid of the charging case
- Keep the case near your iPhone , then slide the case’s lid
- Watch for the instructions to appear on your iPhone screen.
- Connect. Tap Connect and follow the steps shown on the screen.
If you see an error message that reads “Not Your AirPods” when you put them in front of your iPhone then you’ve not completed the initial step of notifying the iPhone to delete the device.
Now, follow these steps.
All of this is because Bluetooth isn’t always reliable at the most optimal times. Apple’s technology is helpful however it’s not 100% flawless.
This tip can be described as the AirPods equivalent to turning the device off and off.
But, it’s likely to perform for you. However, there will be instances when it does not.
If it does fail, your next step is to restart your iPhone and work through the process again.
Then, you might have to contact Apple.

-

 Explained7 months ago
Explained7 months agoWhy Did iMessage Turn Green Explained!
-

 List7 months ago
List7 months ago1337x Proxy List For 2022 [100% Working 1337x Mirror Sites]
-

 How Tos7 months ago
How Tos7 months agoHow To Get A Specific Phone Number for yourself?
-

 List3 years ago
List3 years ago11 Best Music Players for Android Auto
-

 Explained7 months ago
Explained7 months agoWhat is Android System WebView? Should You Delete it?
-

 Explained7 months ago
Explained7 months agoHow Can Monitors Be Connected By USB? (Explained)
-

 How Tos7 months ago
How Tos7 months agoHow To Fix This Webpage Is Not Available Error In Google Chrome
-

 Gaming7 months ago
Gaming7 months agoNeal Fun Spend: Spend Bill Gates and Elon Musk Money