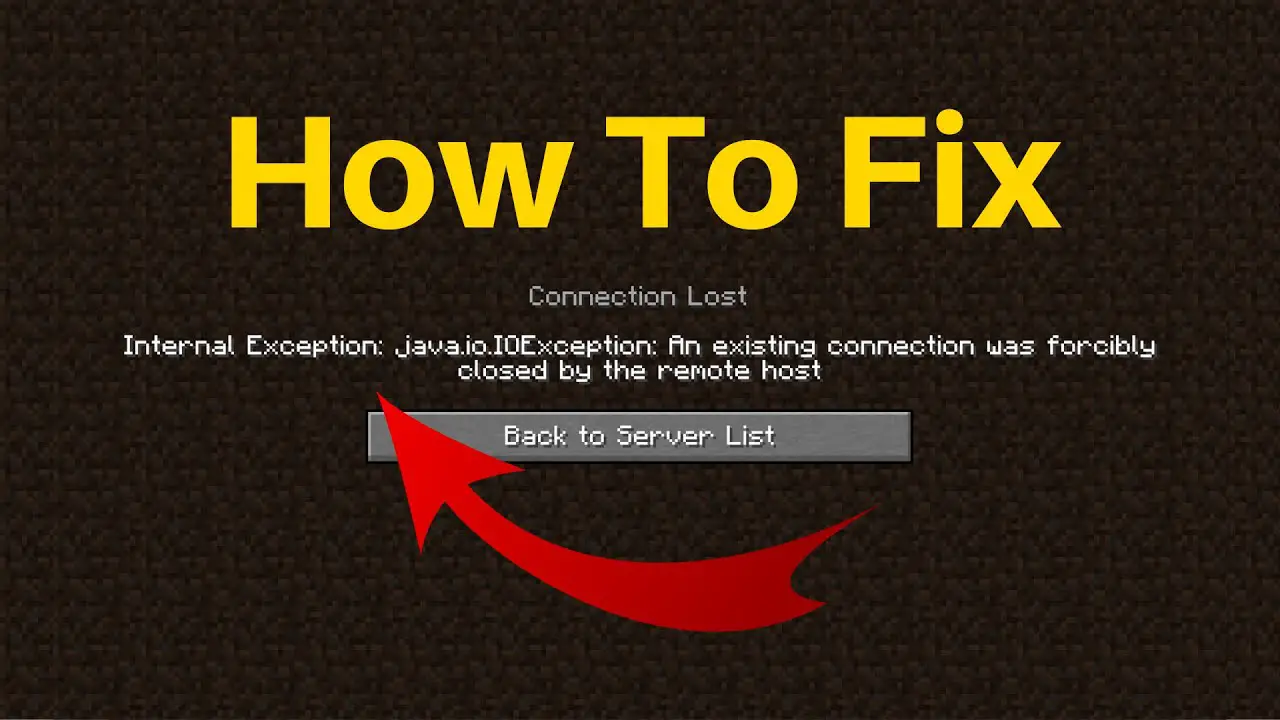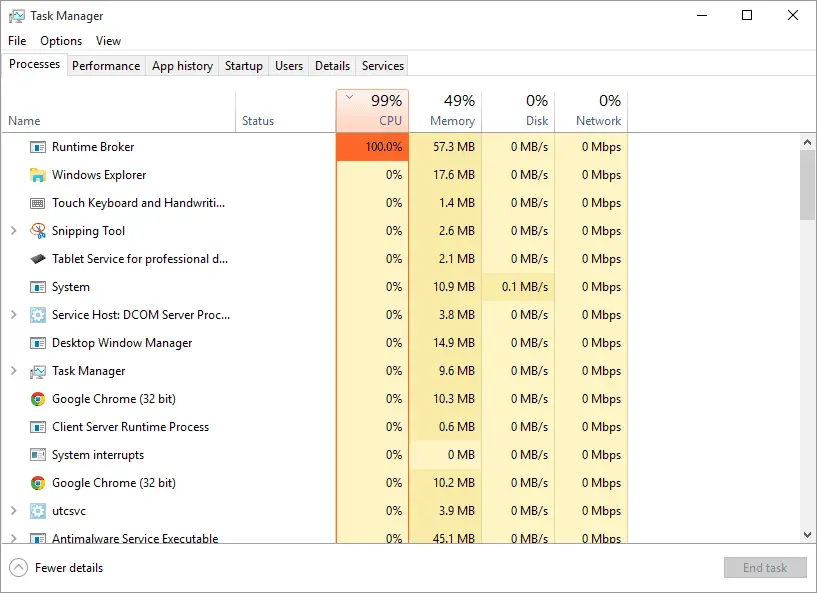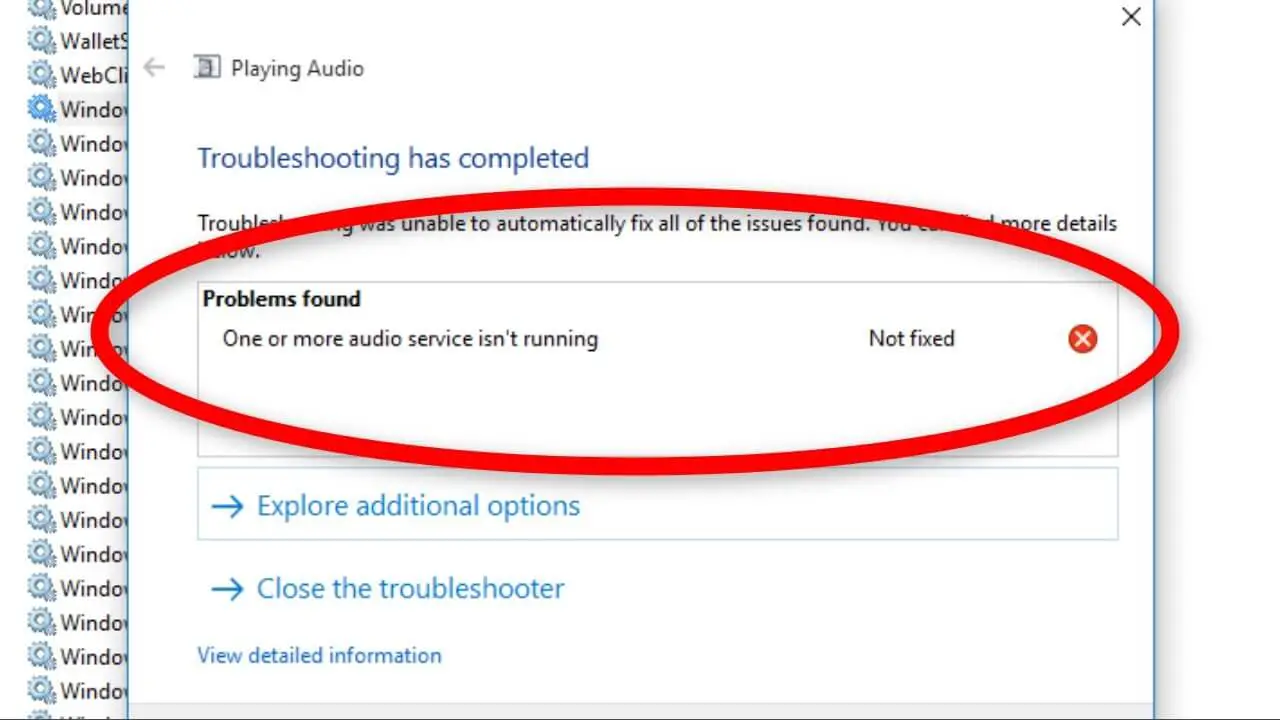Gaming
How to Fix Steam Needs to be Online to Update Error
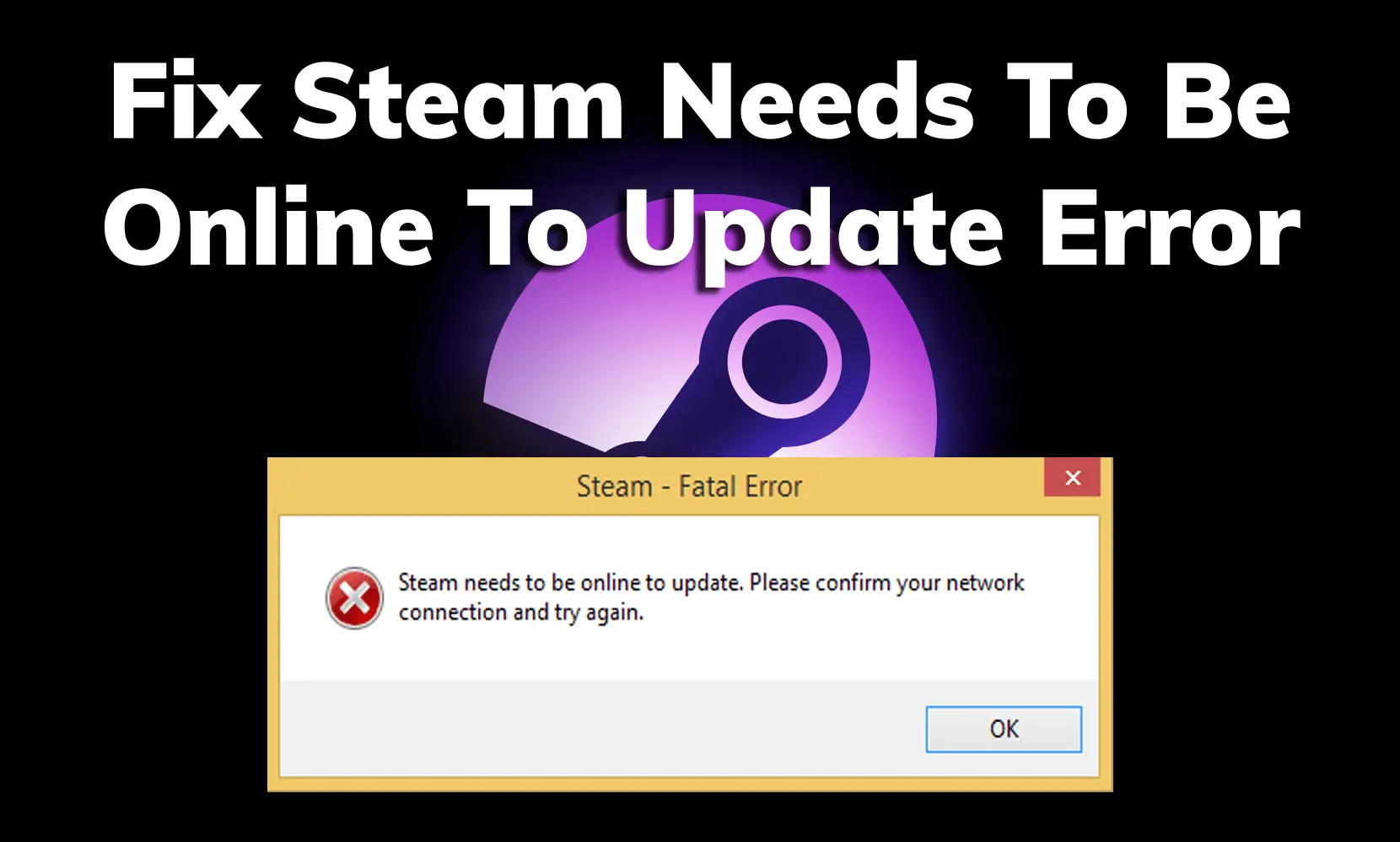
This article will show you how to resolve the Steam must be online in order to download the issue on Windows PC.
Steam is an online game distribution system created through Valve Corporation. It’s an excellent gaming platform However, it’s typical to see Steam users get caught with errors.
One example of this can be one called the Steam Fatal Error error that is encountered when downloading or updating games. If it is triggered it displays the error message:
Steam must be online for updates. Check your connection to the internet and then try again.
This error can be caused by a problem in your network connection However, there are other reasons that could cause the Steam must be connected to the internet to upgrade error.
Let’s discuss the causes that cause the Steam error.
What is the reason my Steam claim that it must be online for updates?
Here are the reasons which could cause the Steam requires internet access for update issue on Windows PC:
- Before you start, ensure that you are online and connected since it can create this problem.
- A lack of administrator permission to use Steam could cause this error.
- Your antivirus and firewall may also affect Steam processes and other tasks, and create this error.
- The proxy settings you have enabled can be a reason behind this error.
- It may also lead to issues it to occur due to DNS problems with DNS settings.
- In addition, corrupted Steam files are also responsible for the fatal error.
There are a few situations that could result in the Steam requiring you to be updated online. If you’re having this problem on Steam This guide will aid you. We are going to discuss possible solutions to combat this issue. We’ll look into the possible solutions right immediately.
Fix Steam requires internet access to update the error on Windows 11/10
Here are the solutions you can attempt to fix the Steam has to be connected to upgrade error:
- Disable Firewall and Antivirus.
- Disable Proxy Settings.
- Include a -tcp parameter in Steam.
- Grant Steam Administrative Access.
- Use Ipconfig.
- Change the DNS Server.
- Update Steam files.
Before you try the solutions listed above first, you should try to troubleshoot the issues with your internet and network and then reboot your computer to resolve any glitches that may be temporary.
Let’s discuss these techniques in more detail right now!
1. Disable Firewall and Antivirus
When Steam downloads upgrades in the background it may be in conflict with your firewall. Your firewall may be able to detect Steam operations as exploitative and could hinder them, resulting in this error.
If your firewall blocks Steam processes, you can try disabling the firewall protection to see whether the problem is resolved. If so, the principal cause was your Firewall. In the same way, your antivirus could cause this issue on Steam. So, turn off your antivirus and verify whether the issue is resolved or not.
If you don’t wish to disable completely your antivirus or firewall You can simply whitelist the Steam app using your firewall as well as your antivirus. If you are using Firewall you are able to permit the Steam application to run to access it. In your antivirus program, add Steam to the Exclusions list in your antivirus.
2. Disable Proxy Settings
The ability to turn off the proxy settings could aid in fixing this issue. To turn off proxy settings, make use of Chrome as well as Network Settings. Let’s see the steps!
Disable Proxy Settings in Chrome:
Here are the most important steps to disable proxy settings in the Chrome web browser:
- Start Chrome, and then go to the menu of three dots.
- Select to open the Options options.
- On the Search bar type in”proxy” in the search bar. proxy keyword and press the open your computer’s configurations for proxy option.
- Check to see if you’ve turned off the Use proxy option.
- Restart Steam with administrator privileges and determine whether the issue is resolved or not.
Remove Proxy Settings in network settings:
- Then, open the Run dialog box by pressing Windows + R hotkey. Windows + R hotkey.
- Input inetcpl.cpl in the Open field and then press the OK button.
- Within the Internet Properties window, go to the Connections tab.
- Click on the LAN Settings button.
- Remove the Utilize Proxy Server to connect to your network option, then press”OK.
3. Add the -tcp parameter to Steam
Steam makes use of UDP (User Datagram Protocol) to transfer data that you want to change the protocol to TCP (Transmission Control Protocol). The TCP protocol is safer and could aid in fixing the Steam requires internet access for updating errors. If this does not fix the issue for you, or in any way you wish to return to default settings at any time.
To include a -tcp option to Steam Here are the steps to follow:
- Click on Steam. Click on the Steam shortcut on your computer and click on it to right-click.
- Choose the Properties option from the context menu that appears right-clicking.
- Switch into the Shortcut tab. Shortcut tab.
- On the Target field in the Target field, in the Target field, type the character -tcp following the quotation marks.
- Click Apply, then click the OK to save the changes.
- Begin using the Steam Shortcut as an administrator and check whether the issue is resolved or not.
Then, determine whether the issue has been resolved or it’s not. If not, you can move on to the next solution.
4. Grant Steam Administrative Access
If Steam does not have the right administrator rights, you could have this issue and also experience other issues with the gaming environment.
Because Steam does not come with full administrator privileges by default, you have to grant it administrator access. Before you do that, ensure you’re logged on to your computer using an admin account or administrator privileges.
These are steps to follow to grant access to the administrative level to Steam:
The first step is to first, open File Explorer and goes to the installation directory for Steam It will likely find it in C:Program Files (x86)\Steam.
After that, right-click then right-click on the Steam.exe file and select the option Properties. Then, click on the Compatibility tab of the Properties dialog box and then enable it by ticking the Run this application as administrator checkbox. Then, click the Apply button and OK to save the changes.
Once again, right-click the GameOverlayUI.exe file from the Steam installation directory. Then, choose the properties option. Check for the Run this program as administrator option under the Compatibility tab. Save the modifications.
The next step is to allow full control over Steam files. Steam files. To do this, follow the steps below:
- Find the Steam directory within Your File Explorer.
- Click right-click to open the Steam folder, and then select to select the Property option.
- Select The security tab, and then click the Advanced button on the right side of the dialogue window.
- On the page, Permission Entries Click twice on the row that you want to modify.
- Simply click on the Full Control checkbox, then save the modifications.
- Restart Steam with all administrator rights. Hopefully, you will not be receiving this error anymore.
5. Use Ipconfig
You could try refreshing the Dynamic Host Configuration Protocol (DHCP) and Domain Name System (DNS) settings by using the Ipconfig (internet Protocol configuration). This may fix the error for you.
Then, you will need to enter a list of commands you must enter in order to access Ipconfig. It is easy to follow the steps below and follow the commands:
First, start first the Start by opening the Prompt on your computer. Then, type the following commands one at a time:
Ipconfig /release ipconfig/renew the ipconfig/flushdns
After one command, type in one and allow the command to execute completely. After all, commands have been completed, restart your computer.
Then, open the Services application and find it. You will then be able to access the DNS client service. Then, stop the service. Then, start the service once more.
Relaunch the Steam application as an administrator, and examine if the issue is fixed.
6. Change the DNS Server
If you suspect that the default DNS server is causing this error in Steam Try switching the DNS server to check if the issue has been solved. It is possible to use Google DNS to set up the Google DNS server. Switch the DNS servers of Google and then restart Steam to see whether the issue is resolved.
7. Refresh Steam files
If you’re not getting results Try restarting the Steam files. It will delete all Steam client configuration files and installs them again. If you want to refresh Steam files, apply the following steps:
- First, stop all Steam processes in the Task Manager.
- Then, navigate to then the Steam Directory on your computer.
- Then, select all files that are not in the steamapps directory as well as then select the Steam.exe program file.
- Once you have done that, click the delete option to remove all files.
- After that, restart your computer and then relaunch Steam with administrator rights.
Hopefully, this can fix the Steam must be online to update the issue.
How can I ensure Steam is up and running?
To ensure that Steam is up and running You can check Steam’s Go Online feature. It is possible to turn Steam online using the steps below:
- First, open Steam. Then, launch the Steam client.
- Then, open the Steam menu at the top of the toolbar.
- From the next choice, choose Go Online. Go Online option.
- Then, click after that, click on the Restart and Go Online option.
Steam will restart, and it will be available.
I hope this helps you fix the Steam has to be online in order to upgrade issue in Your Windows PC.

-

 List7 months ago
List7 months ago1337x Proxy List For 2022 [100% Working 1337x Mirror Sites]
-

 Explained7 months ago
Explained7 months agoWhy Did iMessage Turn Green Explained!
-

 How Tos7 months ago
How Tos7 months agoHow To Get A Specific Phone Number for yourself?
-

 List2 years ago
List2 years ago11 Best Music Players for Android Auto
-

 Explained7 months ago
Explained7 months agoHow Can Monitors Be Connected By USB? (Explained)
-

 Explained7 months ago
Explained7 months agoWhat is Android System WebView? Should You Delete it?
-

 How Tos7 months ago
How Tos7 months agoHow To Fix This Webpage Is Not Available Error In Google Chrome
-

 Gaming7 months ago
Gaming7 months agoWhy Can’t I Connect to 5GHz WiFi On PS4? [Solved!]