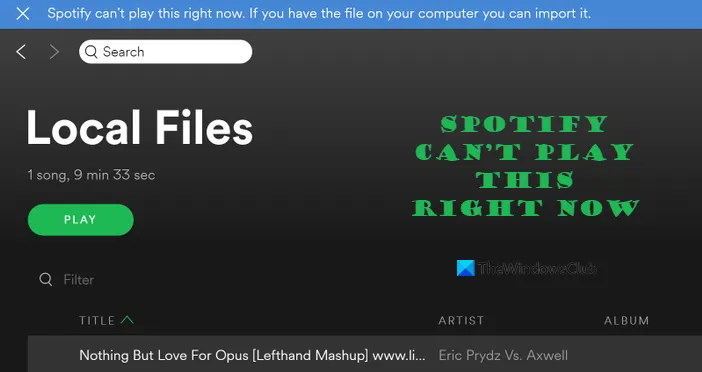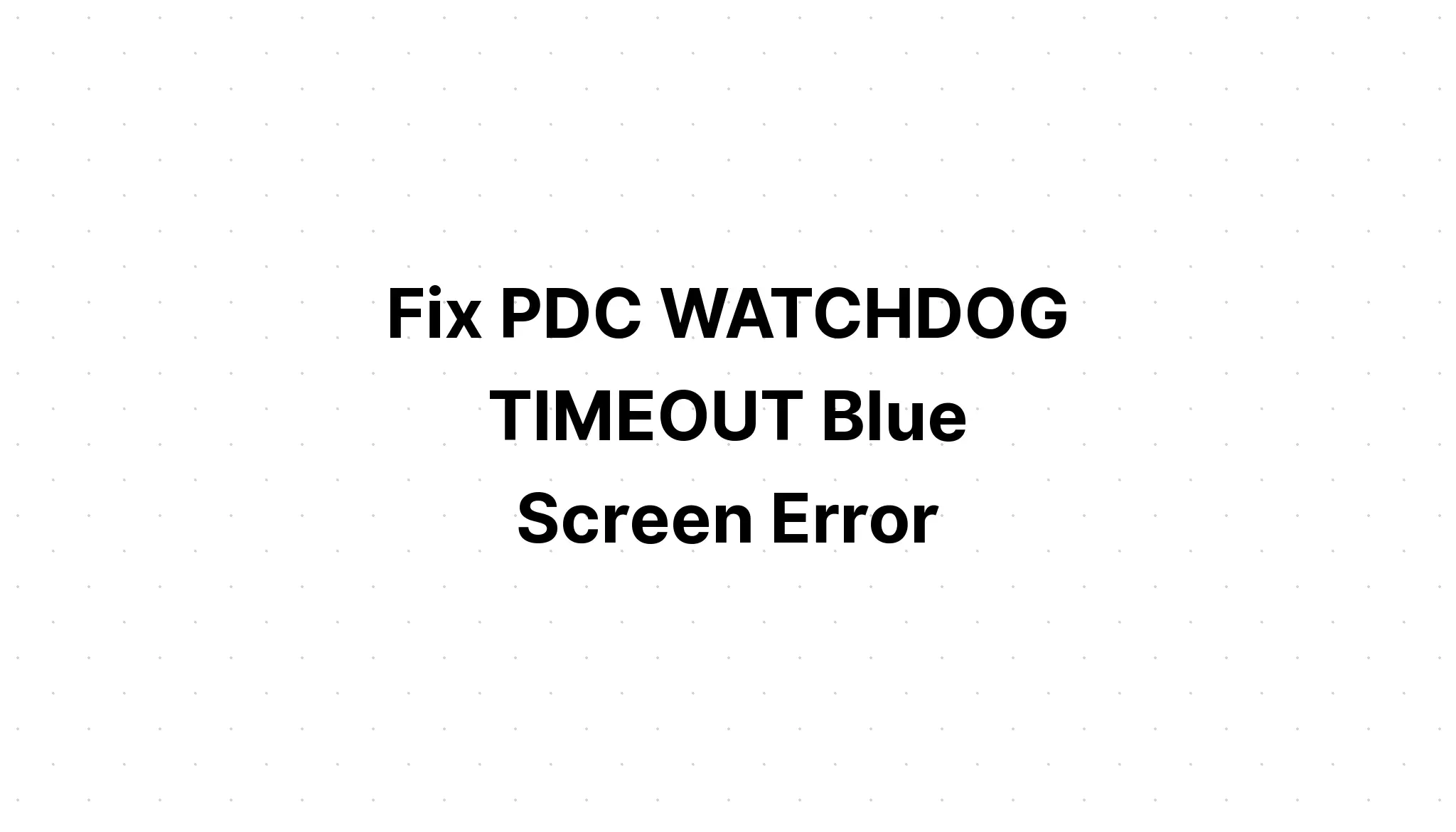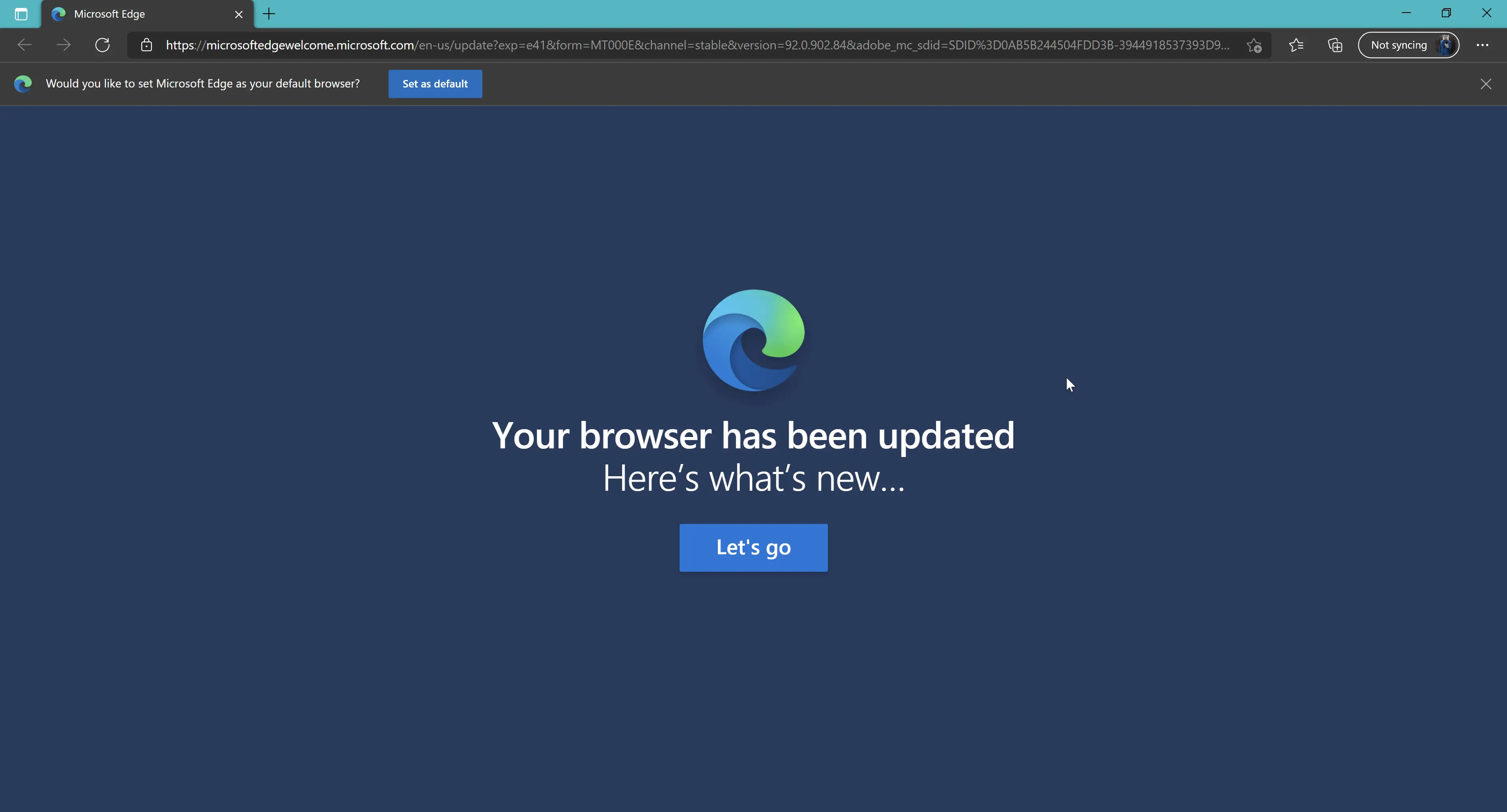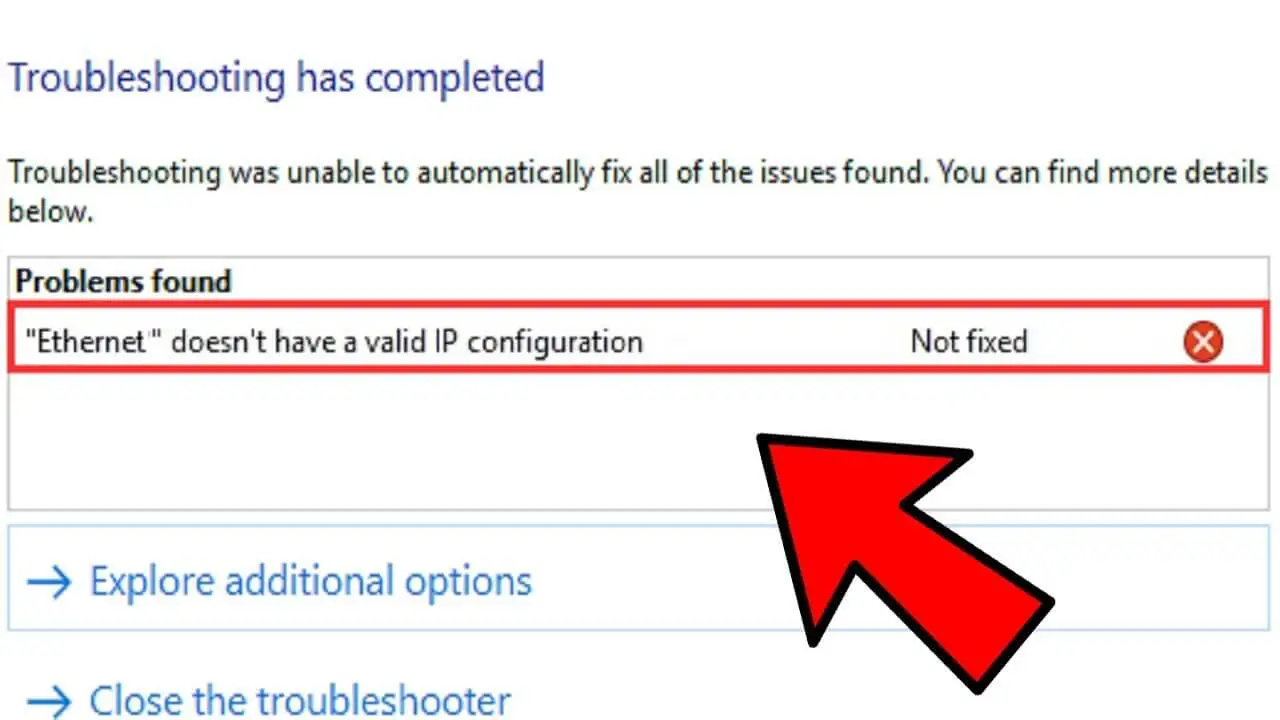How Tos
How to Fix Error 0x80070005 Windows Access Denied

The error code 0x80070005 is generated when Windows access is blocked. This is how you get it fixed for good.
Are you experiencing Windows error 0x80070005 that stopped your work from progressing? Don’t worry.
The error code 0x80070005 is related to access permissions within Windows and is often encountered by users who attempt to update their Windows or install the latest software or software, but don’t have the full access rights to certain files.
Here’s how to get rid of the error code 0x80070005 on Windows 10.
1. Give Yourself Full Permissions
As stated above that the error code 0x80070005 indicates an inability to connect to Windows applications, the initial solution is to grant yourself all administrative rights in the Settings.
- Launch the Windows Run by hitting the Windows key + R and type C:\Users\USERNAME\AppData in it and click OK. Select the drive on which your Windows is installed in lieu of C and your username instead of USERNAME.
- Then, right-click on the App Data and then click on properties.
- In the next screen you will be able to access the Security tab and then click edit.
- Click on Add.
- Then enter everyone then click the Check names button Then, click “OK”.
- Select Everybody and then allow full access in Permissions. This will be available to all. Click on OK.
Reboot your computer to allow the updates to be in effect. You won’t see the error message from Windows Update when you try to run the update again.
2. Scan for Malware and Viruses
The issue has also been claimed to be caused by malware or viruses that could delete or alter the system’s most important files like your Windows Registry.
To ensure that your computer isn’t susceptible to malware, install to ensure that your PC is safe from malware, download the Microsoft Defender app, the free antivirus software developed by Windows to combat viruses and malware.
After the scan is completed, restart your computer and attempt the installation of Windows updates. If you are still experiencing the same error message, do not despair. Just follow the next step.
3. Perform a Clean Boot
The clean boot can help you determine the programs that can be causing issues in your Windows. It allows your PC to run with only the minimum of drivers and programs and assists you in determining what programs, if any, are the ones that cause an issue.
It is different from Windows safe mode by giving users more control when it comes to choosing which applications to stop.
- To begin for the first time, open the search bar in the Start menu then search for the word msconfig then click on to open the Windows System Configuration application.
- In the next dialog box, select the Services tab and select on the All of Microsoft Services radio field. Then click disable all. Next, click on the Start-up tab, then select open Task Manager.
- From there, you can select a software that you think is causing you problems and then click the Disable button.
- Click “OK” and then close the dialog box. After that, restart your PC to start with a clean start.
If the computer restarts the next time, you can run the program you had difficulties with. If the problem continues then you know it’s not related to the applications you’ve removed.
4. Run the Windows Troubleshooter
Windows troubleshooters comprise a range of integrated tools offered by Microsoft to resolve small Windows issues, such as the error of updating, Bluetooth or audio issues such as Bluetooth or audio issues, and so on.
It could be that an error in Windows Update may have brought your computer to display an error code in the Windows error code the error code 0x80070005.
Follow the steps below to resolve this issue. Windows message of error.
- Click the Windows Key + Click on X and then click the Settings.
- Go towards the Update and Security section, and then click Troubleshoot.
- Click on Additional Troubleshooters. Then select Windows Updates.
- Give the permissions required and then use the tool to correct this error.
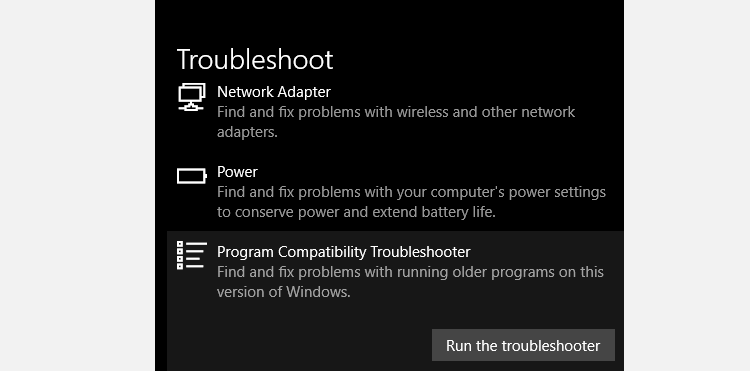
If the tool isn’t able to fix the ‘Access is denied error, you should move to the next step.
5: Run SFC (System File Checker)
It is the Windows System File Checker (SFC) is a program that helps users identify and repair damaged files, thereby stopping Windows upgrade installation. Follow the instructions below to use this tool.
- Enter the command prompt in the search bar, and then choose the option to run as an administrator.
- Enter SFC/scannow at the command prompt, then press Enter.
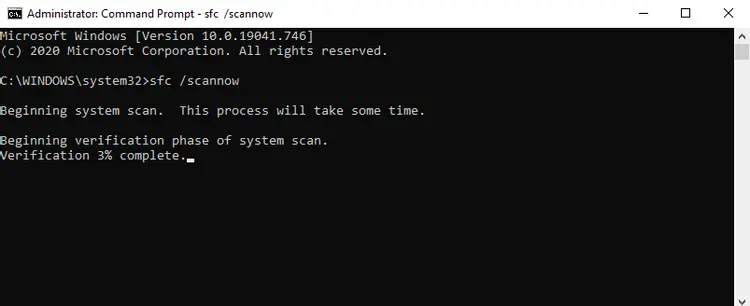
If the process has been completed successfully, you shouldn’t be able to see an error message stating Windows Access Denied error code message in the future.
6. Reset Permissions using SubInACL
SubInACL is a no-cost command-line tool that helps to change the permissions of directories, files, registries, and many more objects.
Follow the steps below to clear that the error code is good.
Download and install SubInACL. After that, open a brand new Notepad file and enter the following words in it:
Set OSBIT=32
IF exist "%ProgramFiles(x86)%" set OSBIT=64
set RUNNINGDIR=%ProgramFiles%
IF %OSBIT% == 64 set RUNNINGDIR=%ProgramFiles(x86)%
subinacl /subkeyreg "HKEY_LOCAL_MACHINE\SOFTWARE\Microsoft\Windows\CurrentVersion\Component Based Servicing" /grant="nt service\trustedinstaller"=fSave the files to the All Files folder by selecting reset. cmd. Then, you can run it as administrator by clicking the right button and choosing Run as Administrator. Then, you can update the program and then delete any .cmd files.
7. Update Windows 10 Manually
If you’ve experienced this error code, 0x80070005 when you attempted a Windows update and you’re stuck, then a manual update may be the answer for you. For updating your Windows manually it is using Microsoft’s Windows Update Catalog.
While Windows updates are automatically downloaded and installed Sometimes, glitches can occur. This is is where Windows Update Catalog Windows Update Catalog comes in. It’s a website that’s free-operated by Microsoft that provides updates for every Windows Operating system.
You can manually download cumulative updates through the website even if auto-updates in Windows aren’t working, similar to the error code (0x80070005).
Please follow the below steps to begin:
- Go to Settings > Update & Security > Windows Update.
- Choose the View History of Updates and take note and copy Windows update version number. It will appear as the following: KB1234567..
After that, go to the Windows Update Catalogue and copy the Windows update version code into the search box. Click on the Download button that will display an alert on your screen.
In the pop-up window, you will be able to click on the .msu file link to download it. Once the download has been completed you can select the .msu file to install the Windows update manually.
Afterward, restart your system. Then, restart your system. Windows is now working perfectly. In this method, you can bypass the error code 0x80070005 by doing a manual update.
No More Windows Error Code 0x80070005
If none of these methods have proven successful then you may try the ultimate pulverizer of all Windows issues: the Windows Reset.
If you’ve tried the steps above and we’re sure you’ve definitely found the answer to your Windows access is denied 0x80070005 error.

-

 List7 months ago
List7 months ago1337x Proxy List For 2022 [100% Working 1337x Mirror Sites]
-

 Explained7 months ago
Explained7 months agoWhy Did iMessage Turn Green Explained!
-

 How Tos7 months ago
How Tos7 months agoHow To Get A Specific Phone Number for yourself?
-

 List3 years ago
List3 years ago11 Best Music Players for Android Auto
-

 Explained7 months ago
Explained7 months agoWhat is Android System WebView? Should You Delete it?
-

 How Tos7 months ago
How Tos7 months agoHow To Fix This Webpage Is Not Available Error In Google Chrome
-

 Explained7 months ago
Explained7 months agoHow Can Monitors Be Connected By USB? (Explained)
-

 Gaming7 months ago
Gaming7 months agoWhy Can’t I Connect to 5GHz WiFi On PS4? [Solved!]