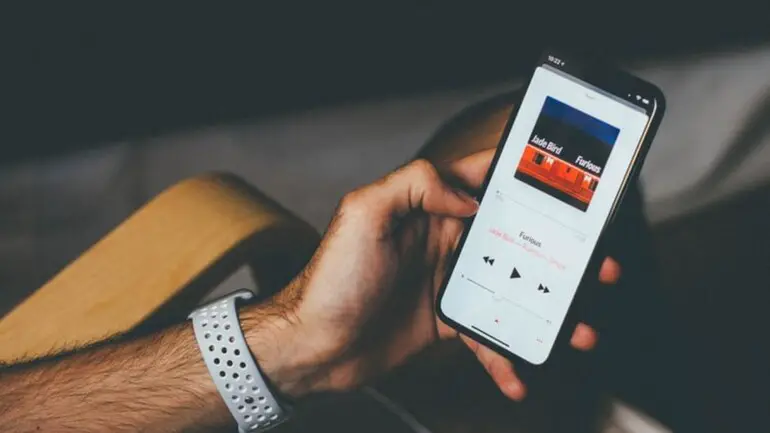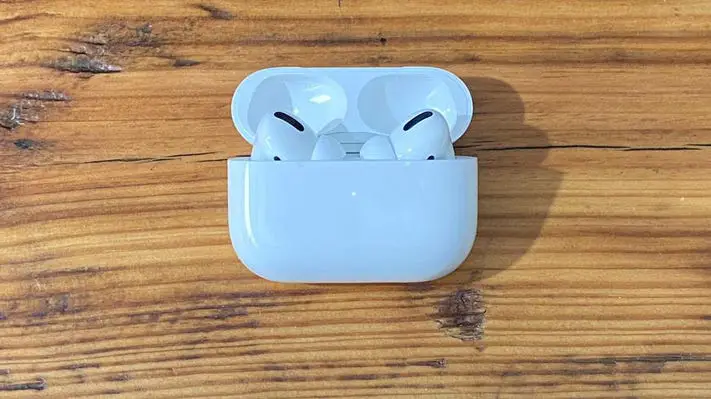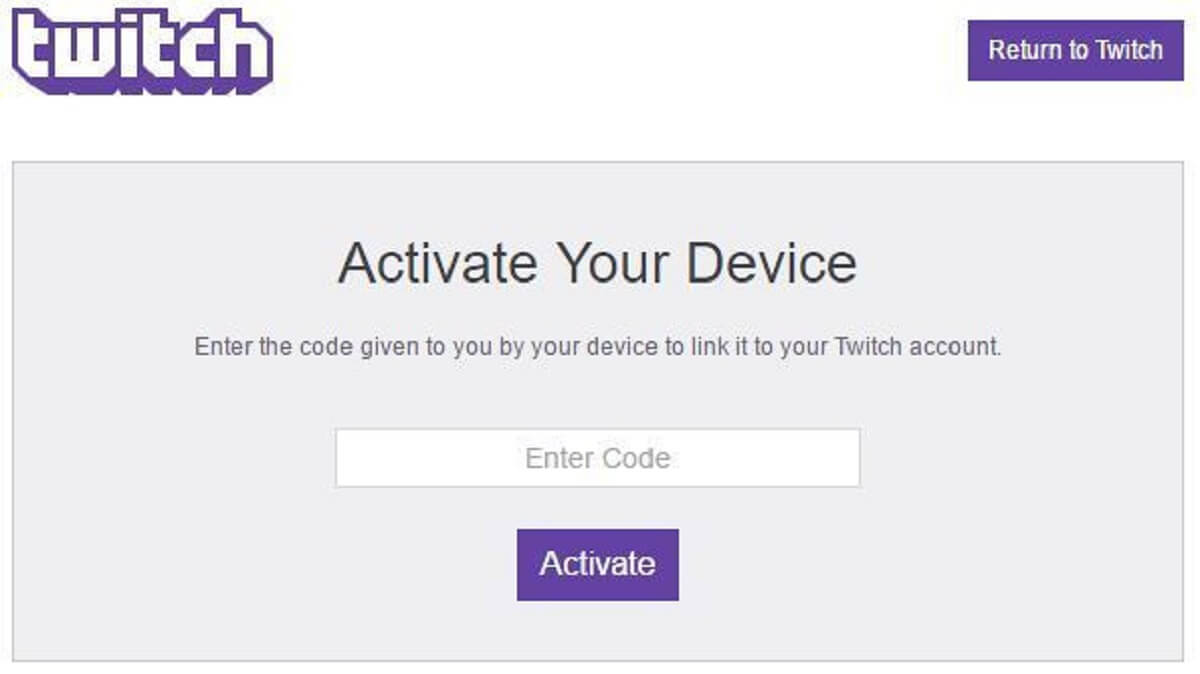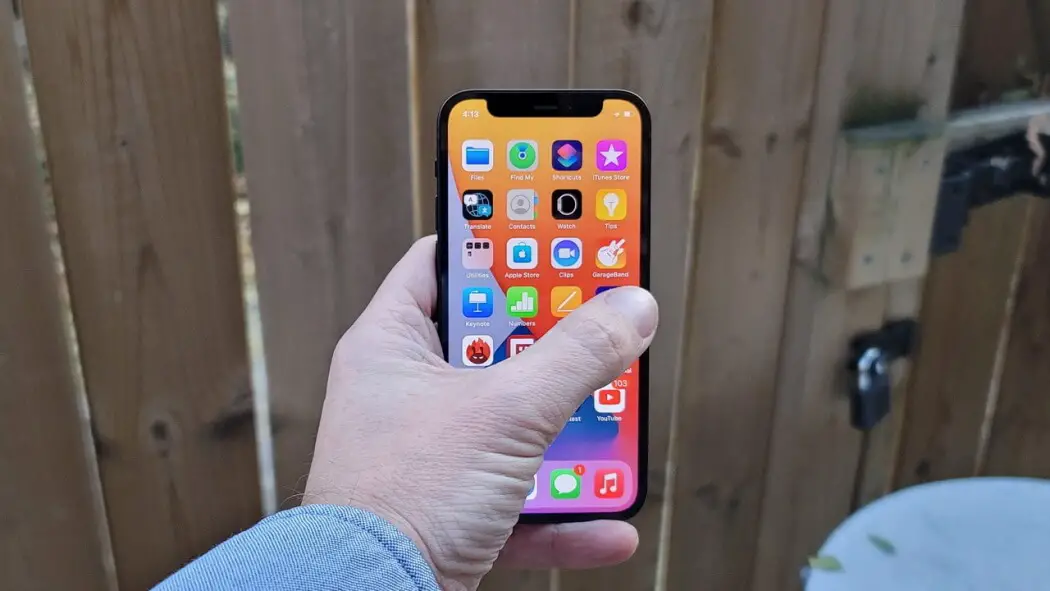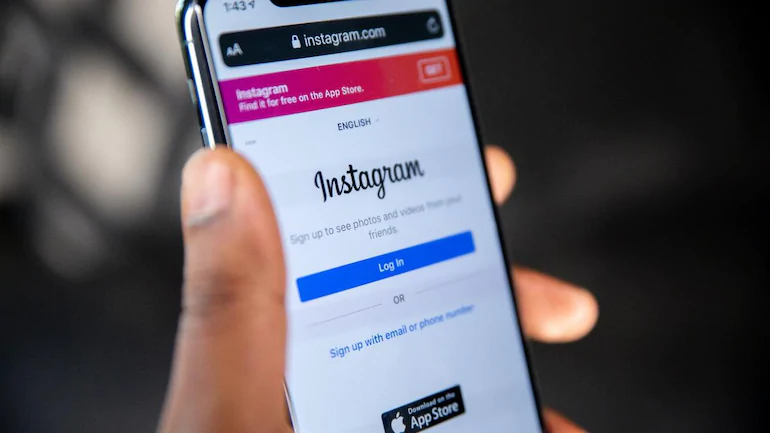How Tos
How to Factory Reset iPhone

This post will go over a few alternatives to reset your iPhone 8 to the factory settings, whether you’re trying to solve an error, trying to sell it, or you just want to start your phone with a clean slate.

Updates and adjustments, which are rather uncommon for the corporation, came with the debut of the iPhone 8. The 8 was significantly different in certain areas despite having used the same user interface and functions for so long.
In the past, to reset your iPhone, you had to simultaneously hold down the power (or sleep) button and the volume up button. Now, pressing these buttons together causes the iPhone 8’s Emergency SOS feature to turn on. It’s a useful function, to be sure, but we have to adjust the way we reset the phone if we don’t want to unintentionally activate it when we don’t need it. Here’s how to reset the iPhone 8 factory settings. I’ll also demonstrate how to gently reset it as an added bonus.
Apple not only altered the function of the sleep button but also its name. The term “side button” has replaced the term “sleep button,” which is both more and less descriptive than it was previously. So, with the iPhone 8, at least, when I suggest to hold down the side button, I mean the side button that was once used as the sleep button.
Make a data backup first
As a general warning, you should always back up any sensitive data on your phone before conducting a factory reset. Simply move on to the next step if you have already completed this.
If you haven’t yet created a backup for your iPhone, you can do so by going to the “Settings” app and selecting your name at the top. After selecting “iCloud,” click or tap “iCloud Backup.” When you get to this page, just press “Back up now.” Your phone needs to be plugged in and connected to wifi for this to function.
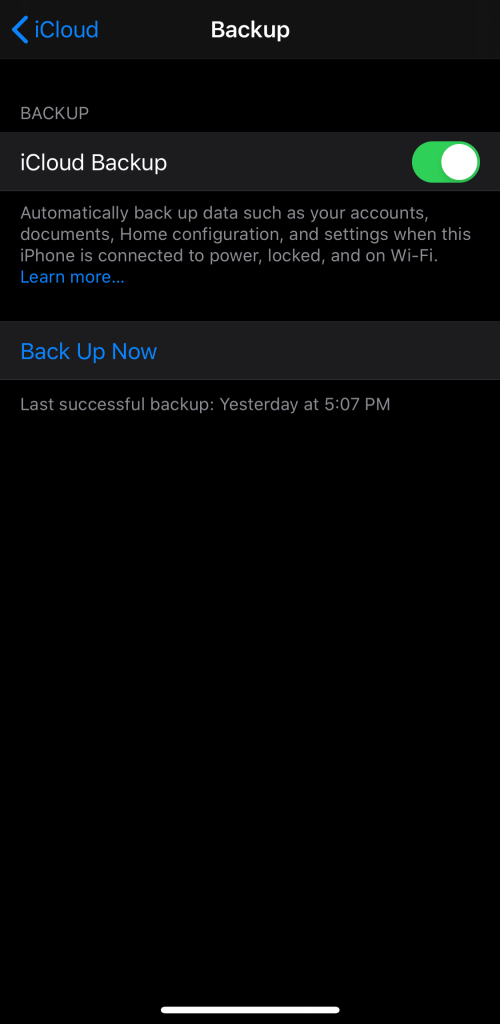
If your cloud storage is insufficient, you can upgrade it or use a free backup tool like Google Photos, Google Drive, or Dropbox. If you have a computer, you can use iTunes to backup your phone so that it can be restored after a reset.
The iPhone 8 is reset
You’ll need to conduct a factory reset, hard reset, or soft reset depending on the cause of your backup. Using the Apple iOS user interface is as easy as doing a reset on an iPhone.
Let’s go over the best reset options for your phone and how to carry them out.
Restart Your Phone
Try performing a simple restart on your phone if you’re experiencing a little problem or malfunction. For instance, restarting your phone usually solves the issue if it won’t register a screenshot. Try one of the resets listed below if the issues are chronic or affecting how you use the phone in general.
Reset the iPhone 8 gently
A soft reset should be sufficient to revive your phone if it is operating slowly or takes a while to reply. It will stop any misbehaving applications and resume all other processes without erasing your data. Please plug your phone in to charge for the best results. For some people, it can take a few tries to complete the instructions below. Consider it as fast switching between the phone’s buttons while “feathering” them.
1.Press the Volume Up button quickly.
2.Volume Down the volume.
3.Hold the side button down until the Apple logo appears.
The good news is that doing this doesn’t remove any files or tamper with your settings, making it a risk-free initial step for the majority of problems. Several frequent iPhone problems have an easy fix. If your phone suddenly won’t turn on, the soft reset frequently helps.
Restart the iPhone 8 manually
Between a factory reset and a soft reset, a force restart falls in the centre. This is what you do if the phone isn’t working properly or isn’t responding.
1.Holding down the side button while pressing the volume down button
2.Await the appearance of the Apple logo before taking any further action.
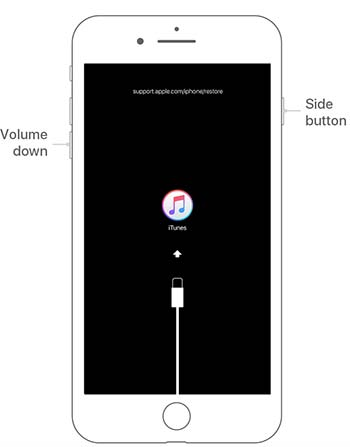
A force restart is more of a brusque reboot for when the phone is really not cooperating, but it does not wipe any data or settings either.
The iPhone 8 has been factory reset
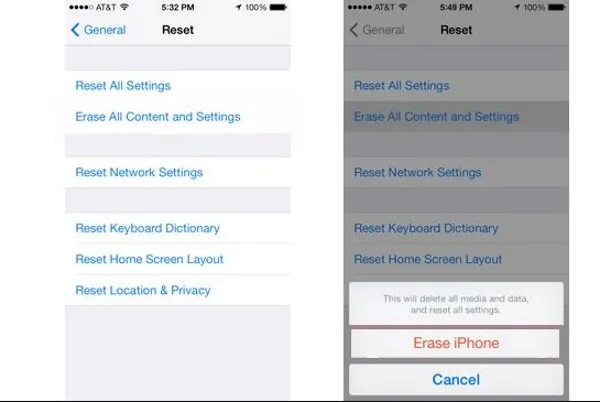
You can factory reset the iPhone 8 if it didn’t work and you’ve tried other troubleshooting techniques without success. All of your files, settings, preferences, and apps will be removed after a factory reset. In essence, it resets the phone to its factory settings so that you can use it for the first time ever. There’s a good chance that any programmes that caused the problem are gone because the system is now a blank slate.
Note: Before performing a factory reset if you plan to sell your phone, sign out of iCloud. You might also need to disable Find My iPhone. If this isn’t done initially, Apple’s Activation Lock will appear when another user tries to enter their iCloud account details into the phone.
On your iPhone 8, tap on “Settings.”
Click on your name up top.
At the bottom, click “Sign Out.”
Verify and confirm using the proper identification
An iPhone’s factory, or hard, reset will usually resolve software issues, but it will also delete all of the user’s personal data. You may do this using your iPhone’s settings or iTunes. The amazing thing about iTunes is that you can use this method to back up and restore your phone simultaneously.
Use iTunes to reset
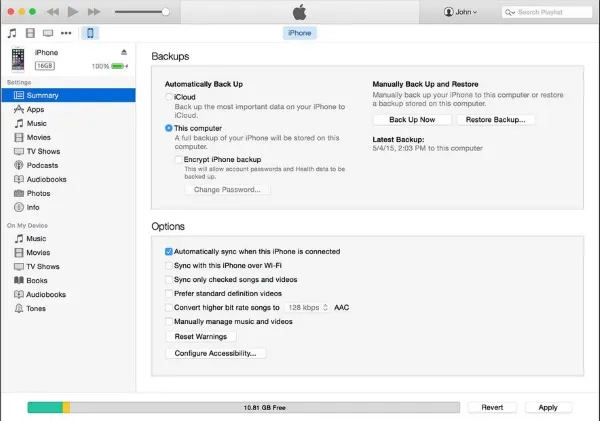
Open iTunes on your computer and connect your phone.
As necessary, save your iTunes data and settings.
In iTunes, choose your iPhone 8 and then choose Summary from the left menu.
In the right pane, choose Restore iPhone.
In the pop-up window, select Restore to confirm your selection.
Your iPhone will restart after being wiped and load into the setup screen you saw when you initially bought the device. From there, set up the essentials and re-connect it to iTunes. If necessary, you can directly reload your files and settings through iTunes.
Even while it is handy, utilising iTunes to make a factory reset is not actually necessary. You may factory reset your iPhone 8 directly from the device if you don’t want to utilise iTunes.
Choose General and Settings.
Choose Erase All Content and Settings from the Reset menu.
To confirm, enter your passcode or Apple ID.
Wait for the phone to finish its reset and enter the basic setup screen after rebooting.
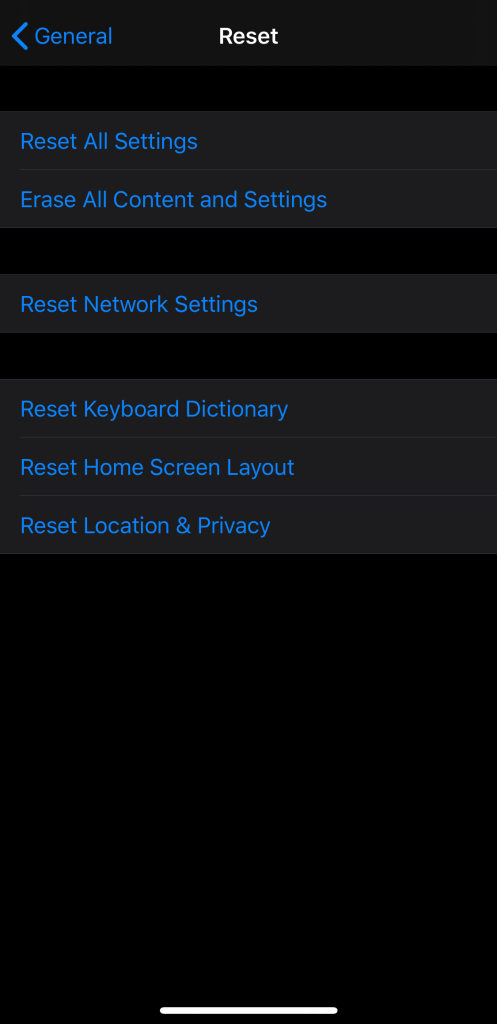
Resetting your phone is really easy, but if these fixes don’t work, you might be dealing with a more significant problem. One thing to keep in mind is that certain corrupted files will be restored when data is restored from a backup. If after the reset you are still experiencing issues, consider restoring from an earlier backup to see if the issue is resolved.

-

 List7 months ago
List7 months ago1337x Proxy List For 2022 [100% Working 1337x Mirror Sites]
-

 Explained7 months ago
Explained7 months agoWhy Did iMessage Turn Green Explained!
-

 How Tos7 months ago
How Tos7 months agoHow To Get A Specific Phone Number for yourself?
-

 List3 years ago
List3 years ago11 Best Music Players for Android Auto
-

 Explained7 months ago
Explained7 months agoWhat is Android System WebView? Should You Delete it?
-

 Explained7 months ago
Explained7 months agoHow Can Monitors Be Connected By USB? (Explained)
-

 How Tos7 months ago
How Tos7 months agoHow To Fix This Webpage Is Not Available Error In Google Chrome
-

 Gaming7 months ago
Gaming7 months agoNeal Fun Spend: Spend Bill Gates and Elon Musk Money