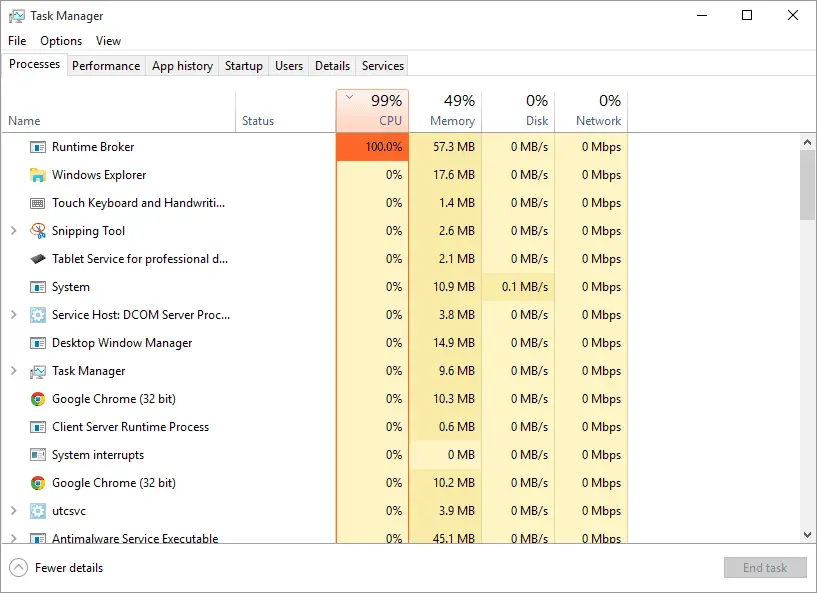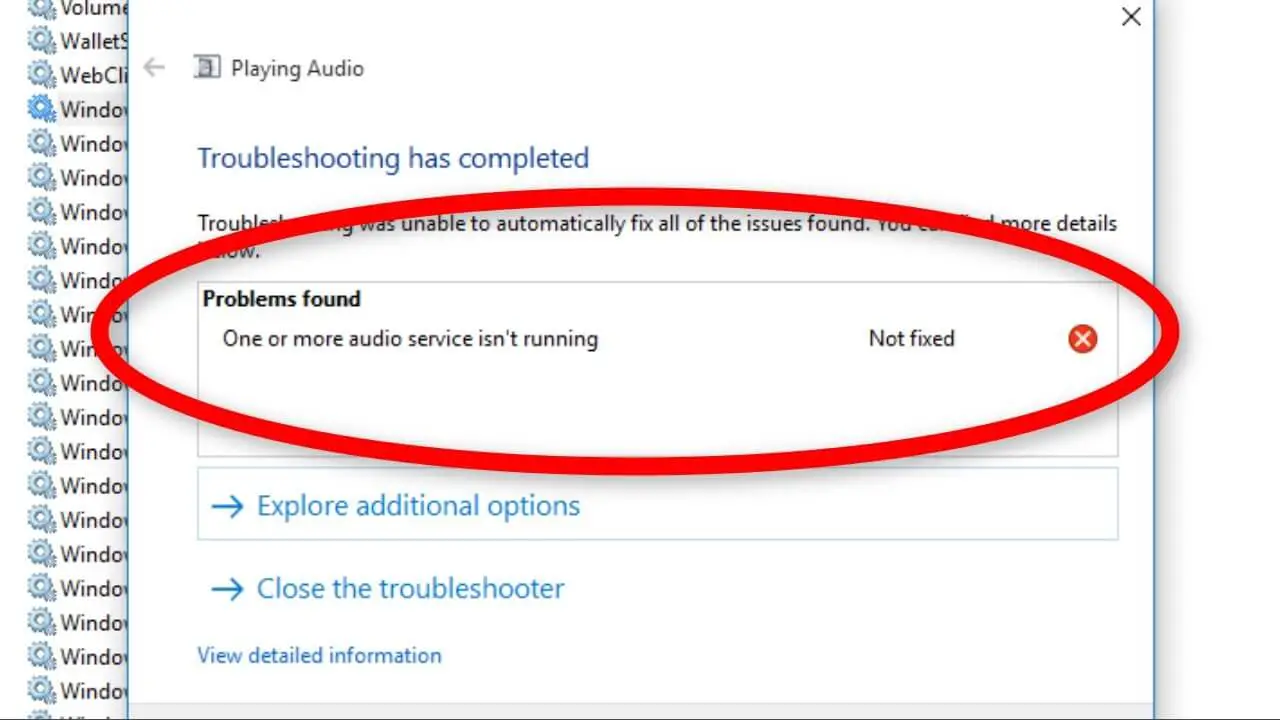How Tos
How to edit a PDF in Google Docs Online
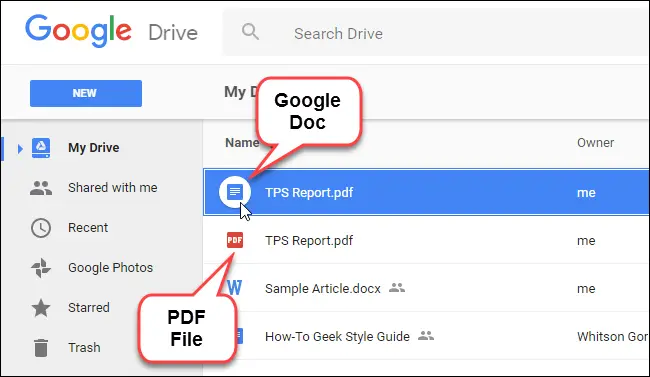
If you’re looking to edit your PDF in Google Docs or Google Drive, here is how to do it without the need for a third-party add-on. This guide will show you how to edit PDF in this web edition of Google Docs. You can also edit the same way with Google Docs’ mobile edition of Google Docs as well.
Editing PDF files isn’t too difficult as many free programs are readily available. If you do have Word installed on your PC You can edit PDF files without difficulty. However, Google Docs is one of the top Word alternatives you could utilize on the internet.
In addition to allowing you to make a drop cap, show the line numbers as well as other features. You can also modify PDF files within Google Docs.
Can you edit PDF documents within Google Docs?
Yes, you can edit a PDF file within Google Docs without any significant issue. So long as it is comprised of basic blocks and text it is possible to modify your PDF file in Google Docs without any issues. In order to do that, follow the exact same steps in this article.
Before you begin using an editing tool, it’s crucial to understand that not every styling can be used in Google Docs. For instance, you may have added a code block to the PDF file. If you open it using Google Docs, that code block might not have the same style. Even if you’ve converted a Google Docs file into PDF or saved it in Google Drive, and tried to edit it, the same issue will be present in the file.
How do you edit a PDF using Google Docs
To edit a PDF within Google Docs, follow these steps:
- Navigate to drive.google.com and log in with your Google account.
- Select “New > File” Upload and choose the PDF file you want to upload.
- Double-click the PDF file inside Google Drive.
- Choose the Open optionoption. Then click on the Open with Google Docs option.
- Changes should be made in accordance with your requirements.
- Go to File > Download > PDF Document.
To find out the details about this process, keep reading.
In the beginning, you need first upload your PDF document into Google Drive. To do this, go to drive.google.com the official website of Google Drive, and log to Google Drive using your Google account. Once you’ve done that, click the New button and select the Upload File option and then select the PDF file you wish to modify.
If the pdf file is already stored on Google Drive, or in your Google Drive account, you are not required to follow the initial two steps above.
Double-click the PDF file to open the preview. Then, select the open button and choose to select the Google Docs option. If you’ve installed additional PDF-related add-ons that are related to PDF these may be listed on this page.
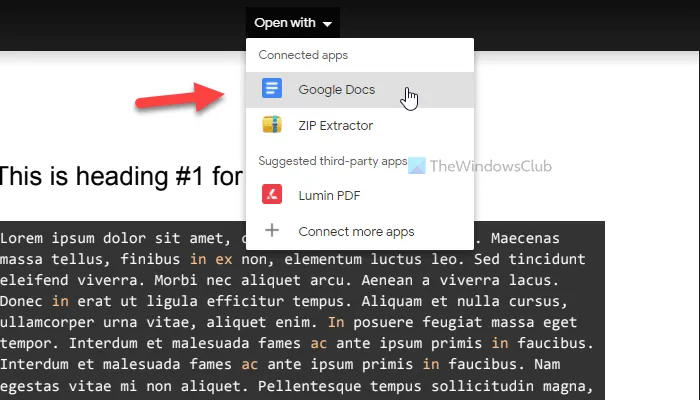
Following that, Google Docs will open the PDF file, and you’ll be able to edit it according to your preferences.
Once you’re done, you can download the file to your PC in the format DOCX or PDF. To do this, click on “File > Download” and choose an appropriate format for the file based on the format you prefer.
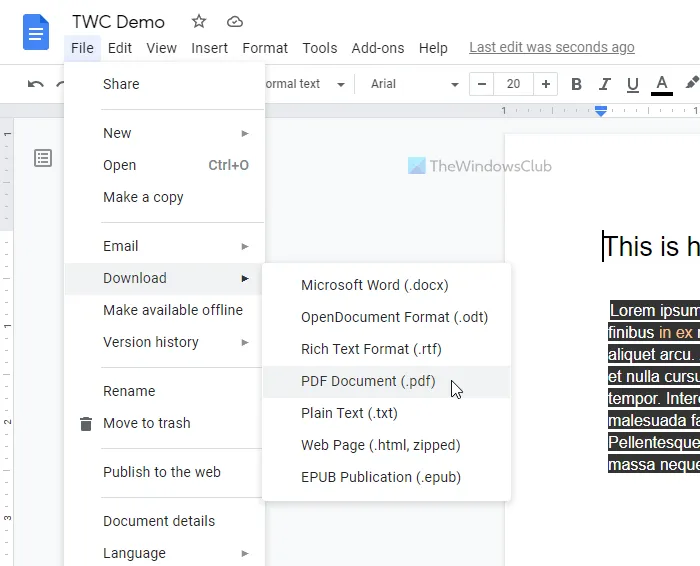
How can you convert an existing PDF document into the editable Google Doc?
If you want to convert a PDF document into an editing-friendly Google Docs document, you need to upload it onto your Google Drive Account.
In order to do that log in to your account and select the “New” option and then File Upload.
Choose the desired file and double-click it, then select Open with Google Docs. You will be able to find an editable version of your PDF file in Google Docs.
How can I edit a PDF in Google Drive?
Editing a PDF document within Google Docs and Google Drive isn’t the same.
Actually, you’re making use of Google Drive to obtain the document to use to edit it in Google Docs. So, you should follow the same steps to finish the task.
That’s all! This is how to modify a PDF document within Google Docs.

-

 List7 months ago
List7 months ago1337x Proxy List For 2022 [100% Working 1337x Mirror Sites]
-

 Explained7 months ago
Explained7 months agoWhy Did iMessage Turn Green Explained!
-

 How Tos7 months ago
How Tos7 months agoHow To Get A Specific Phone Number for yourself?
-

 List3 years ago
List3 years ago11 Best Music Players for Android Auto
-

 Explained7 months ago
Explained7 months agoWhat is Android System WebView? Should You Delete it?
-

 How Tos7 months ago
How Tos7 months agoHow To Fix This Webpage Is Not Available Error In Google Chrome
-

 Explained7 months ago
Explained7 months agoHow Can Monitors Be Connected By USB? (Explained)
-

 Gaming7 months ago
Gaming7 months agoNeal Fun Spend: Spend Bill Gates and Elon Musk Money