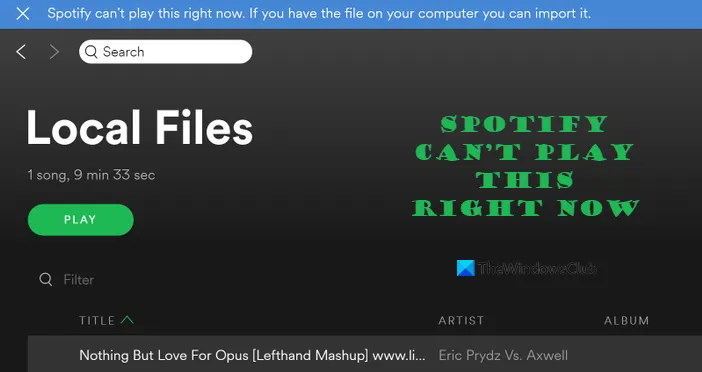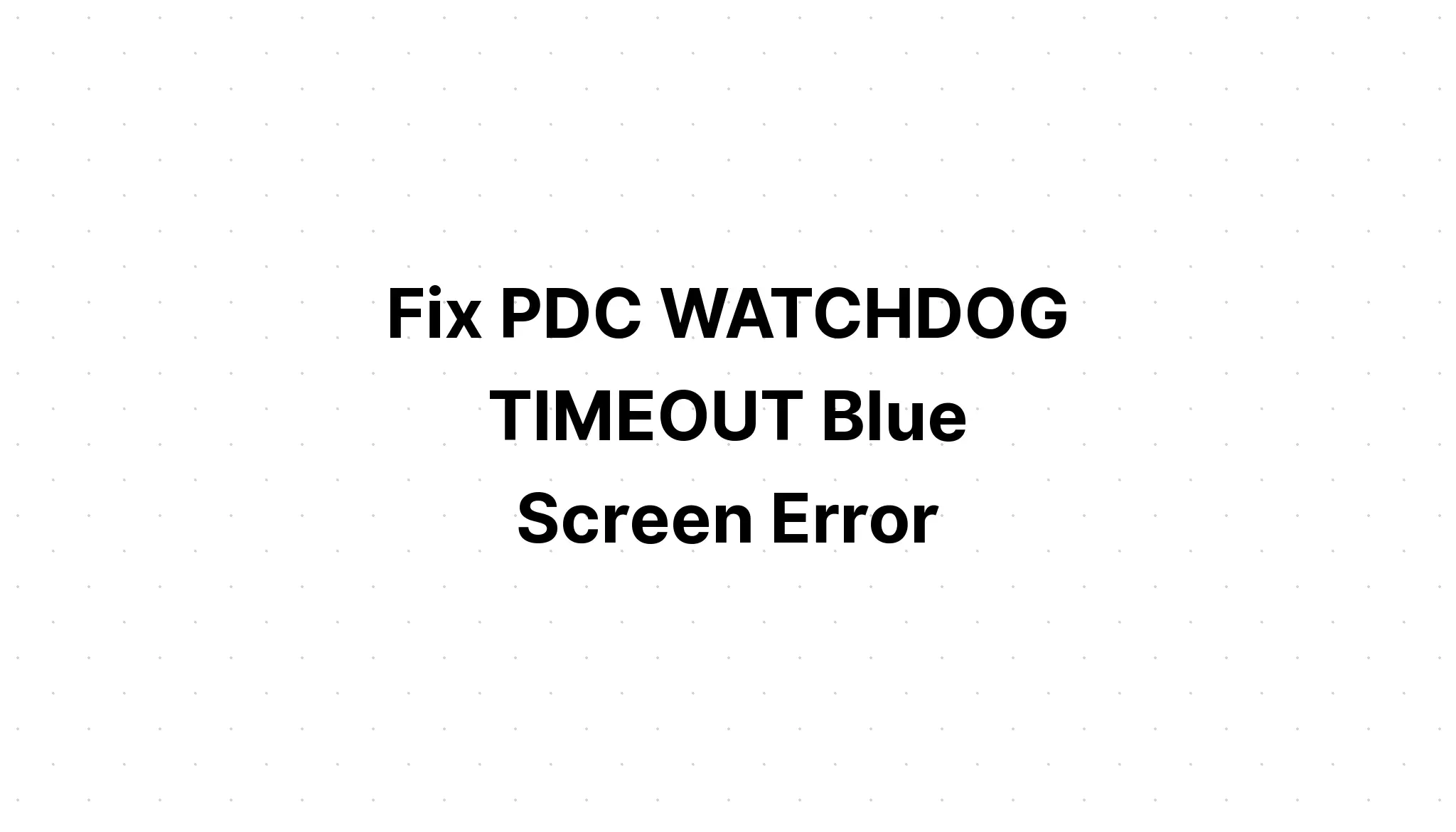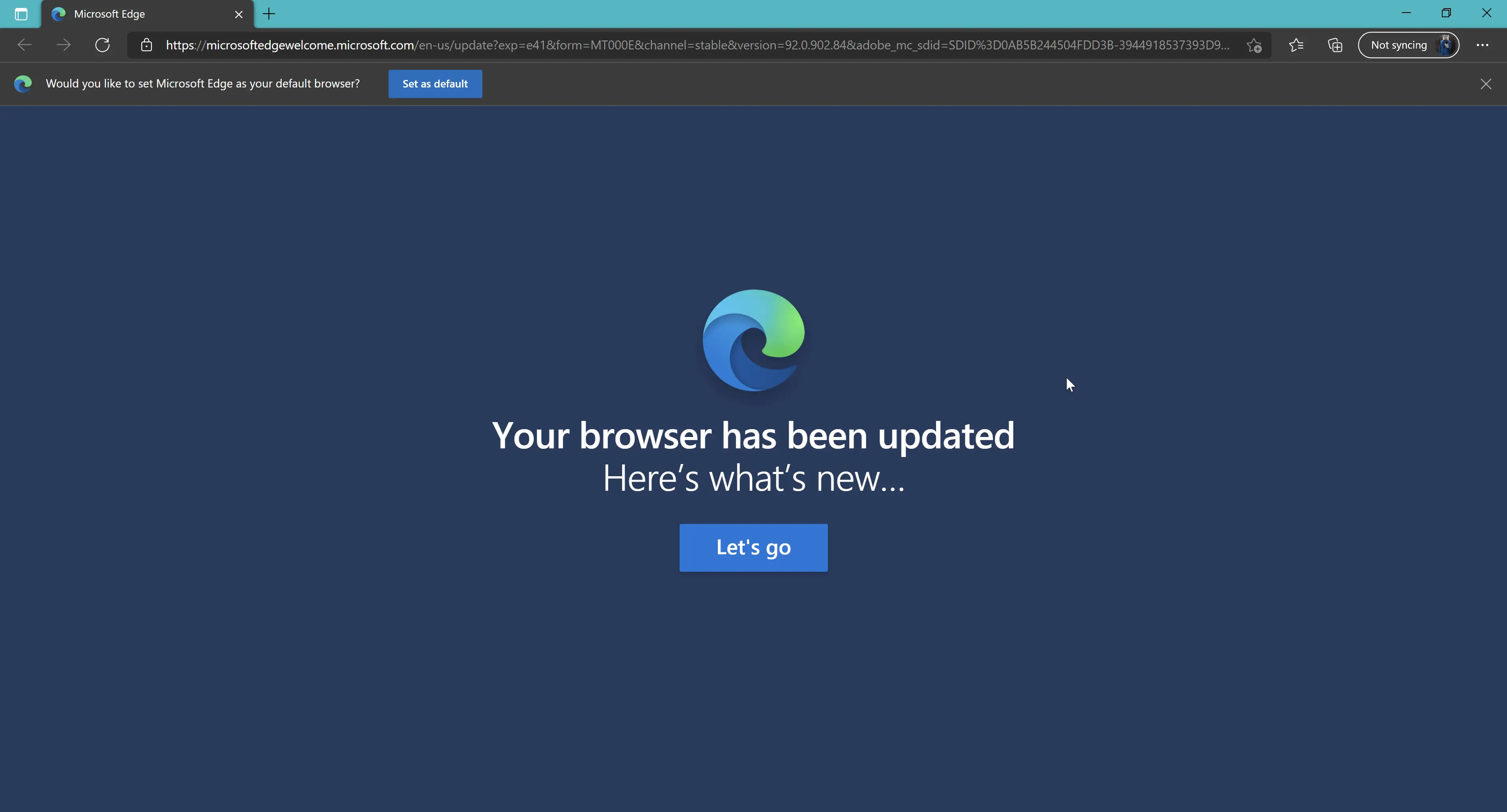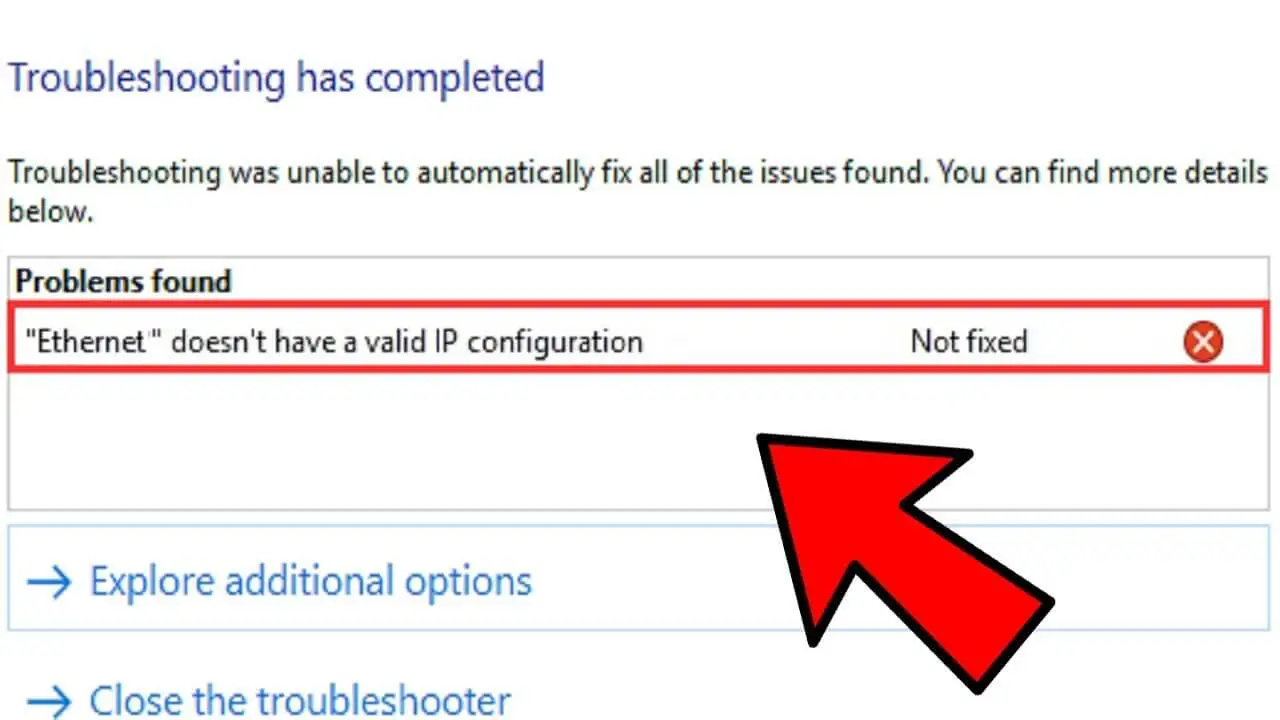How Tos
[Fixed] TiWorker.exe High CPU Or Disk Usage Problem
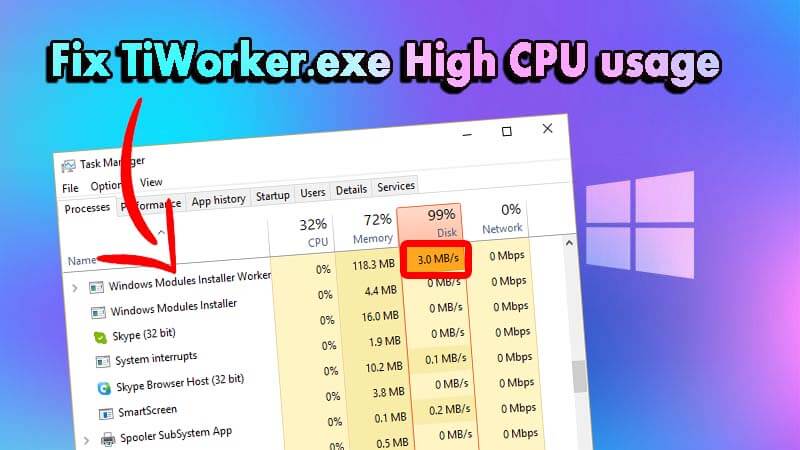
TiWorker.exe is also known as WMI Worker (Windows Module Installer Worker) is the method used to run the Windows Update service. It’s an essential process for Windows and starts upon booting up.
Typically, TiWorker.exe will be running as a background process of Windows whenever it checks for updates. It won’t make use of your resources (CPU or RAM and Disk) until it is actually working. After the update process is complete, TiWorker.exe will release your computer’s resources.
This process may often result in high PC utilization of resources, like RAM, CPU, and Disk in Windows 8, 8.1, and Windows 10. Even when Windows Update doesn’t run, TiWorker.exe is also adversity to resources, making it inaccessible.
In this post, I’ll provide you with a variety of methods you can apply to identify and fix TiWorker.exe excessive RAM, CPU, or disk use issues. I will also provide detailed instructions.
Fix TiWorker.exe High CPU, RAM Or Disk Usage Issue in Windows
1. Manually Check for Windows Update and Install Them
The first step to fix TiWorker.exe (Windows Module Installer Worker) high use problem is to search for Windows updates on your own and install them if they are available.
To determine if there are any updates available in Windows 8, 8.1, follow these steps:
- Press Windows + R to open to open Run Dialog box.
- Type: ” wuapp.exe ” without quotes and press Enter .
- Within the Windows Update window, select “Check for updates” in the left side panel.
- Install all updates that are available, If you find them.
- Restart your PC and determine whether the issue is still there.
To find updates for Windows 10, navigate to Settings -> Update and security and then Windows Update. Then, click the “Check for updates” button and install all updates available.
2. Delete SoftwareDistribution Folder
SoftwareDistribution is also called”the” Windows Update store directory, in which it houses updated downloads for Windows.
If one of these files is corrupted, Windows Update isn’t working effectively. It isn’t able to update features or enhancements to Windows which can cause various other issues, like TiWorker.exe excessive usage.
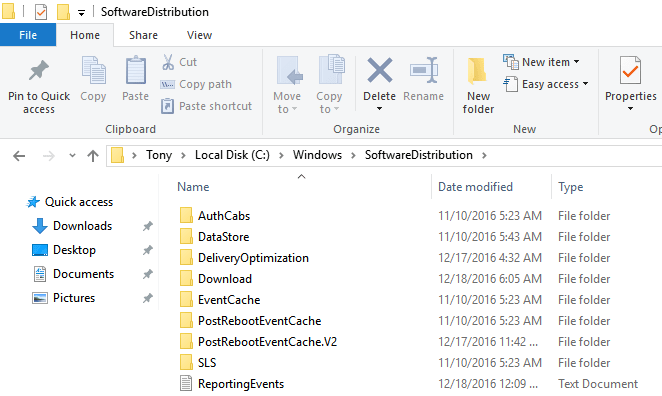
In this scenario, it is necessary to make it possible for Windows to restart downloads of updates by deleting the SoftwareDistribution folder. To do this follow these steps:
- Press Windows + R to open to open Run Dialog box.
- Type: ” services.msc ” without quotes or press Enter .
- On the Windows Service window In the Windows Service window, type in “Windows Update” and stop it.
- Go to C:Windows Find C:Windows, then the SoftwareDistribution folder and then remove it.
- Restart your computer, and then manually verify for updates. Install all updates, if they are there are any available.
- Reboot your computer after installing the latest updates.
3. Run Windows Update And System Maintenance Troubleshooters
3. A – Run Windows Update Troubleshooter
Based on the recommendations of Microsoft experts, running Windows Update troubleshooter will help to identify and fix issues caused by Windows Update. This will help solve TiWorker.exe the excessive usage of resources in Windows.
To get started, press Windows + X Then P to be opened Control Panel.
Within the Control Panel window, click “Troubleshooting”.
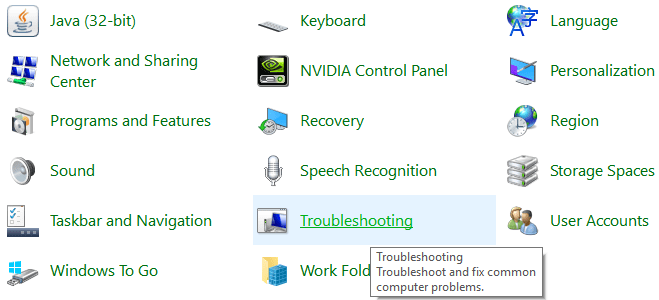
Take a look at the left-hand panel Select the left panel “View all”.
Select “Windows Update” from the drop-down menu and then start it.
Click the “Next” button and follow the instructions displayed on the screen to determine and resolve issues with Windows Update.
3. B – Run Windows System Maintenance Troubleshooter
To utilize the System Maintenance troubleshooter within the Control Panel Window, choose “Troubleshooting” and then choose “System Maintenance”.
The next stage is to click the “Next” button and then follow the on-screen instructions to utilize the System Maintenance troubleshooter.
It will detect the issue with your Windows system and solve the issue if there’s an option.
Reboot your Windows system after running the two troubleshooters listed above.
4. Scan and Fix Corrupted System Files
Sometimes corrupted system files may result in this excessive resource usage issue on Windows. It is possible to use the SFC command from the Command Prompt to scan and resolve damaged files.
To get started, press Windows + X Then A to be opened Command Prompt with administrator privileges.
When the user account Control is turned on You must select “YES” to open Command Prompt.
Within the Command Prompt window, type:
SFC scannow
and press Enter.
It is necessary to remain patient till the SFC scan is complete and then restart your computer. Make sure you check if TiWorker.exe is taking up many of the resources (CPU/Disk).
Notice: When the SFC tool is scanning your PC, do not make use of it.
5. Use the DISM Tool to Fix Windows Corruption Errors
The DISM tool Also called the System Update Readiness Tool is a tool to assist you in scanning your Windows system for corrupted files and fix them instantly.
This tool is also helpful in the event that the SFC command finds corrupted or damaged files but isn’t able to repair them.
To access the DisM Tool to use the DISM Tool, press Windows + X Then To open Command Prompt with administrator privilege.
On the Command Prompt window, type:
Dism.exe /Online /Cleanup-Image /Restorehealth
or
Dism /Online /Cleanup-Image /RestoreHealth
Both commands are identical.
The process will take a while to be completed, then restart your system to check if TiWorker.exe is consuming too many resources and persists.
It can also be used to repair and scan any Windows corrupted system files. It’s free! Find out more here. more.
According to some members of the Microsoft forum scanning and fixing damaged files was a way to solve the ” System And Compressed Memory” excessive CPU utilization issue within Windows 10. If you’re facing similar issues I recommend that using the methods above to fix and scan Windows corruption-ridden files.
6. Set Priority Of TiWorker.exe to Low
If you’re facing the TiWorker.exe excessive CPU usage issue and the above methods don’t assist you in fixing it, you may try setting the Priority of the process to low.
To do so, press Ctrl + Shift + Esc to be open Task Manager.
Select “More Details” and then select the “Details” tab.
Find the TiWorker.exe process then right-click and change the priority to low.
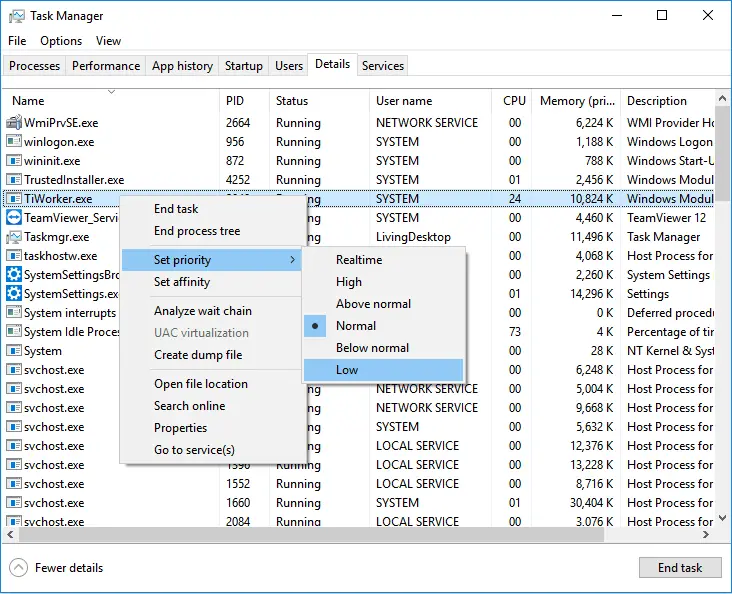
If TiWorker.exe (Windows Installer Worker) (Windows Installer Worker) continues to hog the resources of your Disk or CPU I’d suggest that you turn off your Windows Update service. This is only a temporary fix. You can try it out and then wait for an update to the following Windows update and then hope that Microsoft will correct the issue.
If you’ve got any concerns regarding this article, or the TiWorker.exe procedure, you can post a comment below.

-

 Explained7 months ago
Explained7 months agoWhy Did iMessage Turn Green Explained!
-

 List7 months ago
List7 months ago1337x Proxy List For 2022 [100% Working 1337x Mirror Sites]
-

 How Tos7 months ago
How Tos7 months agoHow To Get A Specific Phone Number for yourself?
-

 List3 years ago
List3 years ago11 Best Music Players for Android Auto
-

 Explained7 months ago
Explained7 months agoWhat is Android System WebView? Should You Delete it?
-

 Explained7 months ago
Explained7 months agoHow Can Monitors Be Connected By USB? (Explained)
-

 How Tos7 months ago
How Tos7 months agoHow To Fix This Webpage Is Not Available Error In Google Chrome
-

 Gaming7 months ago
Gaming7 months agoNeal Fun Spend: Spend Bill Gates and Elon Musk Money