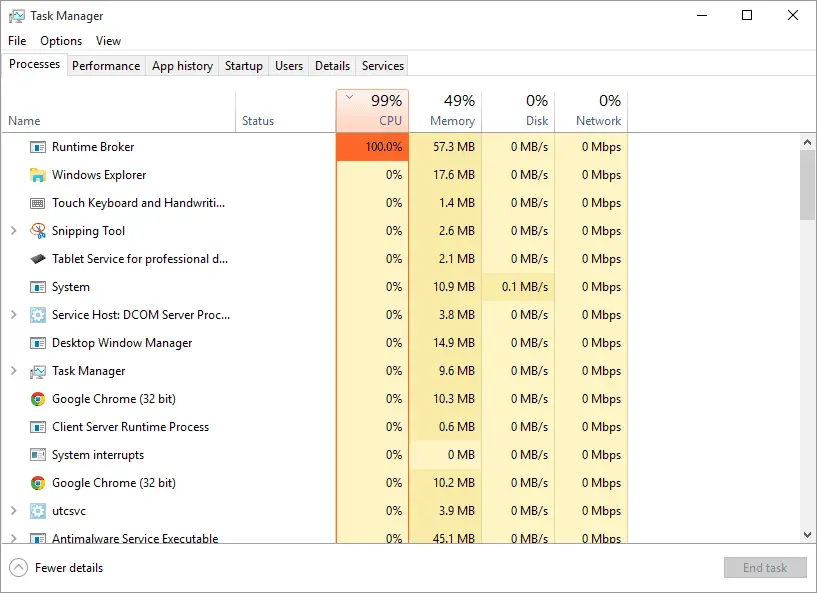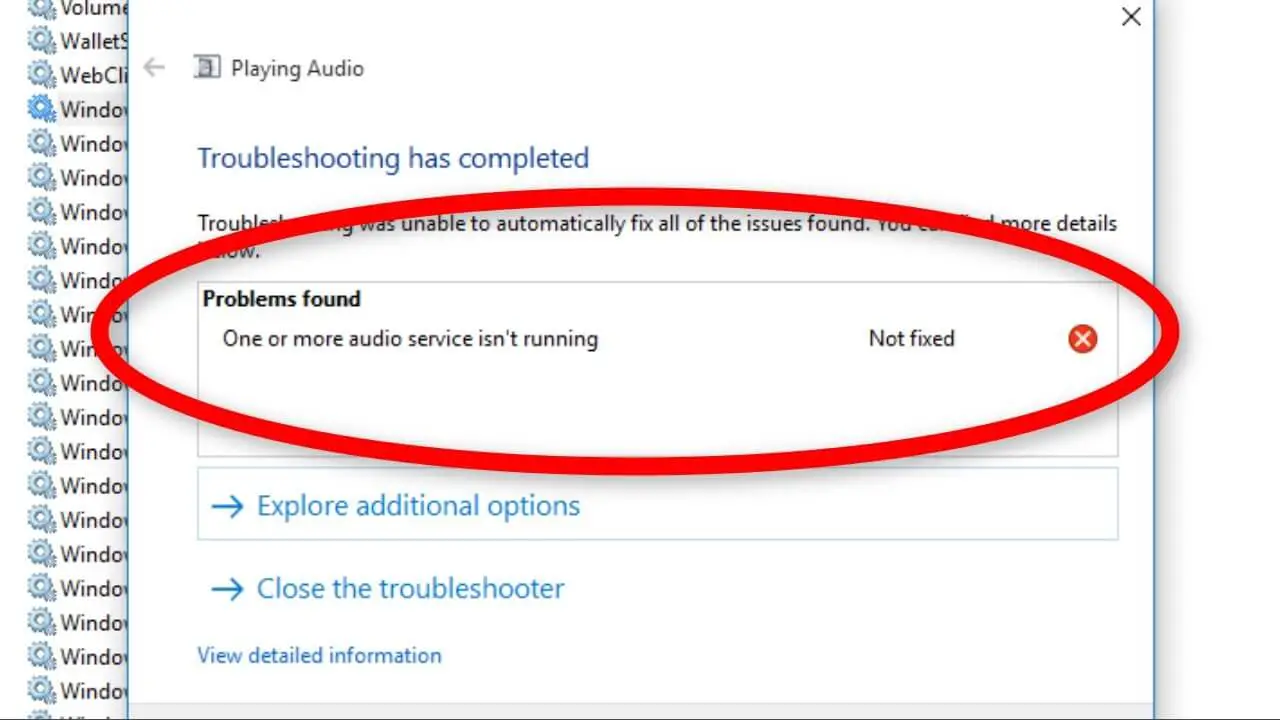How Tos
Fix Err_Connection_Timed_Out Error In Google Chrome
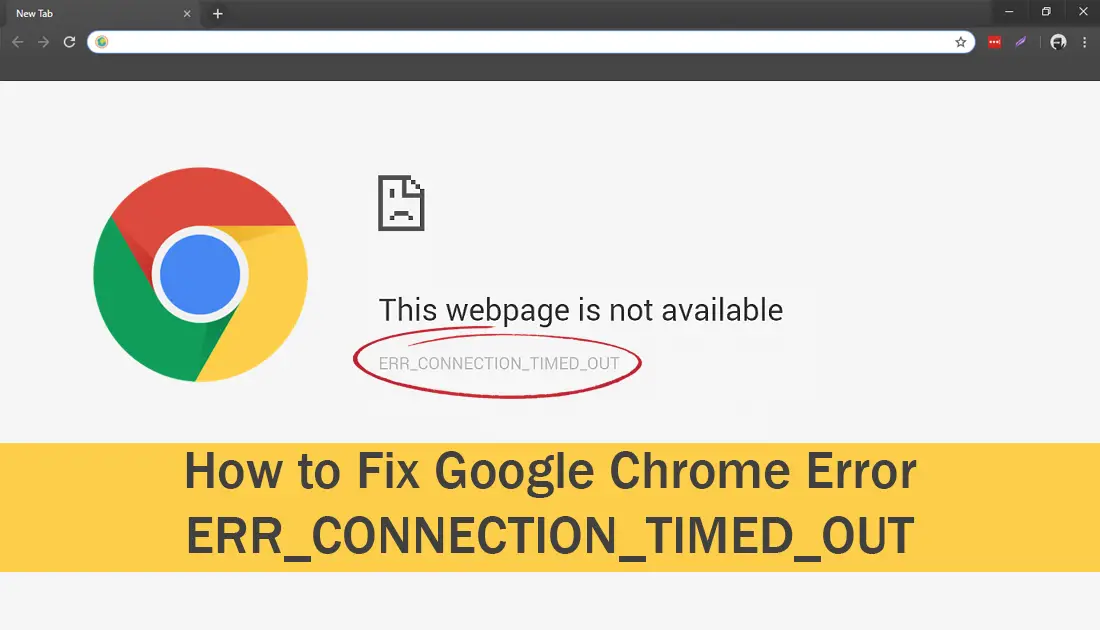
Google Chrome is one of the most well-known web browsers, alongside Mozilla Firefox Internet Explorer or Opera. However, there are numerous kinds of errors that often are displayed on some versions of the Google Chrome browser.
You might feel annoyed when encountering these errors, especially the Err_Connection_Timed_Out error, also known as Err Connection Timed Out or ERR_Connection_Refused.
The “connection” error will appear in the Google Chrome browser besides the “This webpage is not available” error message. The error appears within your browser because of certain reasons, like:
- This is due to the fact that Host File blocks the connection.
- The firewall stops the connection.
- A non-responsive proxy in the LAN settings.
- A mistake in DNS settings.
But, you don’t have to fret when you encounter this issue. There are several simple solutions you could apply to solve this issue.
These solutions are step-by-step and simple to comprehend. As I said earlier this error is due to a variety of causes. Therefore, you should test all options until the issue is resolved.
Fix Err Connection Timed Out Error In Google Chrome Browser
The Hosts file on your Windows system could be the root cause of the “connection timed out” error. It is easy to modify to restore or modify the host file to the original version without any modifications.
Check And Verify The Hosts File To Fix Err_Connection_Timed_Out Error or ERR_Connection_Refused
To modify the Hosts File in Windows, go to C:Windows\System32\drivers\etc.
Within the “etc” folder, select the file called “hosts”, right-click and then open it using Notepad or any other text editor, like Notepad+.
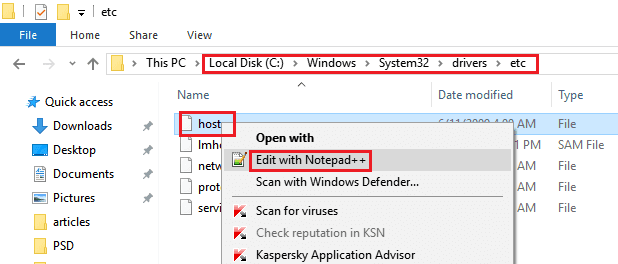
It is necessary to delete all lines following the hash. (#). If you are familiar with how the hosts file functions, then only need to delete any lines that you believe could hinder websites you would like to access.
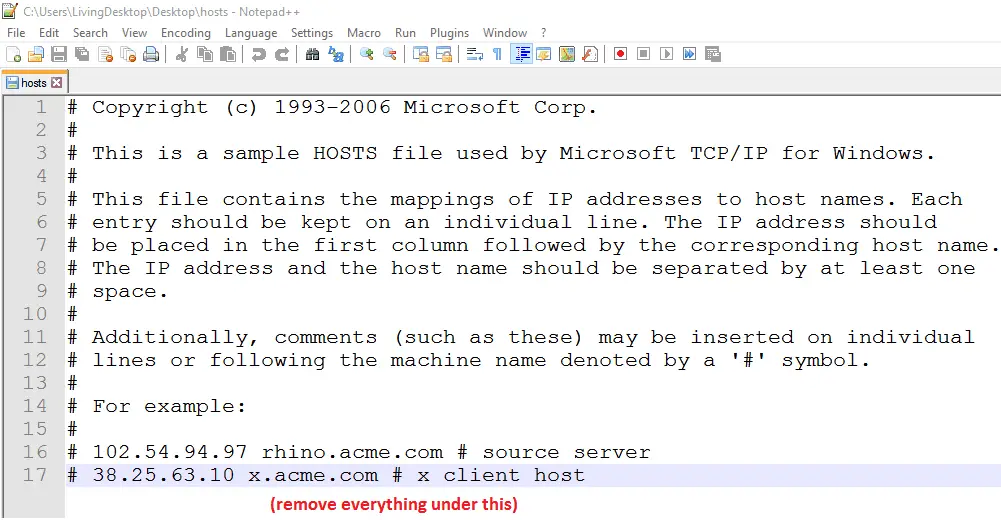
When you open the file, the Windows system will prompt you to grant”Administrator” privilege “Administrator” privilege to modify the file.
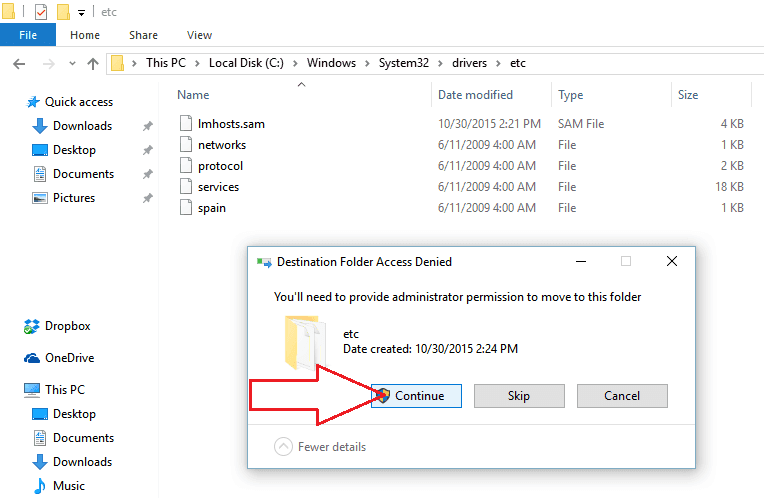
You may also transfer this “hosts” file to your Desktop screen and modify it. Then, you can overwrite the original “hosts” file in the “etc” folder with the new version, which is stored the information on the Desktop.
Be sure that you are granted you have the “Administrator” privilege to do this.
If you’re interested in learning more about hosts files or are interested in knowing how to restore the host’s file to its default state, you should read this article on Microsoft.com.
Check The LAN Settings In Internet Options
It is possible that you have tried a sock or proxy in your LAN settings previously, but then you forgot to disable your proxy feature. In some cases, applications might have changed and turned on this feature as well.
To verify LAN settings, click the Start icon, then choose “Control Panel” (or click on the Control Panel icon on your desktop screen).
Within the Control Panel window click on “Internet Options”.
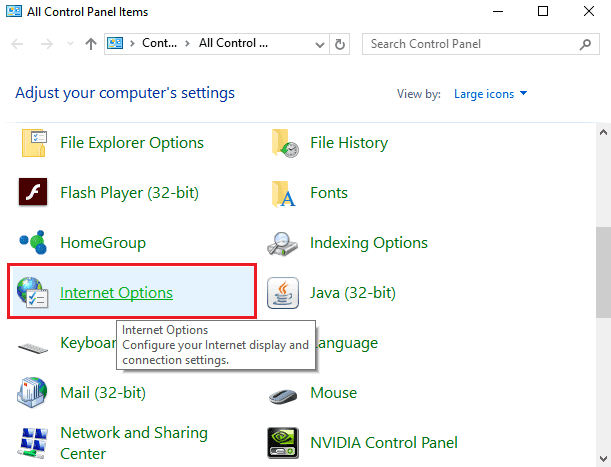
Next, go to”Connections” and then click on the “Connections” tab, select “LAN settings”, and remove all three options (as in the image below) and then click the “OK” button.
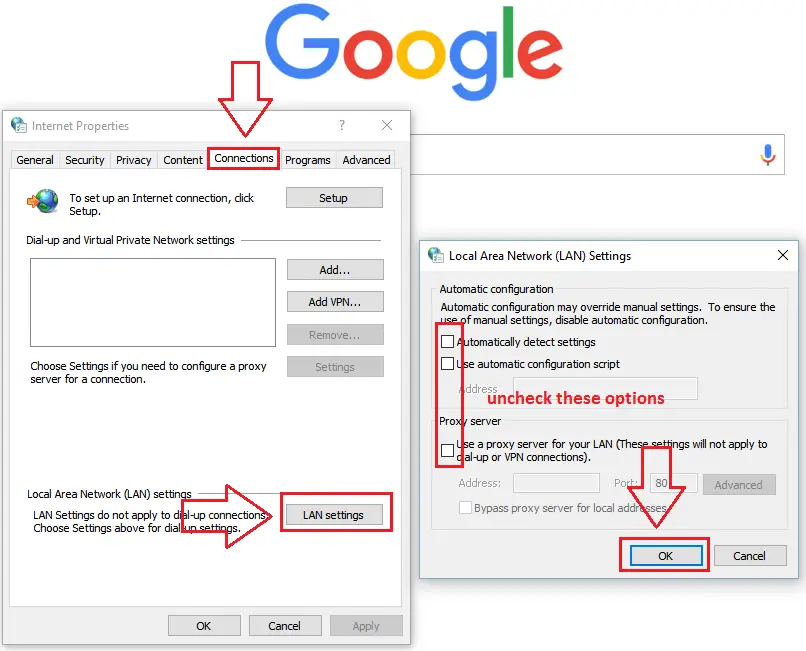
If the issue is because of a mistake in” the ” LAN settings” then it can be resolved by applying this method.
Flush & Refresh DNS, IP Information
It is possible that the ” connection timed out” error in the Google Chrome browser can be caused by incorrect DNS or IP data.
This is why you must clear all DNS caches, and refresh the DNS and IP information which could help solve the issue.
In the first place, you need to first open Command Prompt with Administrator privilege and then type in the following commands:
- Enter ipconfig/flushdns and then press Enter.
- Enter the command ipconfig/registerdns and then press Enter.
- Enter Ipconfig/release, then hit Enter.
- Enter Ipconfig/Renew and then press Enter.
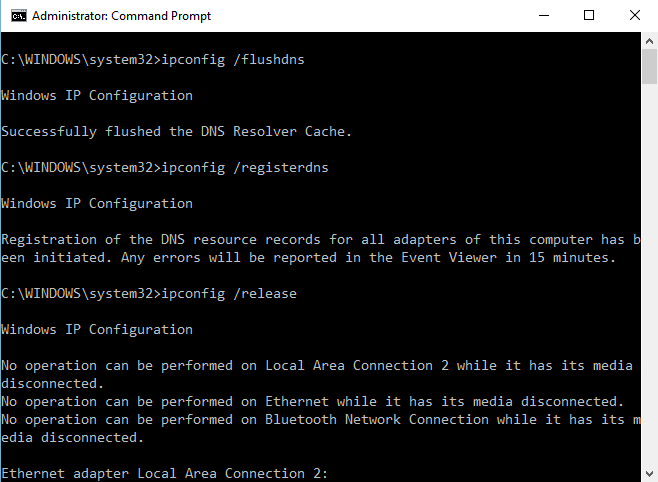
After that, you can restart your computer to allow the changes to be in effect. Check and confirm whether the issue has been resolved, however.
This method also helps you to fix a few other common errors in Google Chrome, including DNS Lookup Failed, Err_Connection_Reset, and Err_Name_Not_Resolved.
Below is a brief video showing the steps to flush DNS and refresh it:
It is also recommended to delete all cached and cookie-related files and cookies from the Google Chrome browser to solve this and other issues, too.
Temporary Disable Firewall Or Antivirus Program
Sometimes your firewall or antivirus software could block certain websites if you doubt these sites pose a threat.
You could try disabling the Windows firewall or shut down the antivirus program running on your PC, for a short time before determining whether the issue persists or if it has gone away.
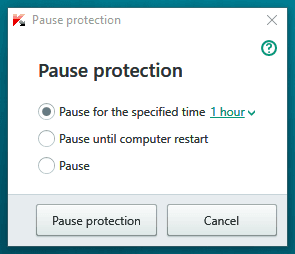
If you find that your Windows security firewall or your antivirus software blocks certain websites you wish to load, include them on the whitelist. If you do this, you’ll be able to connect to it once more.
If you have any further questions about this article or the Err_Connection_Timed_Out error (Err Connection Timed Out), let me know.

-

 Explained7 months ago
Explained7 months agoWhy Did iMessage Turn Green Explained!
-

 List7 months ago
List7 months ago1337x Proxy List For 2022 [100% Working 1337x Mirror Sites]
-

 How Tos7 months ago
How Tos7 months agoHow To Get A Specific Phone Number for yourself?
-

 List3 years ago
List3 years ago11 Best Music Players for Android Auto
-

 Explained7 months ago
Explained7 months agoHow Can Monitors Be Connected By USB? (Explained)
-

 Explained7 months ago
Explained7 months agoWhat is Android System WebView? Should You Delete it?
-

 How Tos7 months ago
How Tos7 months agoHow To Fix This Webpage Is Not Available Error In Google Chrome
-

 Gaming7 months ago
Gaming7 months agoNeal Fun Spend: Spend Bill Gates and Elon Musk Money