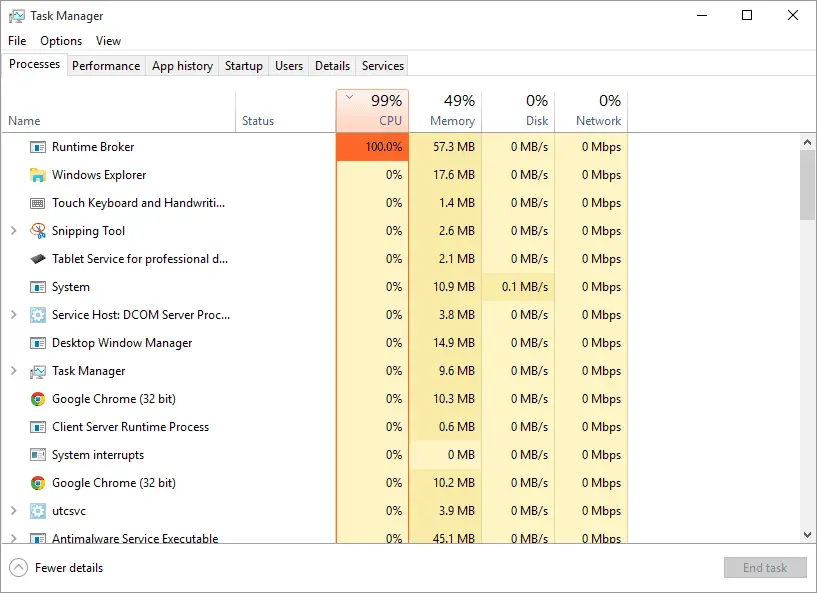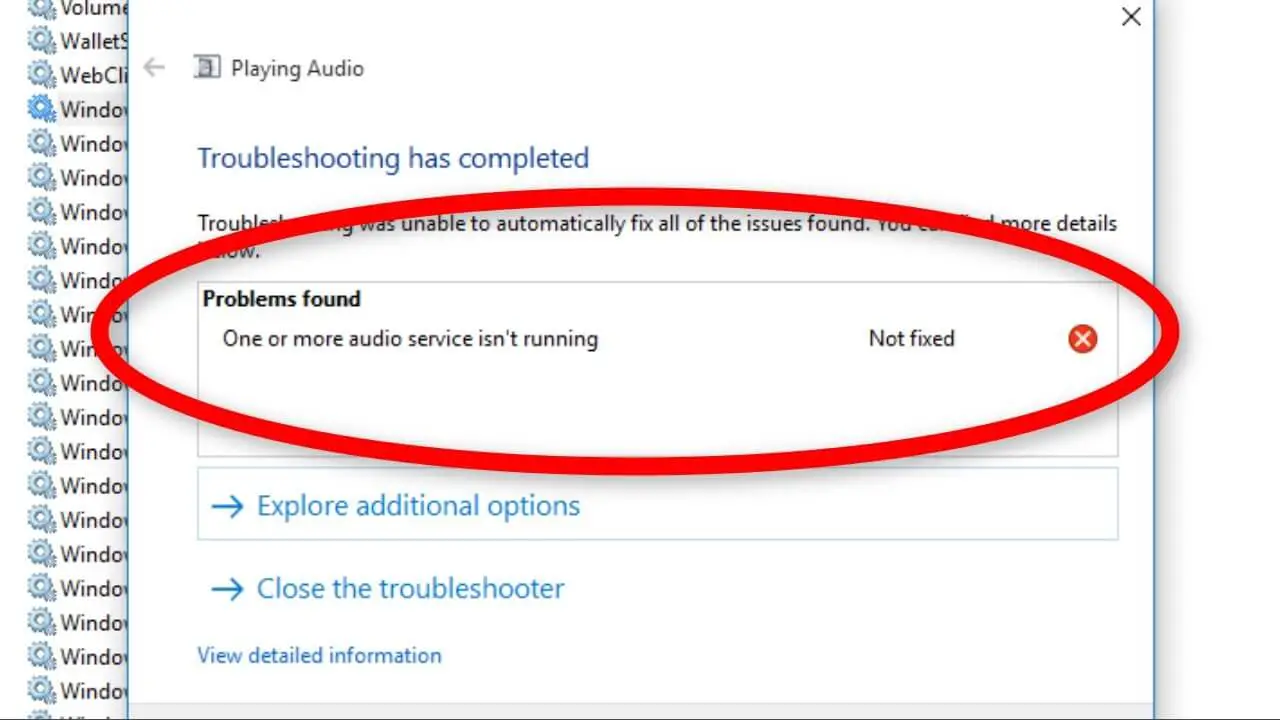How Tos
How To Fix The ERR_SSL_VERSION_INTERFERENCE Error
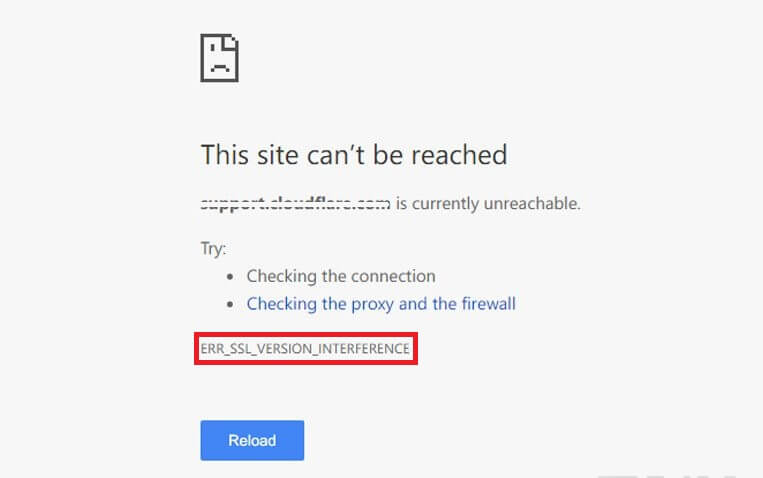
When you are searching for crucial information from the internet, the ERR_SSL_VERSION_INTERFERENCE error can be very frustrating. In certain instances, Google makes it even worse by frightening you with a warning that the website you are trying to access isn’t secure.
Rather than find yourself put off by this error message and allow it to hinder your internet experience, we have created a guide that will help you understand the “ERR_SSL_VERSION_INTERFERENCE” and how to fix it.
What is the ERR_SSL_VERSION_INTERFERENCE Error?
SSL is an acronym that refers to the word Secure Socket Layer. SSL plays a crucial role in relaying information through TCP sockets. SSL plays an important role in transmitting information via TCP sockets.
It is crucial to remember this: the Google Chrome web browser utilizes SSL to connect with secure sites like YouTube, Facebook, and Google as well as other.
Sometimes, when you try to load a website that has no SSL protocol, you might come across the ERR_SSL_VERSION_INTERFERENCE error, which typically occurs when Google Chrome fails to load the requested site.
Internet users have been encountering this issue for a while. If you experience this error, it’s an indication that there’s an issue with the determination of which version of SSL is being used. SSL version.
There is also the possibility that you have an SSL version variation that is present on the device. It is a good thing that it’s an issue you are able to resolve.
What Causes the ERR_SSL_VERSION_INTERFERENCE error in Google Chrome?
The problem is traced to particular Google Chrome settings in most instances. Additionally, there is the possibility of problems with the caching of data of the website locally on your PC.
Listed below are some of the causes of the ERR_SSL_VERSION_INTERFERENCE error in Google Chrome:
- Cache, the temporary files that Chrome stores is in conflict against the SSL settings..
- TLS 1.3 The TSL is a shorthand for Transport Layer Security. It is possible to encounter this error due to the TSL feature is not compatible against the Google Chrome SSL.
- The error is caused by antivirus software. It can be detected when your third-party antivirus program interferes with SSL in order to protect your browsing activities.
- In other instances, you could be experiencing the issue because of damaged or insufficient Chrome Installation files.
Now that you have gained a basic understanding of the ERR_SSL_VERSION_INTERFERENCE error, it’s time to talk about solutions. Before we move on to finding solutions you must make certain steps you must take such as:
- Make sure that you login to your computer with the administrator account.
- Make sure you are connected to an active and active internet connection.
- Also, you must ensure that you’re using private networks that do not have proxies or firewalls.
- Beware of public WiFi networks when using the recommendations in this post.
Once you’re at your level, move on to the second solution.
Clear Your Browser’s Data
Like we said earlier the cached data in your browser can cause problems with the loading of websites. While the approach may sound simple, it has produced incredible outcomes.
Follow the instructions below to remove the cache from your browser:
- Start Google Chrome. This can be done through pressing the Windows button after which type “Chrome” within the search bar and clicking on the Chrome tab from the results of the search.
- Hit Ctrl + H with your keyboard. This will allow you to access your browsing history as well as view any other data that is that is stored in your web browser.
- Go to the menu in the left pane and then click to clear browsing Data.
- An additional window should open. In this window, make sure that you’re using the Advanced tab.
- On the screen of the advanced tab, Select all the boxes.
- Then step, then click to clear Data.
- When you’re done restarting your browser. Now you can determine whether the issue is resolved.
If the problem is not solved, proceed to the next option.
Delete Transportation Layer Security
If the earlier solution failed to fix the issue Try disabling this Transport Layer Security feature on Google Chrome. There’s a chance there is a chance that TSL is causing the error. TSL feature is in conflict with the SSL of the browser and which is causing the error.
Follow these steps to disable this feature. 1.3 for Your Google Chrome browser:
- Start Google Chrome by pressing the Windows button after which type “Chrome” within the search bar and then click on Chrome in the results of your search.
- Type chrome://flags/#tls13-variant inside the address bar and press Enter.
- This action will take you to Google’s feature page for experimental functions.
- Look up the TLS 1.3, and click the drop-down menu below it.
- After you have found the TLS 1.3 Set it to disabled.
- Restart Google Chrome and verify that the issue has been fixed.
- If, in the event of doubt, the error persists then move to the next option to solve the problem.
Flush the DNS Cache
You may experience problems with accessing websites if the personal DNS cache is damaged. The corrupt DNS can also cause the ERR_SSL_VERSION_INTERFERENCE error. To get rid of this problem it is recommended to flush your DNS cache from your system.
Follow the steps in the following steps to flush out your DNS cache:
- Use the keys Windows + S on your keyboard.
- Enter Command Prompt into the Search box.
- In the search results click on Command Prompt and select Run as Administrator from the context menu.
- This action will open The Command Prompt window. Enter this command in the order:
Ipconfig/flushdns
- You must wait for the process to complete successfully. You will see the following message when the process is complete.
IP Configuration. The DNS Resolver was successfully flushed. Cache.
- Next, you can launch your browser and check whether the ERR_SSL_VERSION_INTERFERENCE error has been resolved.
If the issue continues If the problem persists, there’s a second solution listed below.
Turn Off The Third Party Antivirus in your system
A third-party antivirus running on your computer may interfere with the SSL and will likely prompt the ERR_SSL_VERSION_INTERFERENCE error.
It is suggested that you remove it for a short time to see whether it can resolve the issue. If you determine that the antivirus application is the reason for the issue, it will be best to switch to an alternative antivirus program.
The procedure of deactivating the third-party antivirus program is different from doing it with the program that is running on your PC. If disabling the antivirus program of a third party doesn’t solve the issue Try the alternative option below.
Before you proceed to the next option It is crucial to be aware that you shouldn’t make use of your computer without having an antivirus program that is properly installed. This leaves your computer system open to attacks from malicious hackers.
Reset Chrome
Before you begin applying this technique, it’s crucial to be aware it is not available by default. Enable Reset Profile Settings option is not available by default in Chrome.
For enabling this function,, follow these steps:
- Google Chrome is launched. Google Chrome.
- After that then, you can type Google://flags within the address line and press the Enter key..
- Then, click on next to the toggle to enable the Reset Profile Settings flag, and then click on the Enable button.
- Close Chrome and proceed to the next steps.
After having activated your profile’s reset option Now you can reset your Chrome using the steps in the following steps:
- Launch Relaunch Google Chrome.
- In the Chrome address bar enter chrome://settings and hit Enter..
- Go into The advanced section and you’ll see an option to Cleaning and Reset up section near the lower left.
- Within the Reset and Clean section, choose in the Reset and Clean section, select Reset settings back to their default settings option.
- Click Reset Settings.
- The steps above reset Chrome. After you have completed the reset restarting it, you can confirm that the issue is fixed.
If the ERR_SSL_VERSION_INTERFERENCE error is still there, please try the next solution.
Reinstall Chrome
If none of the solutions above did resolve the ERR_SSL_VERSION_INTERFERENCE error on your computer’s browser, try installing a new copy of Chrome.
To install Google Chrome on your computer Follow this step-by-step guideline:
- Press the Windows button and”R”on on your keyboard in order to start your rundialog box.
- Within the dialog box for Run in the Run dialog box, enter appwiz.cpl, then hit on the “OK” button.
- Find Google Chrome in the list.
- Click right-clicking in Google Chrome and select Uninstall from the context menu. This will delete Google Chrome from your computer.
- After you have removed Chrome from your PC, it is necessary to cleanup by deleting its remaining files.
- Press the Windows button plus”R”from your keyboard , to open Run. Run Dialog box.
- Then , type the appdata%in the box, and then hit “OK”.
- After that, open then the Google Folder and remove the Google folder..
- After removing the older version Google Chrome, visit the Google Chrome website and download the installer for the most recent version.
- Now you can install Google Chrome.
To check whether the ERR_SSL_VERSION_INTERFERENCE error is sorted, try accessing the website you were unable to access before.
If this approach doesn’t solve your issue be discouraged There’s one alternative you could try.
Set Dates and Times Correctly
The security certificates utilized on websites are usually valid for a specific time. When that time has passed the certificate is considered to be expired.
This is why Google blocks access to websites because of the security risks created due to the absence of up-to-date security certificates.
The site you’re trying to access could be legitimate, but the validity dates don’t coincide with the time on your computer. This makes it hard for Google Chrome to ascertain the authenticity of the website.
This may be the reason why you are experiencing the ERR_SSL_VERSION_INTERFERENCE error. Fix this problem by setting the time and date of your computer correctly.
This is the procedure you can follow to establish the date and time of your computer properly:
- Select on the symbol for the clock located in the bottom of the right-hand corner on the Task Bar.
- Select the date and time settings. You can also right-click on upon the Clock icon and choose the Adjust date/time option.
- It is the Date as well as Time window opens. This is where you switch off the automatic setting of timefeature.
- On the Date and Time Settings window, you can adjust the date and hour and press OK to save your adjustments.
- If you’ve successfully set the time and date of the computer you are using, attempt reconnecting to the site. Check whether the ERR_SSL_VERSION_INTERFERENCE error is sorted.
Conclution
The above solutions should help you sort the ERR_SSL_VERSION_INTERFERENCE error in your Google Chrome browser. In case none of these solutions work, you may try to eliminate any browser extensions that are in conflict, which could trigger the error.
Another possibility is another cause could be the QUIC protocol, which if disabled could fix this issue.
The strategies described throughout this guide are easy to follow and simple to implement. Be patient in following the steps meticulously to apply each solution.
Make sure you adhere to the steps outlined in the manual. If you do not the wrong way, you could end up damaging your computer.
It is not necessary to have sophisticated computer skills to utilize these methods. If you are familiar with the basics of computers and skills, you’ll be able to utilize these solutions on your computer without difficulty.
Do not attempt an option you’re not sure you are able to do. If your computer skills are limited, ask for the assistance of an expert.

-

 Explained7 months ago
Explained7 months agoWhy Did iMessage Turn Green Explained!
-

 List7 months ago
List7 months ago1337x Proxy List For 2022 [100% Working 1337x Mirror Sites]
-

 How Tos7 months ago
How Tos7 months agoHow To Get A Specific Phone Number for yourself?
-

 List3 years ago
List3 years ago11 Best Music Players for Android Auto
-

 Explained7 months ago
Explained7 months agoWhat is Android System WebView? Should You Delete it?
-

 Explained7 months ago
Explained7 months agoHow Can Monitors Be Connected By USB? (Explained)
-

 How Tos7 months ago
How Tos7 months agoHow To Fix This Webpage Is Not Available Error In Google Chrome
-

 Gaming7 months ago
Gaming7 months agoNeal Fun Spend: Spend Bill Gates and Elon Musk Money