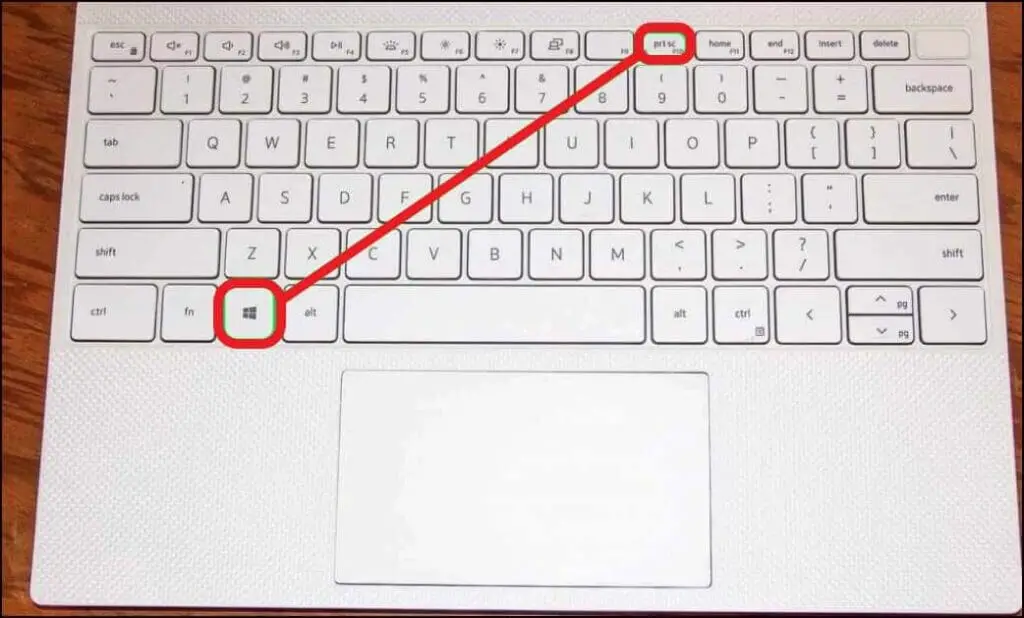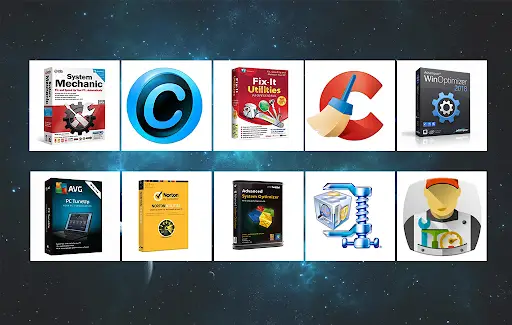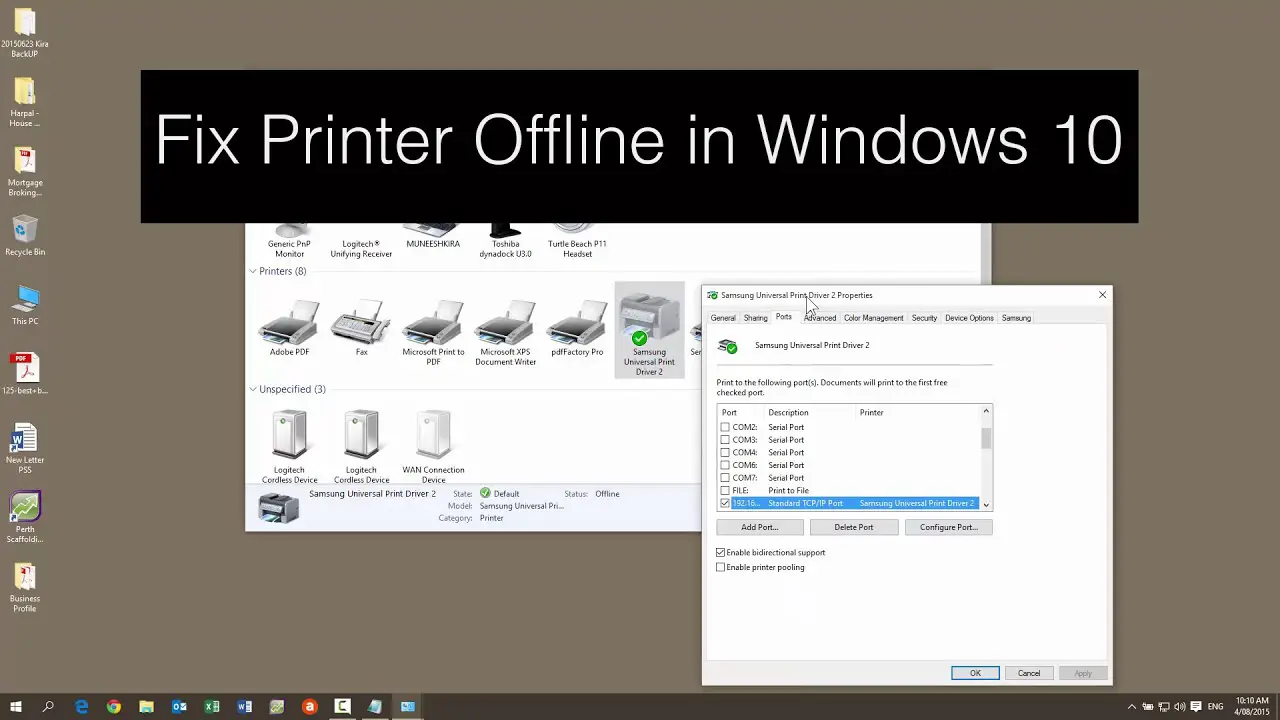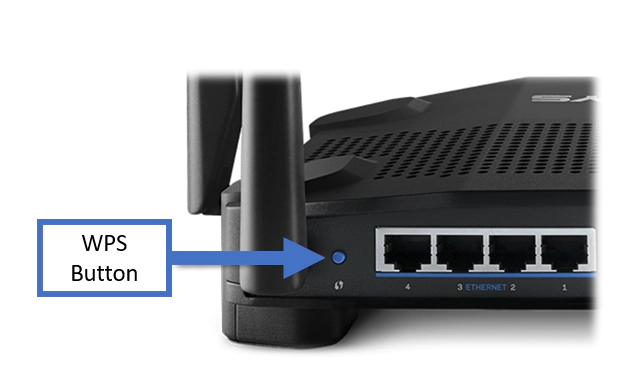How Tos
192.168.1.1 – How To Access Router Admin IP Address?
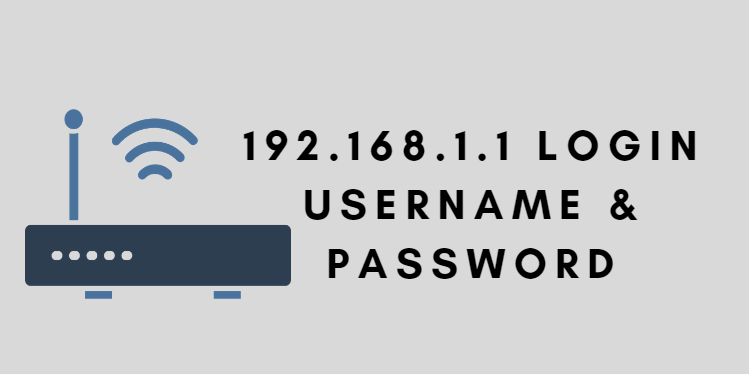
192.168.1.1 is the typical IP address utilized by a variety of routers and modems today. It’s the default IP address that allows you to connect to your router or modem to alter settings or change the WiFi username or password.
Sometimes your router or modem might use an IP address that is different like 192.168.0.1, 192.168.11.1, or 10.0.0.1, based on the model.
There is no need to be aware of the address is of your router or modem. It is only necessary for setting up a network router or modem and changing settings, or troubleshooting network issues.
If your wireless router or modem makes use of 192.168.1.1 as the IP address then it is able to connect to it by opening the web browser and then typing:
- http://192.168.1.1
Then press Enter. You can also enter: 192.168.1.1 and hit Enter. Your browser will automatically detect it.
- 192.168.1.1 can be described as an IP number within an IP address private range that starts at 192.168.0.0 and ends with 192.168.255.255.
How to Find the Standard IP Address Of Your Router?
If you are unable to access the router’s admin configuration page at http://192.168.1.1/, let’s figure the IP address that your router is using.
As opposed to a laptop, or a smartphone, a computer can locate the IP address that is the default for your wireless router or modem and link to that.
To find an IP address connect to it using an Ethernet cable or wirelessly.
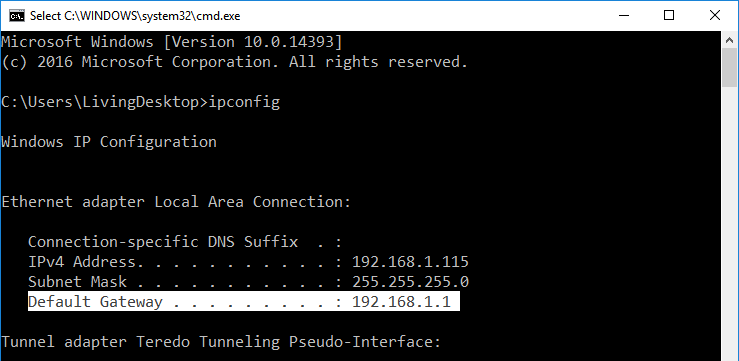
- In your personal computer go to Command Prompt and type: Ipconfig, and then click Enter . The standard IP address associated with your router or modem in the default gateway section.
- On your phone join your network wirelessly. After it’s connected, tap the WiFi name to display the IP address that is default to your router. In this instance the default IP address is 192.168.1.1 which is in the Router section.
If you’re not keen to follow the above methods You can figure it out using these methods by one:
- 192.168.0.1
- 192.168.1.1
- 192.168.2.1
- 192.168.11.1
- 10.0.0.1
- 10.0.1.1
These are some standard IP addresses that routers and modems utilize these days.
How to Connect To A Router Through 192.168.1.1 IP address?
As I’ve mentioned it is easy to get to your modem’s or wireless router’s configuration page by typing 192.168.1.1 in the address bar in your browser. Then hit Enter.
After you’ve entered the administrator section of the router you’ll be able to modify a variety of options that include PPOE, DNS, LAN and WAN settings, WLAN IP QoS, Proxy and Security options for network administration Mac, WPS, DHCP client, and even your wireless router’s standard IP address.[full-related slug1=”best-funny-wifi-names” slug2=”change-wifi-network-name-password”]
If you’re not able to get connected to your router’s wireless or modem via 192.168.1.1 ensure that you’re connected to it. If everything is in order you can use the method I have mentioned earlier to figure what the IP address that your router is set to default on.
How come you can’t join your router?
There are three reasons you may not be able to connect to your router. These are:
- The router has an address that is different from 192.168.1.1.
- Your computer was not able to connect to the network.
- The router is not responding for connections or there is something that is wrong with the connection/cable.
What Should You Do If Your Router is Inactive?
If you’re not able to connect to your wireless router or modem regardless of the IP address of the admin panel is accurate, you must:
1. Verify the cable

When you are connected to your router or modem using a cable, then you must check it over again and ensure there’s nothing wrong with it. If you believe there’s an issue with the cable you may change it out with a brand new one.
2. Create a static IP on your phone or computer
If you are sure that an IP address on your router or modem is accurate, you can assign a static IP on your smartphone or computer so that it knows where it should connect to. This will also help keep away from the IP address error 169.
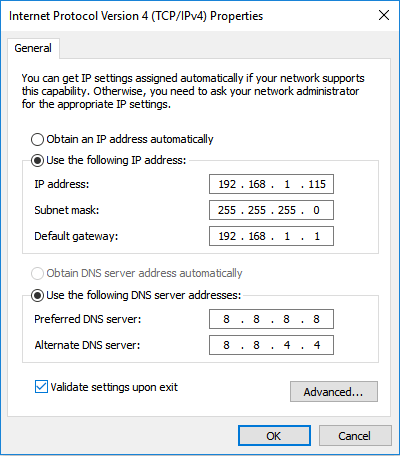
To do that navigate to the settings for your network and follow these directions:
- IP address The IP address for your smartphone or computer.
- Subnet mask: Often 255.255.255.0
- It is the default gateway. This is the router’s IP address which is usually 192.168.1.1
If you aren’t sure how to locate the network configurations on your gadget, check out the following video:
3. Reset your modem or wireless router
If the two options above aren’t able to resolve the issue, then you need to “reset” your router. The settings will be reset to default and will require you to configure the router from scratch or if possible get a new one.
I’m sure now you are aware of what is the 192.168.1.1 IP address of your computer is, and how to connect to it in order to configure your router, modem, or router wirelessly.
If you’ve got any queries about this IP address, contact me by leaving your message below.

-

 Explained7 months ago
Explained7 months agoWhy Did iMessage Turn Green Explained!
-

 List7 months ago
List7 months ago1337x Proxy List For 2022 [100% Working 1337x Mirror Sites]
-

 How Tos7 months ago
How Tos7 months agoHow To Get A Specific Phone Number for yourself?
-

 List3 years ago
List3 years ago11 Best Music Players for Android Auto
-

 Explained7 months ago
Explained7 months agoWhat is Android System WebView? Should You Delete it?
-

 Explained7 months ago
Explained7 months agoHow Can Monitors Be Connected By USB? (Explained)
-

 How Tos7 months ago
How Tos7 months agoHow To Fix This Webpage Is Not Available Error In Google Chrome
-

 Gaming7 months ago
Gaming7 months agoNeal Fun Spend: Spend Bill Gates and Elon Musk Money